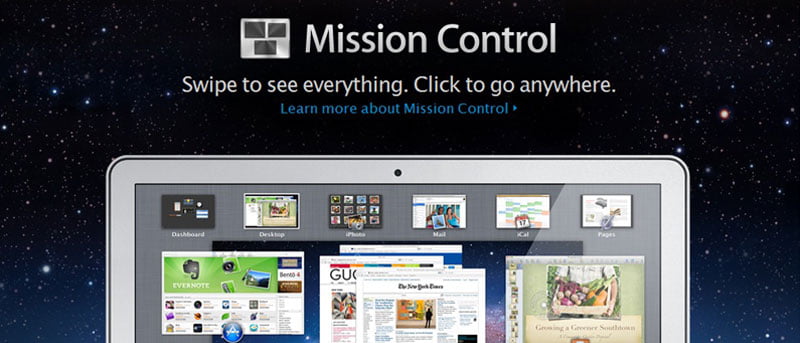Dos de las principales características exclusivas de OS X son Mission Control y Launchpad. Mission Control es un sistema de administración de ventanas que le mostrará varias vistas de las ventanas actuales, ya sea para una sola aplicación o para todas las aplicaciones abiertas. Esta vista en particular se conoce como «Exponer»; muestra la vista de todas las ventanas de una sola aplicación. Por lo general, esto funciona normalmente según lo previsto, pero a veces puede haber uno o dos problemas extraños en los que esta vista puede bloquearse y no cerrarse.
Cuando esto sucede, puede parecer que ninguna aplicación se reactivará. Las aplicaciones pueden continuar funcionando en segundo plano, pero como Expose está atascado y cubre toda la pantalla, le impedirá usar el mouse para interactuar con cualquiera de las aplicaciones abiertas. Si esto sucede o te ha sucedido alguna vez, podrías pensar que forzar el reinicio del sistema es la única opción. Pero si tiene un trabajo importante abierto y no quiere interrumpir su flujo de trabajo, hay otra forma relativamente fácil de resolver el problema.
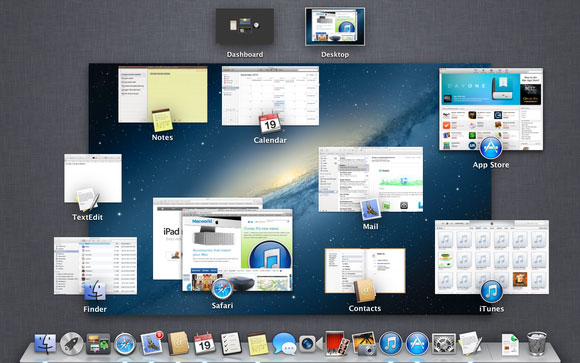
Lo que debe saber es que Mission Control en realidad está comandado por el Dock en OS X. Cualquier problema con Mission Control se puede resolver fácilmente simplemente cerrando a la fuerza el Dock. Y dado que el Dock es un servicio persistente en OS X, se reiniciará automáticamente cuando fuerces el cierre.
Para hacer esto, deberá ingresar un comando en la Terminal, pero como Expose le impedirá usar el mouse, deberá usar su teclado para abrirlo. Para hacer esto, simplemente siga los pasos a continuación:
1. Abra Spotlight presionando «Comando + S» en el teclado de su Mac.
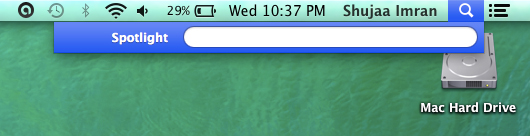
2. Introduzca la palabra «Terminal». La terminal debería aparecer en la búsqueda, simplemente presione Entrar para abrirla.
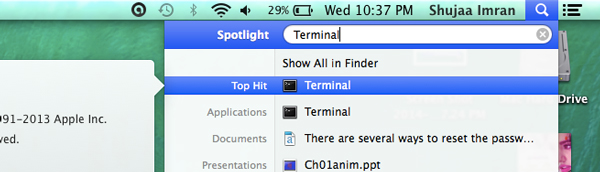
3. Simplemente ejecute el siguiente comando en la Terminal y presione Entrar.
killall Dock
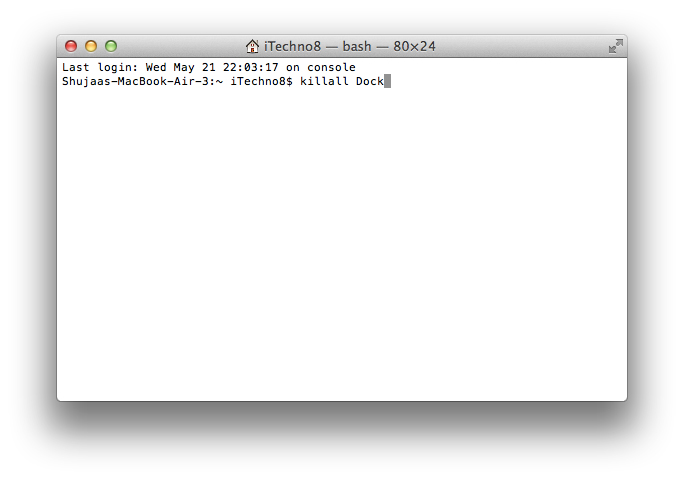
Una vez hecho esto, la vista Expose atascada debería desaparecer y el Dock debería volver a aparecer en su pantalla. Su sistema ahora estará en funcionamiento nuevamente.
Asegúrese de aclarar cualquier confusión o hacer cualquier pregunta en los comentarios a continuación.