Google Stadia es la nueva plataforma de juegos que ofrece Google. El servicio es revolucionario en el ámbito de los juegos de PC porque es el primer servicio disponible para cualquier persona con conexión a Internet. ¡Así es, un servicio donde tu hardware no importa! Se acabó la necesidad de pedirle que gaste un par de miles de dólares en su hardware. Puede acceder desde su computadora portátil, computadora de escritorio, teléfono celular o tableta, básicamente cualquier cosa que tenga acceso a Internet. Este servicio es muy nuevo, por lo que saber cómo comenzar con Google Stadia puede ayudarlo a jugar en poco tiempo.
1. Inicie sesión/regístrese
Primero, dirígete a Google Stadia página principal. Inmediatamente, se le pedirá que inicie sesión con su cuenta de Google o que se registre para obtener una nueva.
2. Verifica tus accesorios
En la página siguiente, confirma si tienes un Pro Pass o un paquete de Stadia Controller. Estos se pueden agregar más tarde, por lo que, para fines de demostración, los omitirá por ahora.
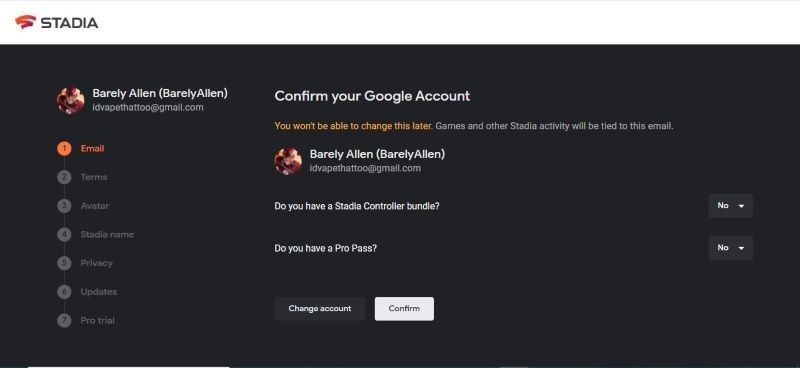
3. Acepto los términos
La página siguiente son los «Términos y condiciones». Después de leerlo, marque la casilla «Sí, acepto los Términos de servicio de Stadia» y presione Siguiente para continuar.
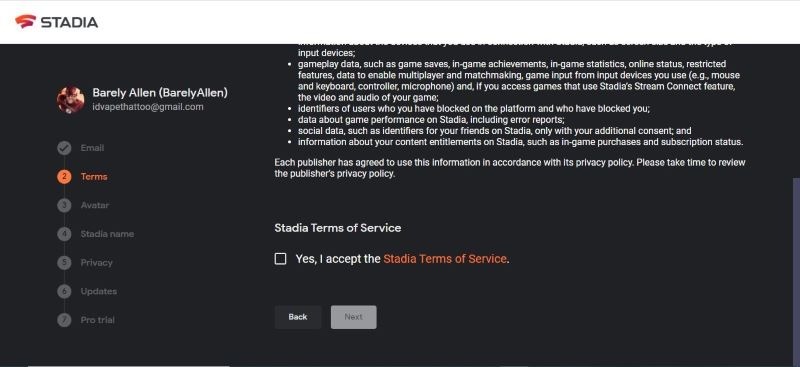
4. Elige tu foto de perfil
Aquí es donde puedes seleccionar un icono para tu perfil de Stadia. No reemplaza tu foto de perfil de Google, así que elige una que capture la esencia de tu alma de jugador.
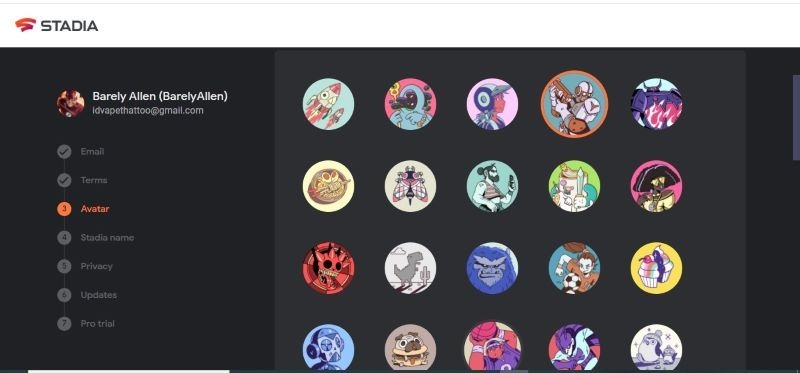
5. Elija su nombre de pantalla
Esto lo seguirá en su carrera en Google Stadia, así que elija con cuidado.
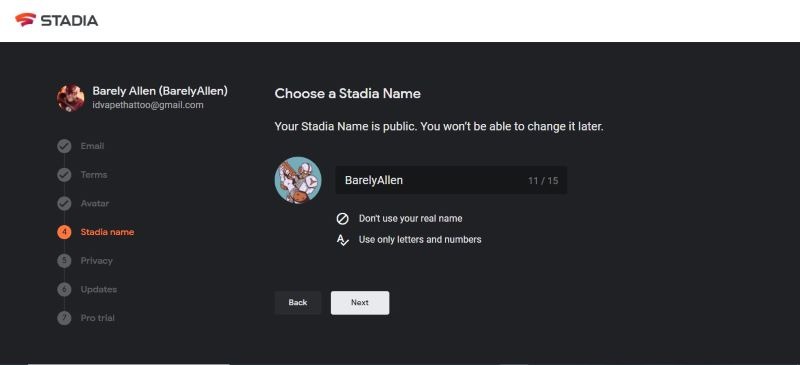
6. Seleccione su configuración de privacidad
Estos ajustes controlan su privacidad. Son muy importantes, por lo que analizaremos las opciones.
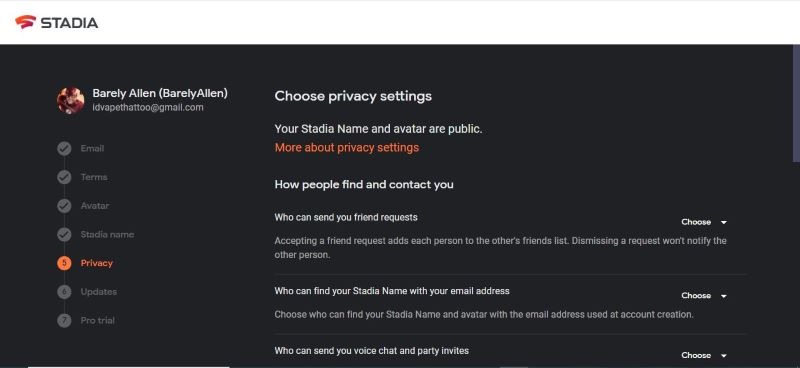
- Quién puede enviar solicitudes de amistad. Esto controla quién puede enviarte una solicitud de amistad. Puede establecerlo en Privado, Amigos y sus amigos o Todos los jugadores. Se recomienda dejar este como «Todos los jugadores», de lo contrario nadie podrá enviarte una solicitud de amistad para comenzar.
- Quién puede encontrar tu Stadia Name con tu dirección de correo electrónico. Esto controla quién puede encontrar tu cuenta de Stadia si usan el correo electrónico que proporcionaste al iniciar sesión. También se recomienda configurarlo como «Todos los jugadores», ya que es probable que solo proporcione su correo electrónico de Stadia a sus amigos.
- Quién puede enviarte chat de voz e invitaciones a fiestas. Esto controla quién puede intentar contactarlo para chatear en la plataforma. La opción «Amigos y sus amigos» es la menos molesta, ya que permite que los jugadores con los que intentarías jugar te envíen invitaciones a la fiesta. Algo más podría justificar invitaciones y molestias no deseadas.
- Quién puede enviarte invitaciones a juegos. Esto controla quién puede invitarlo a los juegos que ambos tienen en su biblioteca. No obstaculiza tu capacidad para encontrar jugadores en el juego y simplemente evita que las personas te envíen invitaciones en la plataforma Stadia. Consideramos que «Amigos y sus amigos» es la mejor opción.
- Quien puede ver tu lista de amigos. Esto controla quién tiene la capacidad de ver quiénes son tus amigos. Se recomienda encarecidamente que solo sean «Amigos», a menos que desee que sus amigos no vean a ninguno de sus otros amigos. Personalmente, configuré esto en «Amigos», para que mis amigos pudieran ver amigos míos con los que disfrutarían jugando, mientras protegen su información de miradas indiscretas.
- Actividad de juego. Esto controla quién puede ver los juegos que juegas y ver tus logros. También controla todas las funciones debajo de él: logros, tiempo jugado por juego y estadísticas del jugador.
- Estado en línea. Esto controla quién ve si estás en línea. Por privacidad, solo permití que «Amigos» vean esto. No quisiera que nadie más supiera si estoy en línea.
- Juego actual. Esto controla quién ve el juego que estás jugando actualmente. Permití que «Amigos y sus amigos» lo vieran porque no me importa si los amigos de mis amigos ven los juegos en los que paso demasiadas horas.
7. Actualizaciones por correo electrónico
Seleccione «registrarse para recibir actualizaciones por correo electrónico» si desea que Google le informe sobre las promociones de sus productos Stadia.
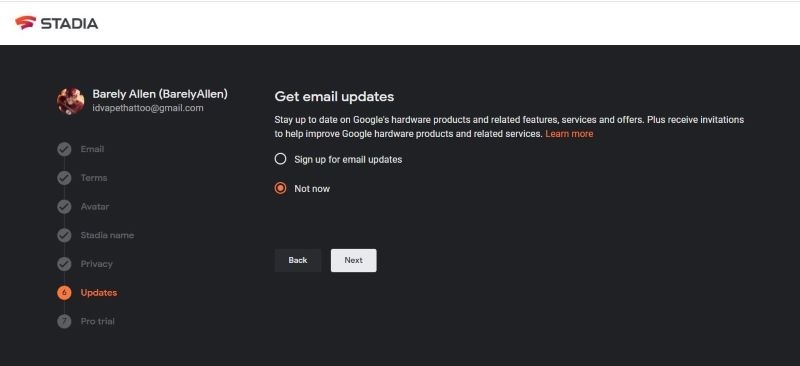
8. Oferta de prueba de Pro Pass
Si no ha seleccionado un Pro Pass, aquí tiene la opción de configurar uno con una prueba gratuita. Ofrece 30 días de juego gratis, luego $9.99/mes. Puede jugar una cantidad de juegos de nivel inferior de forma gratuita, luego otros son una compra por separado. Esto es comparable a los servicios de juegos de consola para juegos en línea, excepto que no necesita comprar una nueva consola.
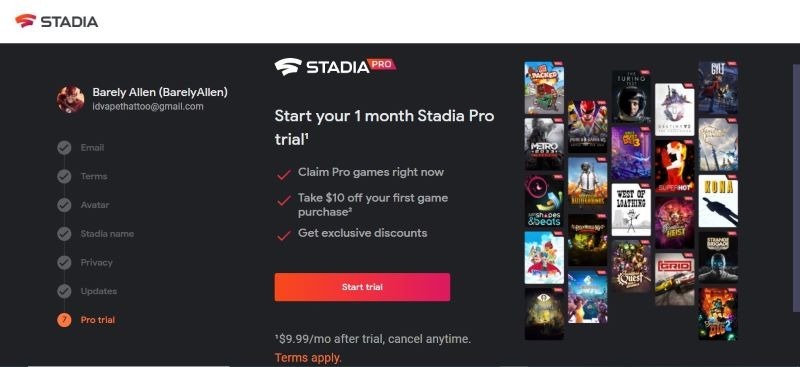
9. Seleccionar un controlador para usar
Si tiene el controlador Google Stadia, puede seleccionar el ícono del controlador en la esquina superior derecha y presentará un código único para ingresar en su controlador para emparejarlo. De lo contrario, puede emparejar un controlador de terceros a través de Bluetooth o plug and play a través de USB. Una vez que esté conectado, Stadia detectará automáticamente el controlador y lo utilizará para sus necesidades de juego.
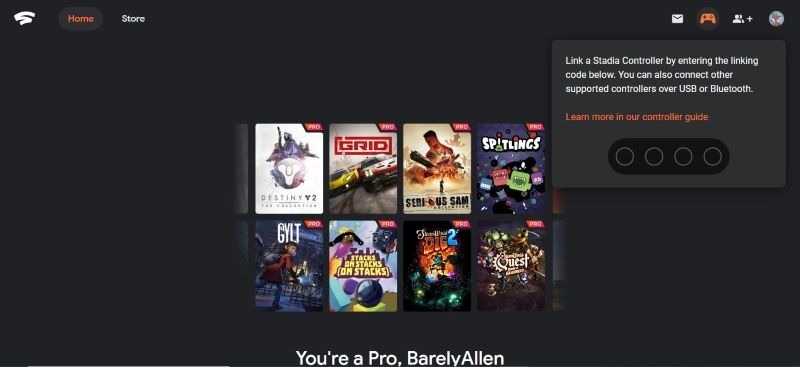
10. Agregar a tus amigos
Justo al lado del icono del controlador hay un icono de personas con un signo más. Puede agregar personas por su nombre de usuario o su dirección de correo electrónico de Google, según su configuración de privacidad.
11. ¡Reclama tu primer juego!
Hay una buena selección de juegos gratuitos, por lo que hay mucho para elegir si tienes un presupuesto limitado. Si se registró para la prueba gratuita, hay un cupón de $ 10 de descuento en su primera compra. ¡Asegúrate de hacer que valga la pena!
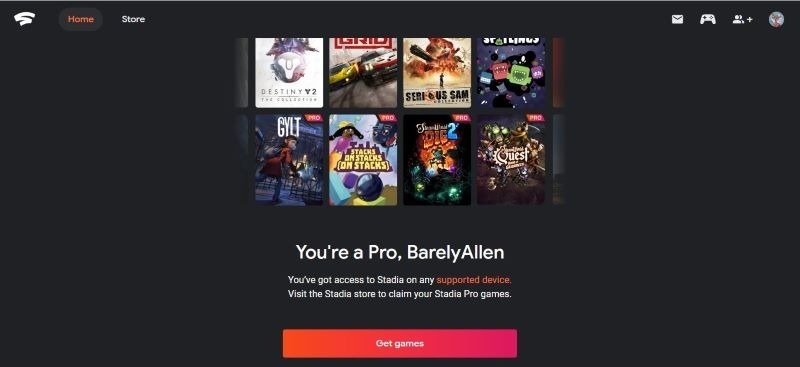
¡Ya estás familiarizado con Google Stadia! Estás listo para jugar con lo mejor de lo mejor. Las oportunidades de la plataforma de Google Stadia valen mucho la pena, especialmente para cualquiera que tenga una computadora portátil o una tableta que no tenga dinero extra para gastar en una consola o una nueva computadora de escritorio. También puede consultar GeForce Now o Shadow y cómo se comparan entre sí.
Credito de imagen: Google Stadia Controller en exhibición en Gamescom en Colonia, Alemania
