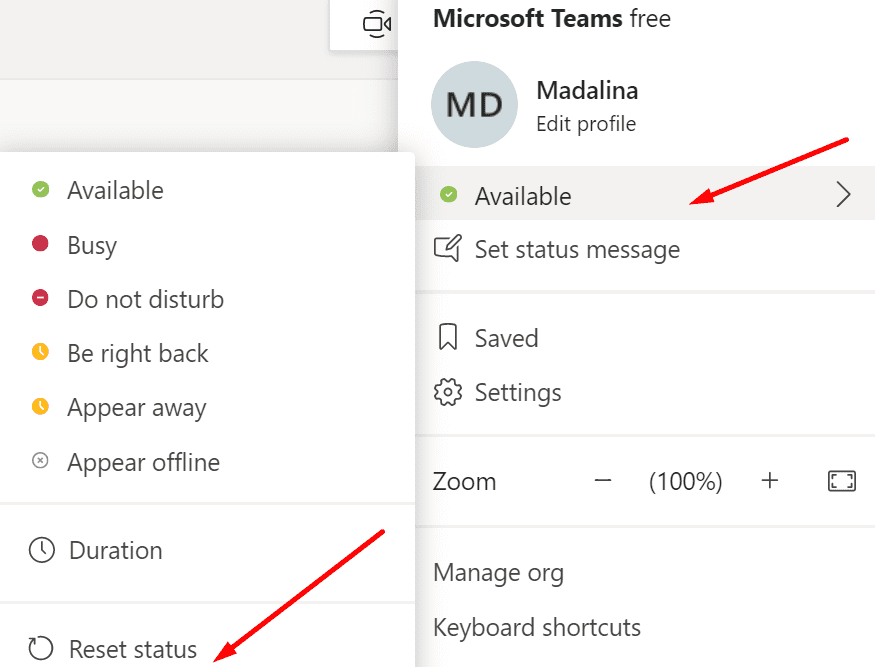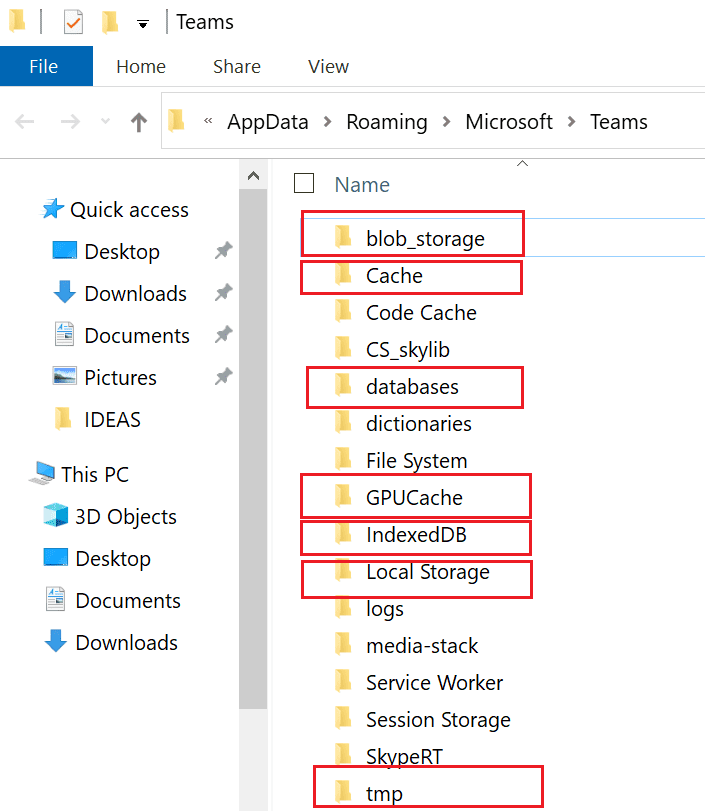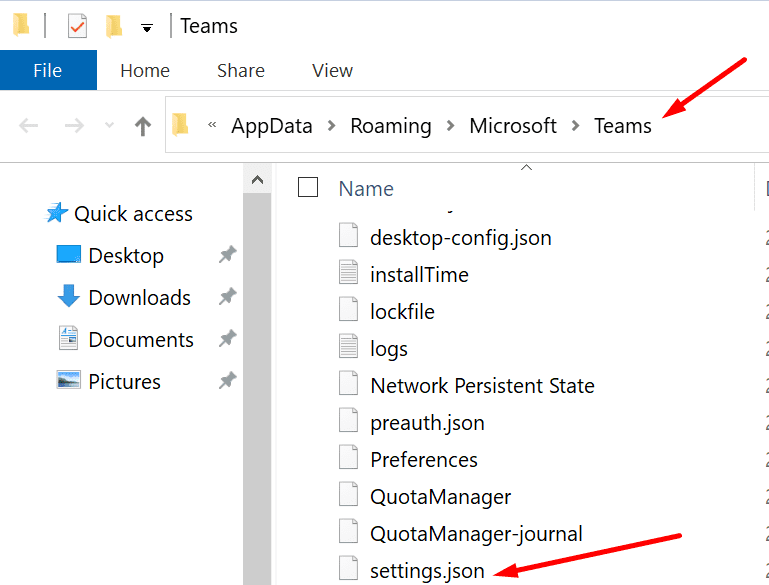Puede informar a otros usuarios de Teams que está disponible para chatear configurando su estado en Disponible. Por otro lado, si está ocupado y no quiere que nadie interrumpa su flujo de trabajo, puede establecer su estado en No molestar.
Pero a veces los equipos de Microsoft pueden fallar al cambiar su estado. Independientemente del estado que seleccione, la aplicación no reemplazará su mensaje de estado anterior. El estado de su equipo a veces puede quedarse atascado en Ausente, No molestar, Fuera de la oficina, Ocupado, Presentando, Desconocido, etc. Veamos cómo puedes resolver este problema.
Qué hacer si Microsoft Teams no cambia de estado
⇒ Solución rápida: cierre sesión en su cuenta de Teams. A continuación, intente cambiar su estado mediante la aplicación web o móvil de Teams. Golpealo Reestablezca su estatus botón y comprobar los resultados.
Actualizar aplicación
Actualice la aplicación Teams y verifique si eso soluciona su problema de estado. Haz clic en tu foto de perfil y presiona Buscar actualizaciones.
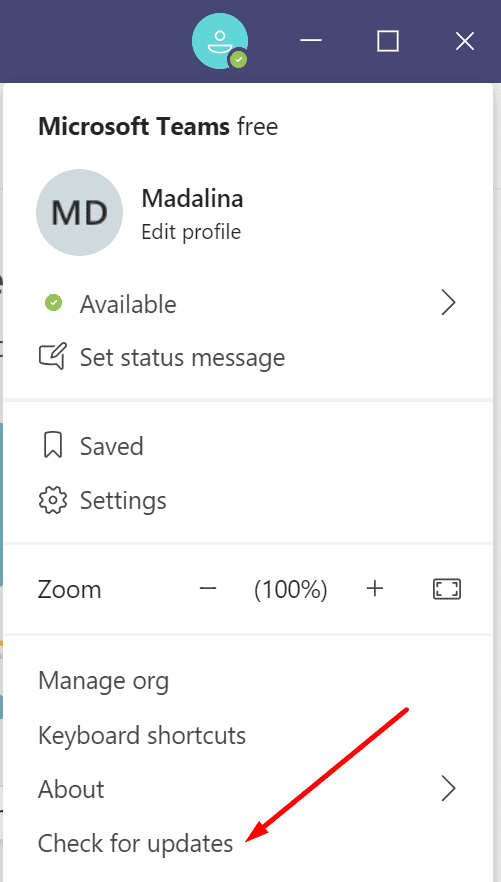
Además, actualice la versión de su sistema operativo. Ir a configuraciones → Actualización y seguridad → actualizacion de Windows y golpéalo Buscar actualizaciones botón.
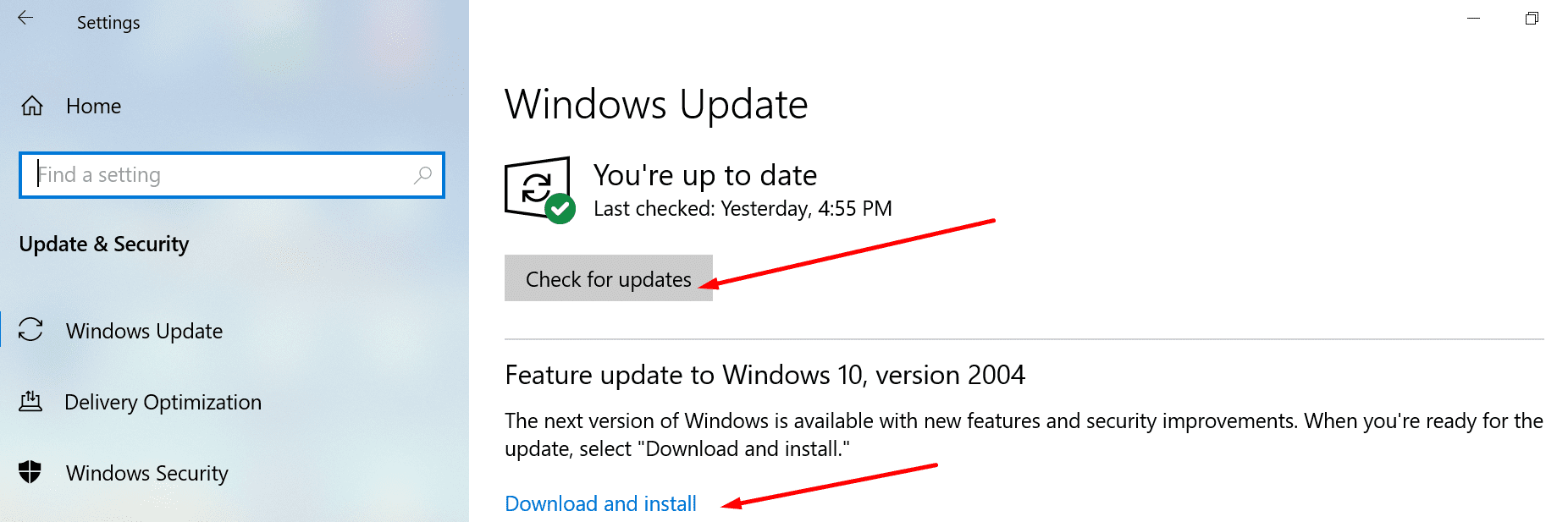
Participar en una videoconferencia
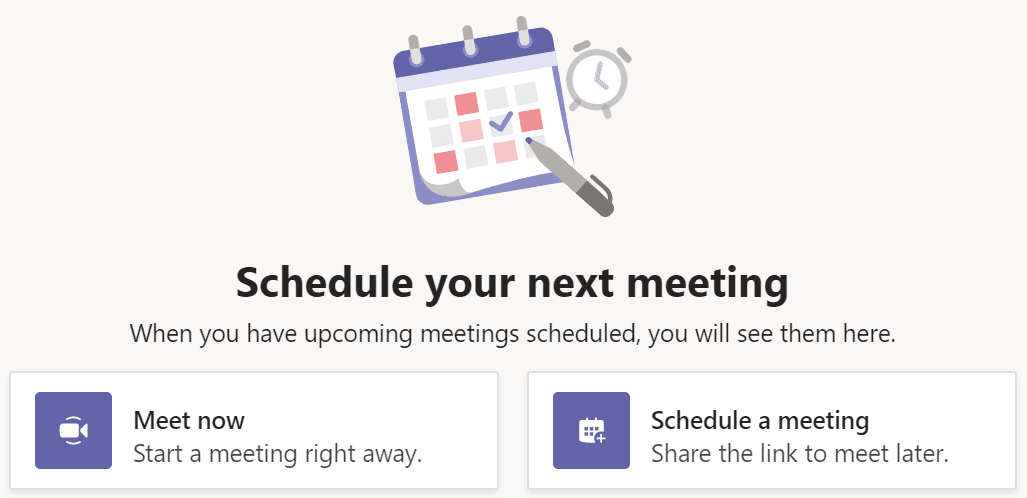
Muchos usuarios de Teams han resuelto este problema de estado ingresando a una reunión de video y luego saliendo de ella. Pídale a uno de sus amigos que inicie rápidamente una reunión, presione el botón Unirse, espere unos segundos y luego abandone la reunión.
También puede usar Reunirse ahora para crear y unirse rápidamente a reuniones. Puede leer más sobre esta función en nuestra guía Reunirse ahora.
Cree una reunión de todo el día o una respuesta OOO
Otros usuarios han logrado solucionar este problema creando una nueva reunión de todo el día. Guarde la reunión y espere dos minutos. Luego cancele la reunión y vea si esta acción actualizó el estado de su equipo.
También puede configurar una respuesta de fuera de la oficina para que aparezca en un momento cercano a cuando la configuró. Prográmelo para que se apague después de 15 minutos. Esto debería desbloquear su estado.
Borrar caché de equipos
La carpeta de caché de Teams es donde la aplicación almacena todos los archivos temporales de sesiones anteriores. Si cambia su configuración durante la sesión actual, los cambios se almacenarán en el mismo archivo de caché. Los problemas comienzan a surgir cuando la aplicación no puede reemplazar la configuración anterior (en nuestro caso, su estado anterior) con las nuevas.
- Haga clic con el botón derecho en el icono de Teams en la barra de tareas y seleccione Parar para salir de la aplicación.
- Luego escribe %appdata%\Microsoft\equipos en la barra de búsqueda de Windows.
- Localice y elimine todos los archivos de las carpetas a continuación:
- %appdata%\Microsoft\equipos\caché de aplicación\caché
- %appdata%\Microsoft\equipos\blob_storage
- %appdata%\Microsoft\equipos\Cache
- %appdata%\Microsoft\equipos\bases de datos
- %appdata%\Microsoft\equipos\GPUcache
- %appdata%\Microsoft\equipos\IndexedDB
- %appdata%\Microsoft\equipos\Almacenamiento local
- %appdata%\Microsoft\teams\tmp elimina los archivos de caché de Teams.

- Reinicie su computadora e inicie Teams. Intenta cambiar tu estado para comprobar si funciona.
Eliminar archivo de configuración
La configuración de sus equipos de Microsoft se almacena en un archivo dedicado llamado settings.json. Si cambia la configuración usando otra computadora, el archivo local settings.json actualizará automáticamente todos los demás dispositivos.
Intente eliminar su archivo de configuración actual y verifique si el estado de su equipo aún está bloqueado.
- Pegar %appdata%\Microsoft\equipos en la barra de búsqueda de Windows.
- Desplácese hacia abajo y localice el configuración.json archivar. Cópielo en su escritorio, por si acaso.

- Luego borra el configuración.json archivo de la carpeta Teams.
- Sal de tu cuenta. Reinicie su computadora y vuelva a iniciar sesión en Microsoft Teams.
Conclusión
Microsoft Teams a veces puede fallar al actualizar su estado. Si su estado está bloqueado, use la opción de reinicio, configure una reunión de todo el día y elimínela. Borrar el caché y eliminar el archivo settings.json de la carpeta Teams también puede ayudar.
Háganos saber qué solución funcionó para usted. Comparte tu opinión en los comentarios a continuación.