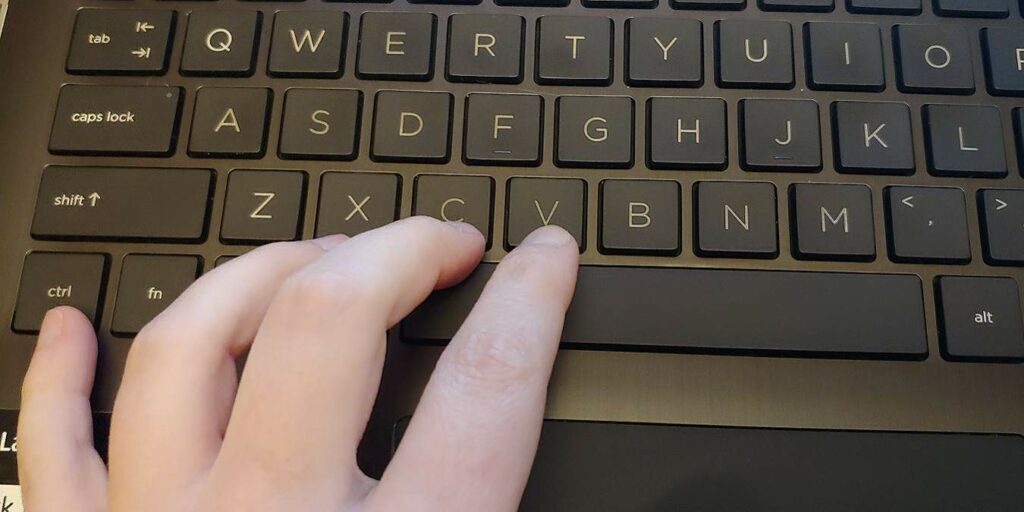Copiar y pegar es una de las funciones más utilizadas en cualquier plataforma informática. Tan conveniente como es, nadie quiere lidiar con que copiar y pegar no funcione en Windows 10. Por lo general, todo lo que necesita hacer es simplemente usar Ctrl + C para copiar y Ctrl + V para pegar. Alternativamente, puede hacer clic con el botón derecho del mouse, usando el menú para copiar y pegar. Pero cuando esas funciones no funcionan, es frustrante. Es hora de arreglar copiar y pegar para volver a la normalidad.
Diagnostica tu teclado
Si copiar y pegar no funciona es un problema repentino, una de varias soluciones rápidas puede ser todo lo que necesita. Si está tratando de usar los métodos abreviados de teclado de copiar y pegar (Ctrl+C, Ctrl+V), primero pruebe todos esos botones en diferentes contextos. Entonces, para probar «C» y «V», abra su navegador o procesador de textos y vea si las letras aparecen cuando las escribe.
Probar Ctrl es un poco más complicado ya que no tiene una salida visible en su pantalla. Una buena manera de probarlo es abrir un documento que tenga algo escrito o un sitio web que tenga algo escrito, luego presione Ctrl + A para ver si selecciona todo en la ventana (generalmente resaltado en azul).
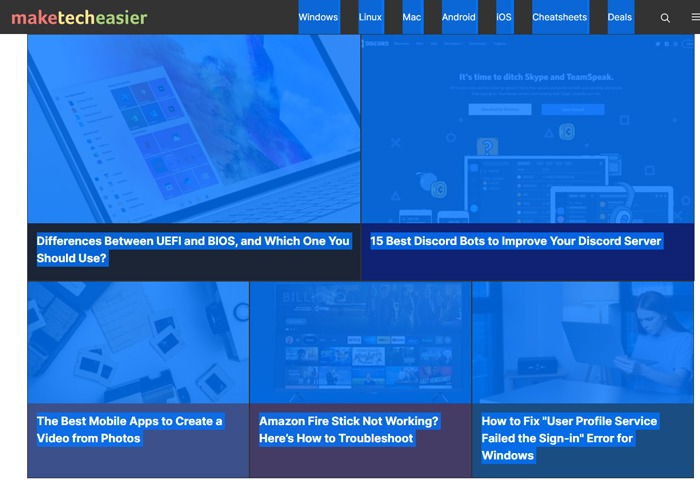
Si alguno de los botones anteriores no funciona, intente usar un teclado diferente. Si funcionan en un teclado diferente, entonces el problema está en el teclado original. Con suerte, es un problema de software que se puede solucionar con uno de los siguientes métodos:
- Desconecte y vuelva a enchufar el teclado (obvio, seguro, pero el primer puerto de escala siempre).
- Vaya a Administrador de dispositivos -> Teclados, luego haga clic derecho en el controlador de su teclado y haga clic en «Actualizar controlador», siguiendo las instrucciones.
- De lo contrario, haga clic derecho en su teclado en el Administrador de dispositivos y haga clic en «Desinstalar dispositivo». Se reinstalará automáticamente cuando lo desconectes y lo vuelvas a enchufar.
- Muchos teclados tienen paquetes de controladores, que pueden actualizar los controladores de su teclado e incluso el firmware. hay Opciones de Logitechpara teclados Logitech, y Razer tiene un página llena de controladores y paquetes por sus teclados. Encuentre la página relevante para la marca de su teclado y manténgase lo más actualizado posible allí.
Si estas opciones no funcionan, entonces podría ser un problema de hardware, pero no pierdas la esperanza todavía, ¡porque tenemos muchas más soluciones para ti! sigue leyendo…

Cómo solucionar el problema de copiar y pegar que no funciona
Cuando no puede copiar y pegar, puede sentir que ha perdido una funcionalidad crítica, especialmente si confía en ella para aumentar la productividad. Hay una variedad de causas, y encontrar la correcta significa tomar las soluciones una por una hasta que haya restaurado la funcionalidad completa de copiar y pegar. Las soluciones más comunes incluyen:
- Actualizar Windows
- Deshabilitar el software antivirus (solo temporalmente)
- Ejecute la utilidad Comprobar disco
- Pruebe rdpclip.exe
- Retroceda en el tiempo con Restaurar sistema
- Escanear en busca de archivos corruptos
- Configurar un nuevo perfil de usuario
- Deshabilitar el complemento Enviar a Bluetooth de MS Office
- Deshabilitar el portapapeles compartido en la máquina virtual
1. Actualizar Windows
Ciertos fallos del sistema pueden hacer que copiar y pegar no funcione. Puede solucionarlo actualizando Windows, ya que Microsoft agrega constantemente nuevas actualizaciones que vienen con parches críticos. Para hacer esto:
- Haga clic en Inicio y seleccione «Configuración -> Actualización y seguridad».
- Haga clic en «Buscar actualizaciones». Windows buscará actualizaciones disponibles y las descargará e instalará una vez que reinicie su computadora.
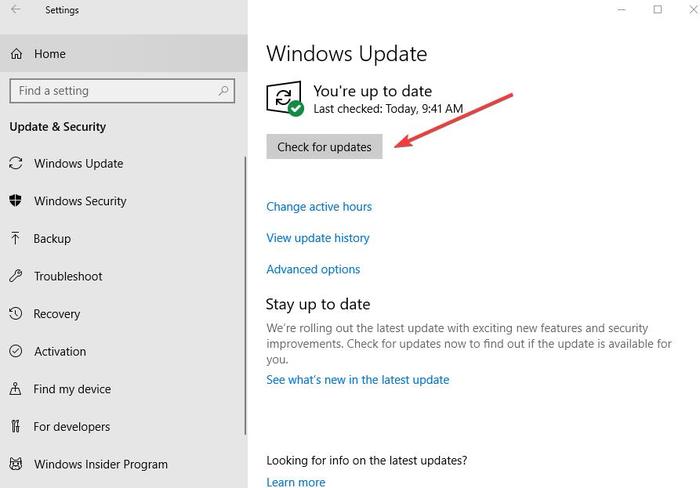
2. Deshabilitar temporalmente el software antivirus
Un buen software antivirus es fundamental para la seguridad de su computadora, pero a veces causa conflictos con el sistema y puede hacer que copiar y pegar no funcione. Para resolver esto, deshabilite algunas funciones de su antivirus temporalmente, pero si no ayuda, desactívelo por completo.
Si ayuda, considere cambiar su software antivirus. Hay muchas opciones disponibles que no interferirán con su sistema y aún así ofrecen una gran protección.
Si ha estado usando el mismo antivirus por un tiempo, probablemente no sea la causa.
3. Ejecute la utilidad Comprobar disco
Los programas corruptos o los archivos del sistema pueden hacer que copiar y pegar no funcione en Windows 10. Un análisis de chkdsk puede ayudar a resolver los problemas de copiar y pegar. Para hacer esto:
- Abra el Explorador de archivos y seleccione «Esta PC».
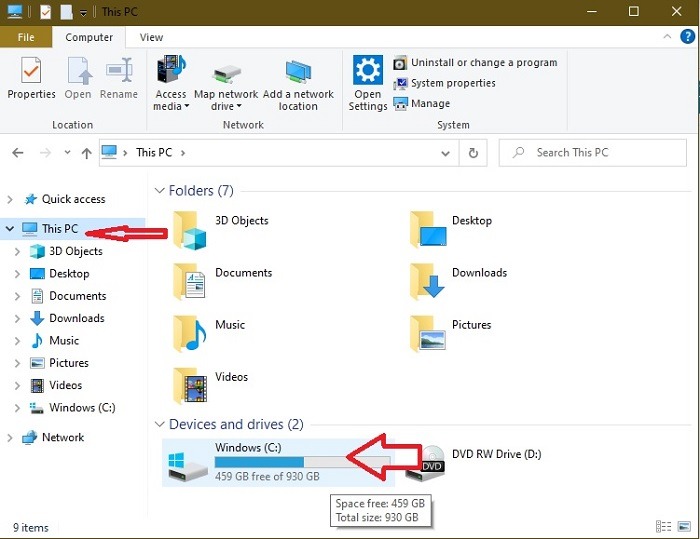
- Haz clic derecho en tu disco duro y selecciona «Propiedades».
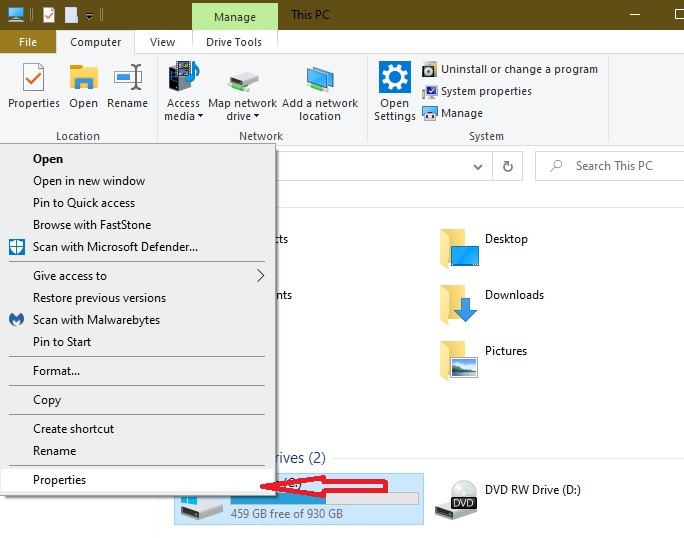
- Vaya a la pestaña «Herramientas» y haga clic en «Comprobar» en «Comprobación de errores».
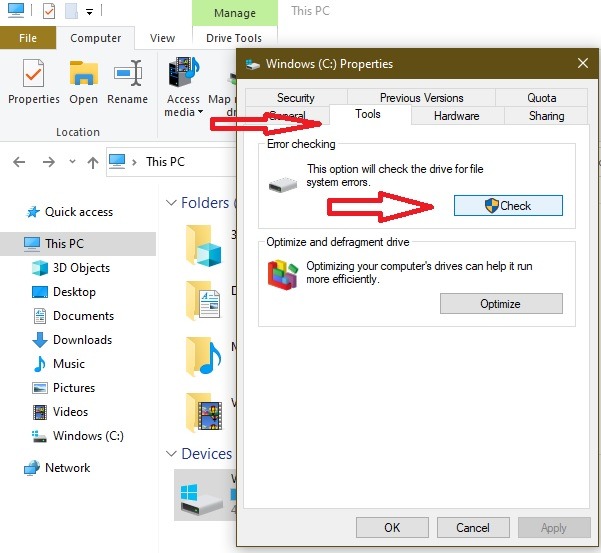
Alternativamente, puede ejecutar Comprobar disco desde el símbolo del sistema. Para hacer esto:
- Haga clic derecho en Inicio y seleccione Ejecutar.
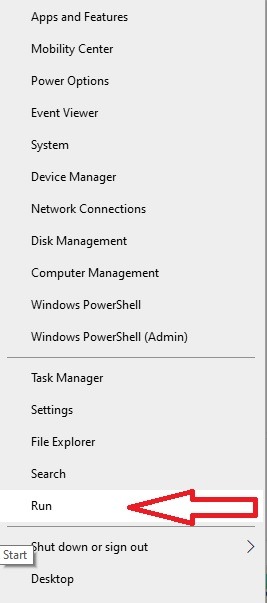
- Escribe
cmdy haga clic en Aceptar.
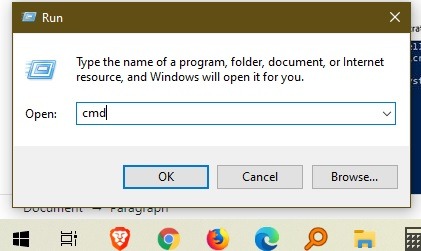
- Ingrese el siguiente comando en el indicador:
Reemplace X con la letra que representa la unidad de su sistema, generalmente C por defecto.
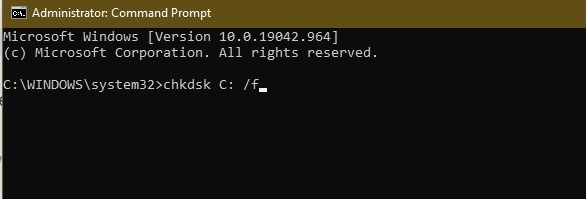
Si recibe un error de acceso denegado, cierre la ventana del símbolo del sistema. Abra Inicio, escriba cmdy seleccione «Ejecutar como administrador» en Símbolo del sistema.
- Cuando se le solicite programar un escaneo, presione «Y».
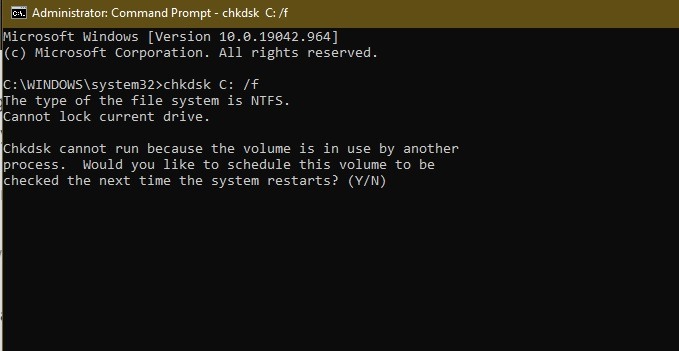
- Reinicie su computadora y verifique si el problema desapareció.
4. Ejecute rdpclip.exe
Para corregir que copiar y pegar no funcione, es posible que deba finalizar el proceso rdpclip.exe y reiniciarlo. El proceso RDP Clip controla la función de copiar y pegar entre la PC local y el escritorio remoto. Si algo no funciona bien con el proceso, no puede copiar y pegar en la máquina local, solo en un escritorio remoto. Reiniciarlo ayuda a resolver el problema. Para hacer esto:
- Presione Ctrl + Shift + ESC para iniciar el Administrador de tareas.
- Vaya a la pestaña «Detalles».
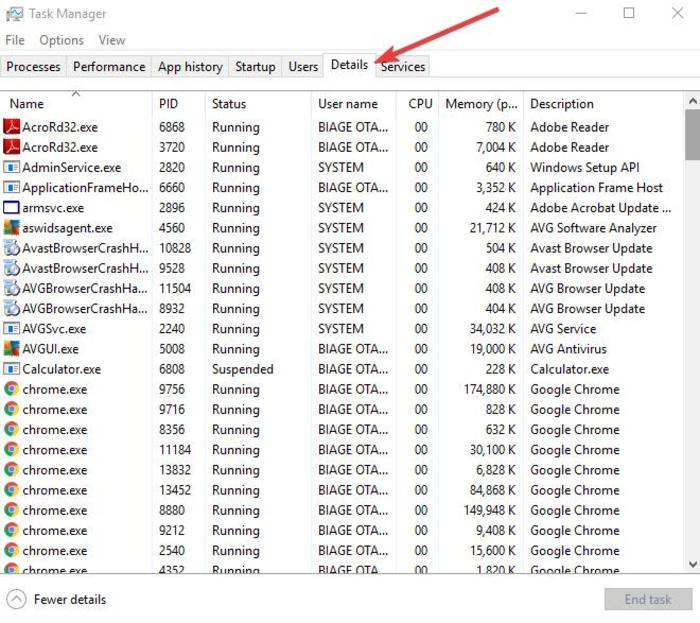
- Haga clic derecho en el proceso «rdpclip.exe».
- Seleccione «Terminar tarea».
- Vaya a la carpeta Windows/system32.
- Busque «rdpclip.exe» y ejecútelo.
5. Restaurar sistema
Si una actualización o aplicación que instaló recientemente está causando problemas de copiar y pegar que no funcionan, puede restaurar Windows a un punto de restauración. Si bien una restauración del sistema no cambiará sus archivos personales, puede eliminar los controladores, las actualizaciones y las aplicaciones instaladas recientemente.
Restaura su computadora a un punto anterior en el tiempo cuando la función de copiar y pegar funcionaba normalmente. Los puntos de restauración se generan cada vez que instala nuevos controladores, aplicaciones o actualizaciones de Windows, o cuando los crea manualmente.
Para realizar una restauración del sistema, siga los pasos a continuación:
- Abra el Panel de control.
- En el cuadro de búsqueda, escriba «Recuperación» y presione Entrar.
- Seleccione «Recuperación».
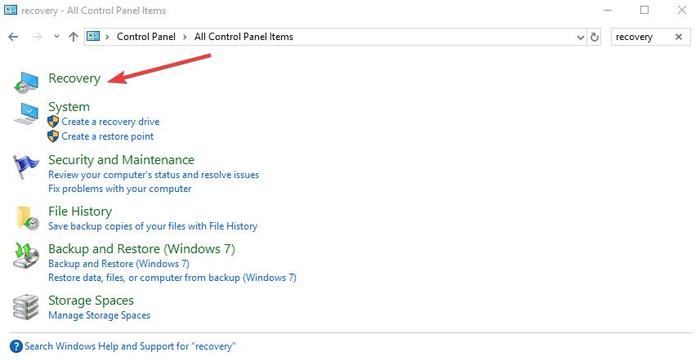
- Seleccione «Abrir restauración del sistema -> Siguiente».
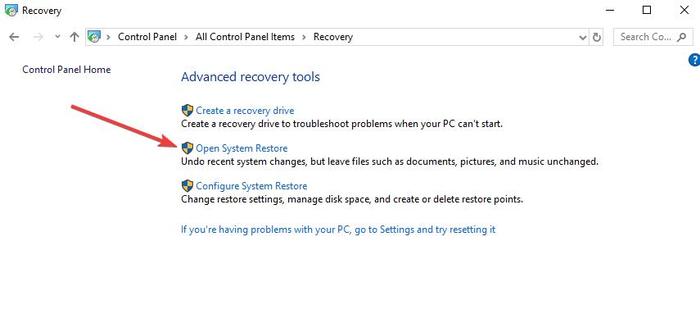
- Elija el punto de restauración relacionado con el controlador, la aplicación o la actualización del problema.
- Seleccione «Siguiente -> Finalizar».
Nota: si no hay ningún punto de restauración, es posible que la protección del sistema esté desactivada. Para habilitarlo (encenderlo), siga estos pasos:
- Abra el Panel de control y busque «Recuperación».
- Seleccione «Recuperación -> Configurar Restaurar sistema -> Configurar».
- Seleccione la casilla «Activar protección del sistema».
6. Escanea en busca de archivos corruptos del sistema
Los archivos de sistema corruptos causan estragos en el funcionamiento de Windows 10. Otra forma de corregir que copiar y pegar no funcione en Windows 10 es ejecutar dos utilidades integradas de Windows: Comprobador de archivos de sistema (SFC) y Administración y mantenimiento de imágenes de implementación (DISM). Comience con SFC y, si eso no ayuda, ejecute DISM. Deberá usar un símbolo del sistema o PowerShell para ambos.
Use esta guía de SFC para aprender a usar la herramienta y comprender el significado de los resultados. Esta guía sobre SFC y DISM le muestra exactamente cómo usar ambos comandos.
7. Configure un nuevo perfil de usuario
Los perfiles de usuario dañados pueden causar frustraciones de copiar y pegar que no funcionan. Puede configurar un nuevo perfil de usuario y ver si ayuda. Para configurar un nuevo perfil de usuario, haga lo siguiente:
- Haga clic en Inicio y seleccione Configuración.
- Seleccione Cuentas.
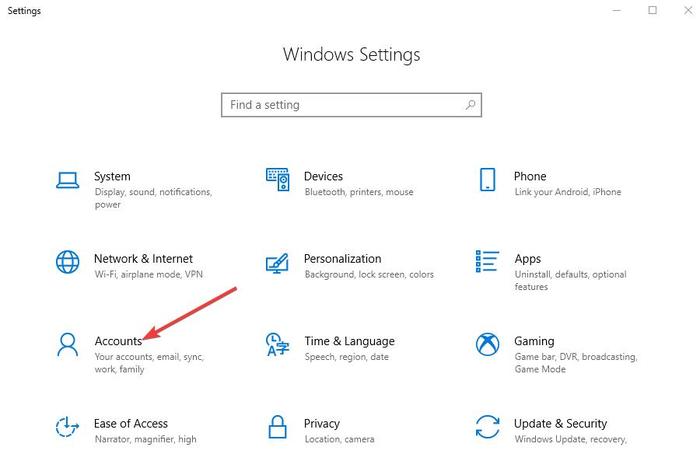
- Haga clic en «Familia y otras personas».
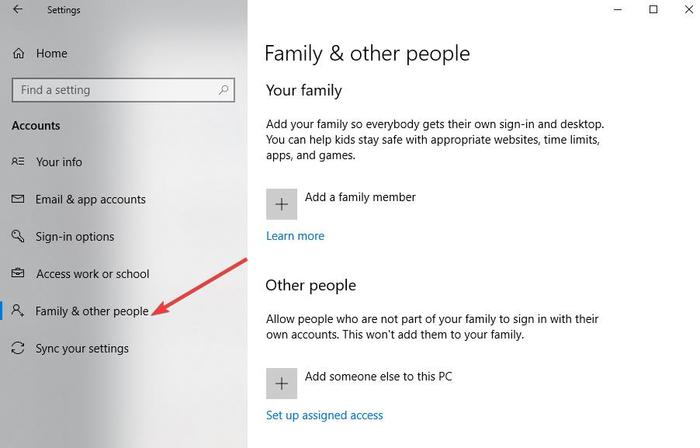
- Haga clic en «Agregar a otra persona a esta PC».
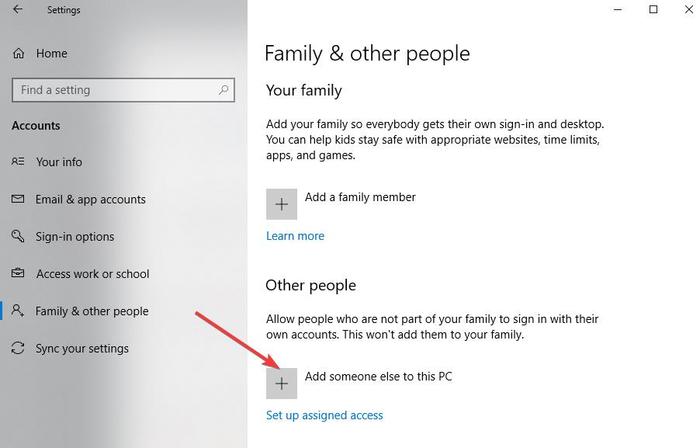
- Escriba un nombre de usuario, una contraseña y una pista de contraseña.
- Seleccione Siguiente.
Si el problema persiste con el nuevo perfil de usuario, pruebe la siguiente solución.
8. Deshabilitar el complemento Enviar a Bluetooth
Este complemento está asociado con Microsoft Office y se puede encontrar en Complementos en el software de Office. Compruebe todas las herramientas instaladas para este complemento y desactívelo en cada herramienta de Office.
9. Deshabilitar portapapeles compartido en Virtualbox
Virtualbox lo ayuda a ejecutar una máquina virtual en su computadora, pero algunas de sus funciones pueden interferir con el sistema, como el portapapeles compartido. Para solucionar el problema, deshabilite esta función y vuelva a intentar la función de copiar y pegar.
Terminando
Ahora que ha vuelto a copiar y pegar en Windows, aprenda cómo puede cortar, copiar y pegar texto en archivos PDF o incluso copiar y pegar en el símbolo del sistema.