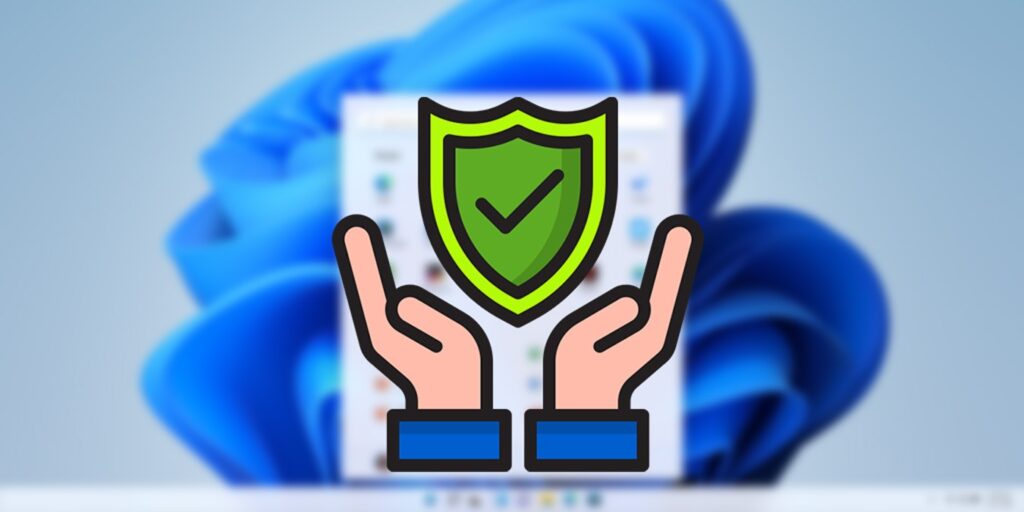El modo seguro es uno de los lugares más importantes en su computadora con Windows. Cuando las cosas van mal en su PC que no puede resolver a través del sistema operativo, entonces el Modo seguro puede ser el lugar para ir.
Pero, ¿cómo arrancas en modo seguro? Sin duda, es un poco diferente en Windows ahora de lo que solía ser, con el clásico método «presione F8 mientras su PC se está iniciando» que ya no funciona en las PC más nuevas debido a la rapidez con que se inician.
Pero todavía hay varias formas de iniciar Windows en modo seguro, y aquí le mostraremos las más importantes. Tenga en cuenta que estos métodos funcionan tanto para Windows 10 como para Windows 11.
Arrancar desde medios de recuperación o instalación
Si no puede iniciar Windows en absoluto (si se queda atascado en un ciclo de reparación automática o simplemente obtiene una pantalla en blanco cuando Windows intenta abrirse, por ejemplo), entonces la mejor manera de iniciar en modo seguro es usar una recuperación disco o su disco de instalación original de Windows.
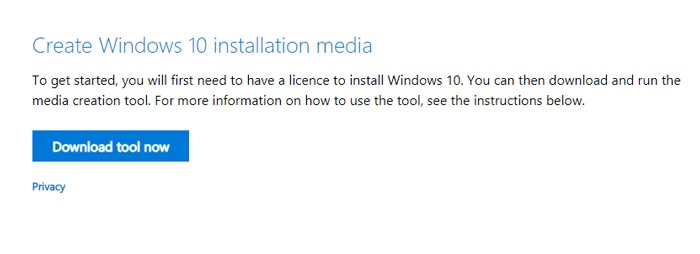
Si no tiene ninguno de estos, no se asuste porque ambos son relativamente fáciles de crear. (Sin embargo, deberá encontrar una PC con Windows que funcione para hacerlo). Para obtener más información, lea nuestra guía sobre cómo crear una unidad de recuperación de Windows. Si desea crear una unidad USB de arranque de Windows, descarga la herramienta de instalación de Windows aquí y sigue las instrucciones.
Una vez que haya creado su unidad de instalación o recuperación, insértela en su unidad USB y reinicie su PC.
Si está utilizando la unidad de instalación, su PC se iniciará en la pantalla de configuración de Windows donde debe hacer clic en «Siguiente» seguido de «Reparar su computadora».
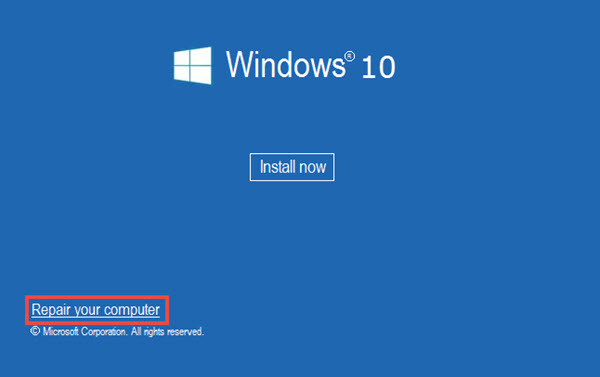
La unidad USB debería iniciarte en la pantalla azul del menú de inicio de Windows. Aquí, haga clic en «Solucionar problemas -> Opciones avanzadas -> Ver más opciones de recuperación -> Configuración de inicio -> Reiniciar».
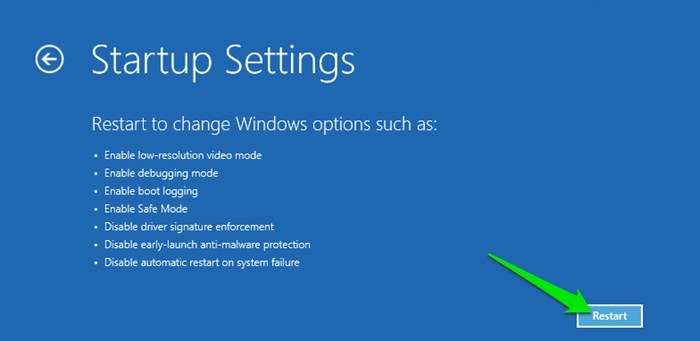
Su PC debería reiniciarse en una nueva pantalla azul llamada Configuración de inicio. Aquí, presione la tecla 4, 5 o 6, según la iteración del modo seguro en la que desee ingresar.
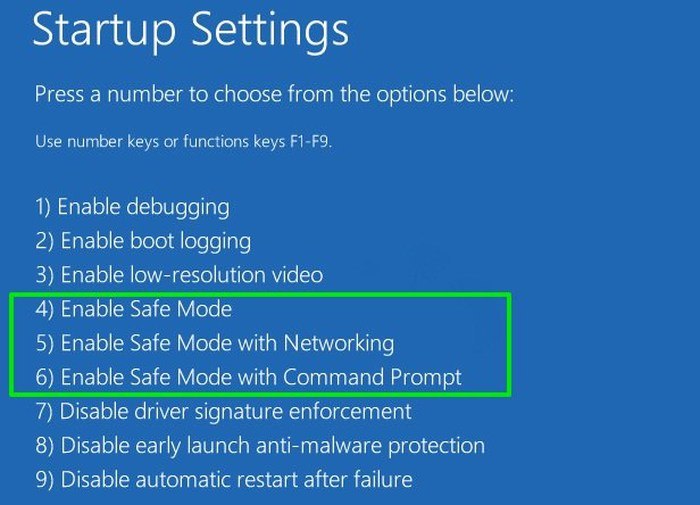
El método Shift + Reiniciar
Si Windows se está iniciando (incluso solo en la pantalla de inicio de sesión), entonces la forma más rápida de pasar al modo seguro es probablemente usar este método.
Haga clic en el botón de encendido en Windows (al que puede acceder no solo desde el menú Inicio, sino también desde la pantalla de inicio de sesión de Windows, útil si no puede iniciar sesión en Windows por cualquier motivo). Luego, mantenga presionada la tecla Mayús mientras hace clic en la opción «Reiniciar».
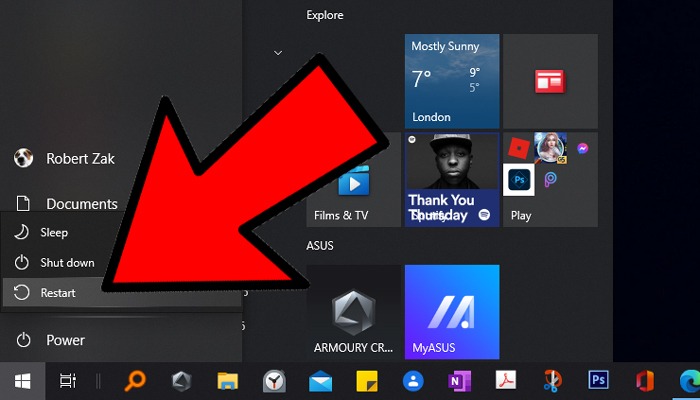 Mantenga presionada la tecla Mayús mientras hace clic en Reiniciar para acceder rápidamente al modo seguro
Mantenga presionada la tecla Mayús mientras hace clic en Reiniciar para acceder rápidamente al modo seguro
Esto debería iniciarlo en el menú de inicio de pantalla azul del que hablamos en el primer consejo. Desde este punto, puede seguir esas instrucciones para ingresar al modo seguro de Windows.
A través de la configuración de Windows
Otro método para iniciar en modo seguro que puede usar desde Windows es ir a Configuración (icono de rueda dentada en el menú Inicio o escribir settings en la barra de búsqueda de Windows).
Haga clic en «Actualización y seguridad», luego haga clic en «Reiniciar ahora» debajo del encabezado «Inicio avanzado».
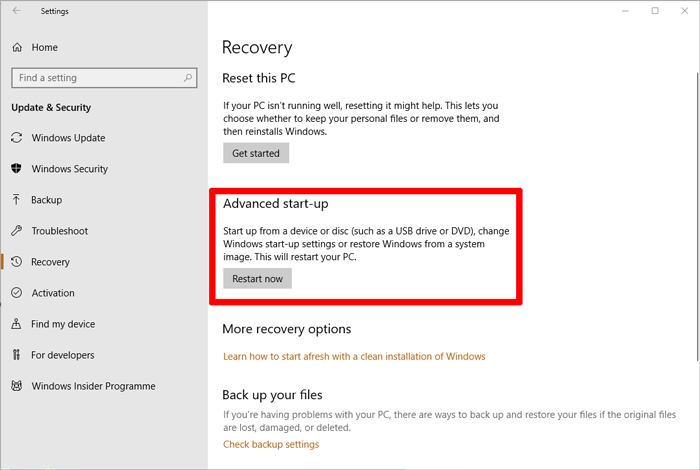
Esto lo llevará al menú de inicio de pantalla azul del primer consejo. Haga clic en «Solucionar problemas -> Opciones avanzadas -> Ver más opciones de recuperación -> Configuración de inicio -> Reiniciar». Después de que su PC se inicie en la Configuración de inicio, seleccione la tecla 4, 5 o 6, según la versión de Modo seguro que desee usar.
Salir del modo seguro
En general, si reinicia su PC desde el modo seguro, se reiniciará nuevamente en su compilación normal de Windows. Pero no es raro que su PC a veces se «bloquee» en Modo seguro incluso después de reiniciar, en cuyo caso, aquí le mostramos cómo detener su PC para que arranque en Modo seguro.
En modo seguro, presione Win + R, luego escriba msconfig en el cuadro Ejecutar.
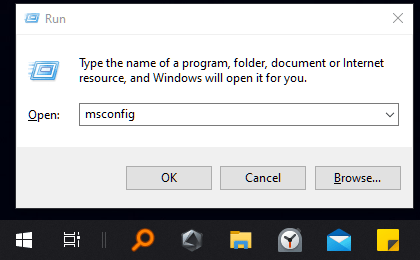
En la ventana Configuración del sistema, haga clic en la pestaña Arranque, luego, en «Opciones de arranque», desmarque la casilla «Arranque seguro».
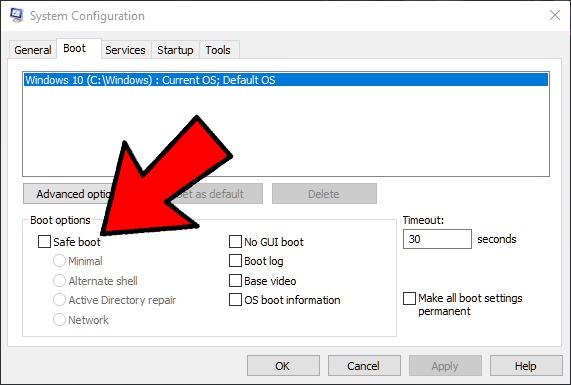
Los viejos métodos de arranque en el modo seguro de Windows están fuera y los nuevos están aquí. Si aún tiene problemas con su PC con Windows, debe ponerse al día con los últimos problemas de actualización de Windows (y cómo solucionarlos) , y siempre es bueno saber cómo solucionar problemas de resolución de pantalla.