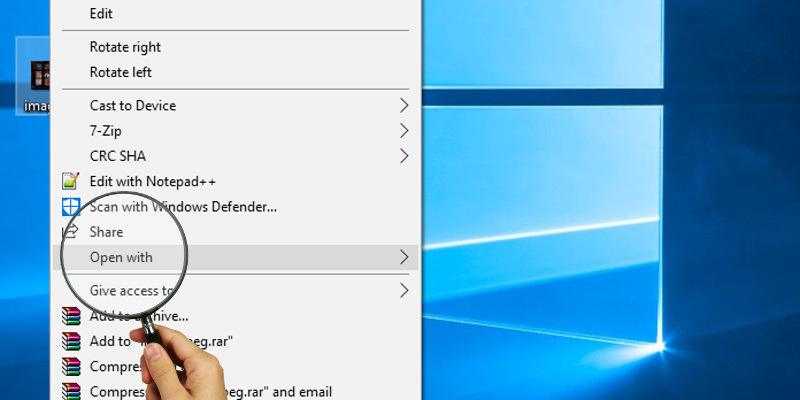La opción «Abrir con» ha sido un pilar de la plataforma de Windows durante más de una década, lo que le permite anular el programa predeterminado para abrir un archivo determinado o darle a un archivo un programa para aferrarse incluso cuando Windows no reconoce cuál es el archivo. programa previsto es. Cuando esta característica deja de funcionar, puede sentirse completamente debilitado.
Hay varias razones nebulosas para este problema, pero algunas soluciones bastante claras para el problema de «Abrir con» no funciona. Los tenemos aquí para ti.
¿Definitivamente tienes el programa correcto?
En primer lugar, ¿está seguro de que el programa necesario para abrir el archivo está instalado en su PC? Es fácil suponer que un archivo Rar autoextraíble, por ejemplo, debería abrirse fácilmente en su PC, pero no sucederá si no tiene WinRAR.
¿Y sabía que los archivos JPG-LARGE no son lo mismo que los JPEG y que deberá cambiar el nombre de la extensión a «.jpg» para abrirlos con un visor de imágenes normal?
Estas son solo pequeñas cosas a considerar, y solo ejemplos, pero si ya ha tomado los pasos necesarios en este frente, siga leyendo.
Arreglar una opción faltante «Abrir con»
Si falta la opción del menú contextual «Abrir con», puede recuperarla editando el registro (¡aunque haga una copia de seguridad del registro primero!).
Abra el Editor del Registro presionando Win + R, luego ingresando regedit.
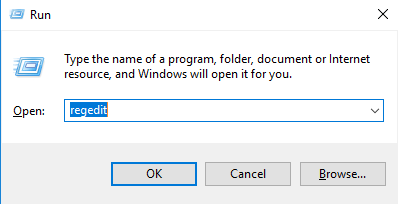
En el Editor del Registro, vaya a «HKEY_CLASSES_ROOT\*\shellex\ContextMenuHandlers».
En el panel de la izquierda, debería ver una carpeta llamada «Abrir con». Si falta, entonces ese es su problema: deberá crear la clave/carpeta de nuevo.
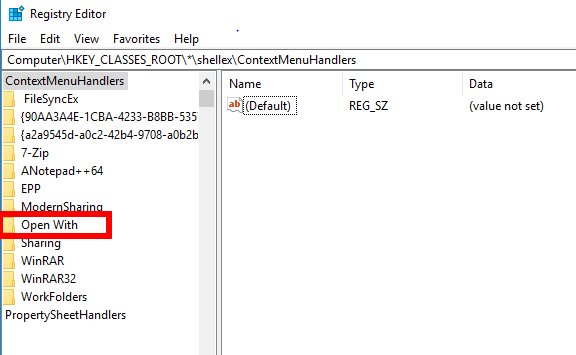
Haga clic derecho en «ContextMenuHandlers» en el panel de la izquierda, luego seleccione «Nuevo -> Clave» y llámelo «Abrir con».
Una vez que lo haya creado, seleccione la nueva carpeta «Abrir con» y, en el panel de la derecha, verá lo que se muestra en la siguiente imagen.
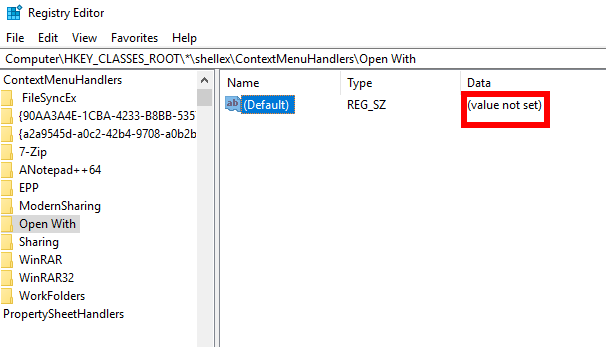
Haga clic derecho en el bit que dice «(Predeterminado)», haga clic en «Modificar», luego ingrese lo siguiente en el cuadro «Información del valor» y haga clic en Aceptar:
{09799AFB-AD67-11d1-ABCD-00C04FC30936}Una vez hecho todo esto, salga del editor de registro y su opción «Abrir con» debería estar de vuelta en el menú contextual. Si no es así, reinicie su PC, luego verifique nuevamente.
Deshabilitar extensiones de shell
Si falta su opción «Abrir con» o se comporta de manera errática, también podría deberse a que una aplicación de terceros que instaló (con una opción de menú contextual) ha interrumpido su funcionalidad habitual.
Para solucionar esto, puede usar la herramienta de limpieza gratuita CCleaner para eliminar aplicaciones de terceros de su menú contextual una por una y verificar después de cada una para ver si ha vuelto a funcionar.
En CCleaner, vaya a «Herramientas -> Inicio -> Menú contextual» para ver qué aplicaciones de terceros hay en él. Comience por deshabilitar el más reciente, luego vea si «Abrir con» vuelve cada vez.
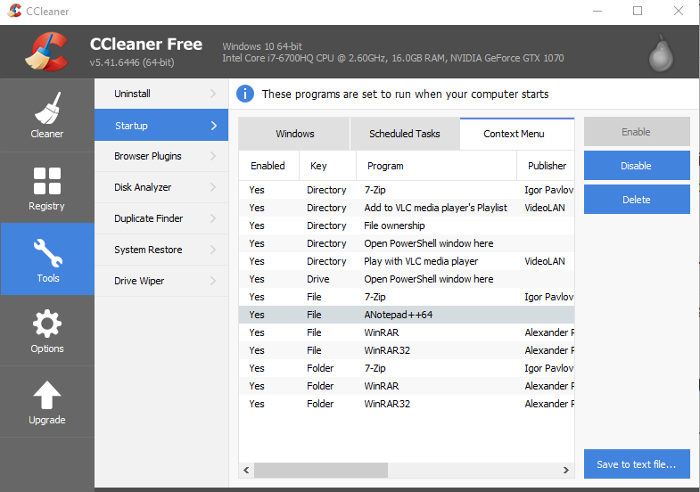
Si eso falla, deshabilite todas las opciones del menú contextual de terceros una por una hasta que «Abrir con» vuelva a funcionar. De esta manera, descubrirá exactamente qué aplicación ha estado causando los problemas y puede asegurarse de no volver a instalar sus funciones del menú contextual.
Conclusión
Uno de los métodos anteriores debería ayudarlo a solucionar el problema de «Abrir con» que no funciona. Otra alternativa es realizar una restauración del sistema a un punto antes de que comenzaran los problemas. Es una solución simple pero a menudo confiable.