Me compré una tableta Asus Transformer en junio de 2011 y, desde entonces, he estado buscando una manera fácil de instalar Ubuntu en ella. El factor de forma, la base del teclado y las especificaciones de hardware del transformador Asus lo hacen perfecto para una computadora portátil. Sin embargo, en aquel entonces, tener Ubuntu a bordo del dispositivo no era fácil y requería mucho pirateo y secuencias de comandos.
Recientemente, volví a revisar el foro de XDA-Developers y descubrí que alguien ha creado una forma súper fácil de crear un sistema de arranque dual. ¡Lo probé y funciona! Esto es lo que hice:.
Descargo de responsabilidad: Este tutorial formateará el disco duro de su tableta y borrará todos sus datos. También podría bloquear su tableta. Definitivamente anularía su garantía. MakeTechEasier no se hará responsable de ningún daño, pérdida de datos, incendio o muerte de un ser querido como resultado del uso de este mod para su dispositivo.
Nota:
1. Este tutorial está basado en Linux/Ubuntu. Si está ejecutando Windows, este tutorial no es para usted.
2. Este tutorial solo funciona para Asus Transformer con SBKv1. Si su dispositivo ejecuta SBKv2. Este tutorial no es para ti. Aquí se explica cómo verificar si su dispositivo está ejecutando SBKv1 o SBKv2.
- Descargar sbkcheck.tar
- Extraiga el archivo tar. Abra una terminal y
cda la carpeta sbkcheck - Ponga su Asus Transformer en modo APX. Para hacer eso, primero apague el dispositivo. Encienda el dispositivo nuevamente. Cuando vea la pantalla de inicio de Asus EeePad, presione los botones «Encendido + Subir volumen». Cuando la pantalla se vuelve negra y permanece negra, está en modo APX. Una vez que esté en modo APX, conecte el dispositivo, vía USB a su computadora
- De vuelta en la terminal, ejecute el comando:
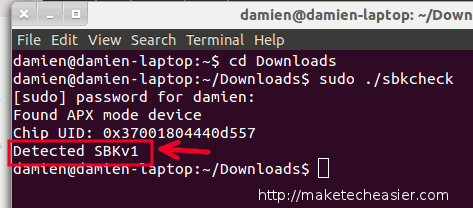
Debería devolver un mensaje si su dispositivo está ejecutando SBKv1 o SBKv2. Como guía general, si compró su Asus Transformer después de agosto de 2011, lo más probable es que esté ejecutando SBKv2.
3. El Asus Transformer mencionado en este artículo es el Asus Transformer de primera generación, no el Transformer Prime de cuatro núcleos.
Copia de seguridad de sus datos
Hay algunas formas de hacer una copia de seguridad de sus datos. Tu también puedes:
1. descargue una aplicación de administrador de archivos del mercado. Use el administrador de archivos para transferir archivos importantes a la tarjeta SD externa.
2. Sincronice sus correos electrónicos, contactos, calendario, archivos con Google y Dropbox. Incluso si su dispositivo se borra, sus datos siguen intactos en la nube.
2. Para la copia de seguridad de la aplicación, utilice Copia de seguridad de titanio o Copia de seguridad de titanio Pro si desea hacer una copia de seguridad en Dropbox. Necesitaras rootea tu dispositivo primero (dependiendo de su firmware, rootear su Asus Transformer es solo un proceso de 1 clic).
Ahora que verificó la versión de SBK y realizó una copia de seguridad de sus datos, estos son los pasos exactos para crear un sistema de arranque dual:
1. Descargar OLIFE primer.
2. Extraiga el archivo (NO HAGA extraiga los archivos en un sistema de archivos de tipo Windows como NTFS o FAT o tendrá problemas. Hágalo todo dentro de su partición de Linux).
3. Abra una terminal y cd al directorio OLiFE. Correr
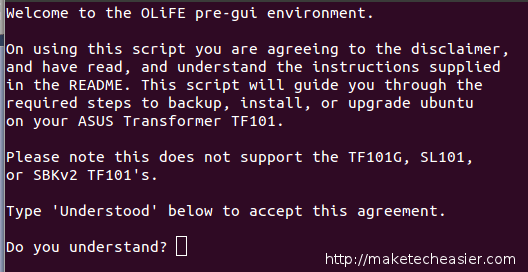
Verá una página de acuerdo. Léelo cuidadosamente. Una vez hecho esto, escriba «entendido» y presione Entrar.
4. En la siguiente pantalla, presione ‘2’ para seleccionar la opción de dispositivo flash
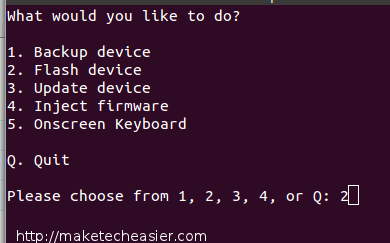
5. Ahora, te mostrará las diferentes opciones para flashear el dispositivo. Independientemente de cuál sea su intención, elija ‘1’ para arranque dual.
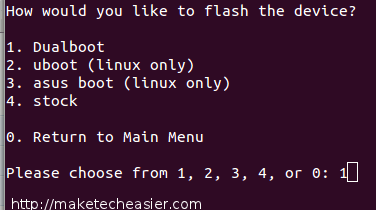
6. Elija ‘1’ para seleccionar Android como sistema operativo predeterminado. Ubuntu como predeterminado no funciona.
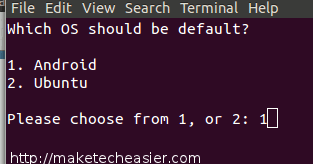
7. Pon tu dispositivo en Modo APX y conéctelo a la computadora a través de USB. El script ahora formateará su dispositivo, dividirá el disco duro y copiará la imagen de ubuntu y Android. Esto llevará mucho tiempo, así que tómate un café y relájate.
8. Una vez hecho esto, su dispositivo se reiniciará y se iniciará en su sistema operativo Android.
Instalando Ubuntu
Ahora que Ubuntu.img está copiado en su dispositivo, es hora de instalarlo.
1. Apague su dispositivo. Presione el botón «Encendido + Bajar volumen» hasta que la pantalla de bienvenida cobre vida. En la parte superior, debería ver un mensaje que le pide que presione el botón «Subir volumen». Suelte el botón «Encendido + Bajar volumen» y presione el botón «Subir volumen». Esto se iniciará en el instalador de Ubuntu (esta es también la forma de iniciar Ubuntu en el futuro).
2. Una vez que llegue a la pantalla principal de Ubuntu, continúe con la instalación de Ubuntu (asegúrese de que su dispositivo esté conectado a la base del teclado).
Si no tiene la base del teclado, conéctela nuevamente a la computadora a través de USB. En su computadora Linux, en la terminal, ejecute el comando:
Esta vez, presione ‘5’ para seleccionar el «Teclado en pantalla». Ahora debería ver aparecer el teclado en pantalla en su pantalla de Ubuntu.
3. Continúe con la instalación de Ubuntu. Si todo va bien, ahora debería tener una tableta con sistema operativo dual.
Configuración posterior a la instalación
Todo funciona desde el primer momento para Ubuntu en Asus Transformer, sin embargo, el escritorio de Unity consume muchos recursos, lo que hace que el sistema funcione muy lentamente. Lo que hice fue abrir el Centro de software de Ubuntu e instalar LXDE, un administrador de escritorio liviano. Una vez que cambié a LXDE, todo funciona sin problemas y rápidamente.
Inyectar firmware bluetooth
El firmware de bluetooth no está incluido en el instalador de Ubuntu debido a un problema de licencia. Así es como puede hacer que bluetooth funcione en Ubuntu.
Vuelva a conectar el dispositivo a su computadora y ejecute el script OLiFE. Esta vez, presione ‘4’ para seleccionar «Inyectar firmware».
Presione ‘1’ para seleccionar la instalación predeterminada.

Cuando se le solicite qué firmware inyectar, seleccione cualquiera de los dos.
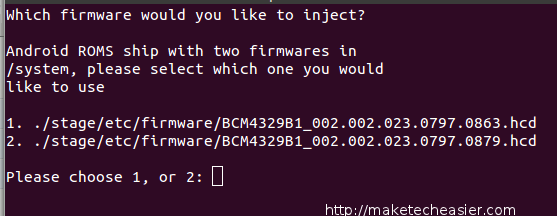
Eso es todo. ¡Disfrutar!
Referencia: Wiki de desarrolladores de XDA
