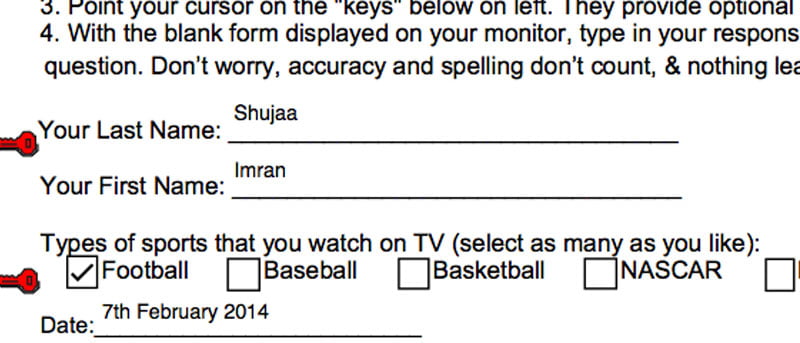Las aplicaciones PDF se utilizan ampliamente en todo el mundo. Los archivos PDF son conocidos y preferidos debido a su capacidad para conservar el diseño y la estructura del documento en todas las plataformas. Algunas empresas y organizaciones también utilizan archivos PDF para formularios electrónicos que incluyen campos editables que le permiten completar datos. Esta puede ser una función muy útil, pero es posible que no comprenda qué hacer si completó alguna información en un formulario y desea convertirlo en un PDF que ya no se puede editar.
Hacer que los datos no se puedan editar en un formulario PDF se conoce comúnmente como «aplanar» un formulario PDF, un término que quizás conozca si trabaja con Photoshop con frecuencia. El aplanamiento se aplica a un archivo en el que desea fusionar varios elementos para presentar un solo producto final, una imagen editada en Photoshop o, en este caso, el formulario PDF que ha completado. Para que esto quede más claro: los PDF interactivos (en los que puedes rellenar datos) simplemente incluyen otro elemento que te permite introducir tu información. Aplanar el PDF deshabilitará el elemento y hará que todo el contenido ingresado sea estático.
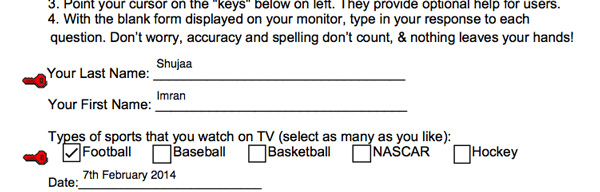
Si usa Vista previa en OS X con sus archivos PDF, es posible que no encuentre ninguna opción directa para aplanar su formulario PDF. Si guarda el PDF o lo duplica, el texto ingresado seguirá siendo editable.
A pesar de esta aparente limitación, OS X sí tiene una función que aplana correctamente un PDF en Vista previa. Puede usar la opción global «Imprimir en PDF» en OS X para hacer que los datos ingresados sean estáticos. Siga los pasos que se indican a continuación para hacer exactamente eso:
1. Abra el archivo PDF en Vista previa que desea convertir en estático. Si tiene otra aplicación configurada para abrir sus archivos PDF, simplemente haga clic con el botón derecho en el archivo y seleccione Vista previa en el menú Abrir con.
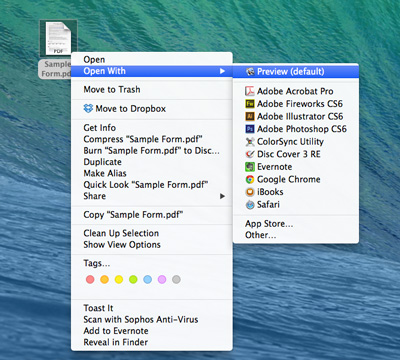
2. En el menú Archivo, seleccione la opción «Exportar a PDF».
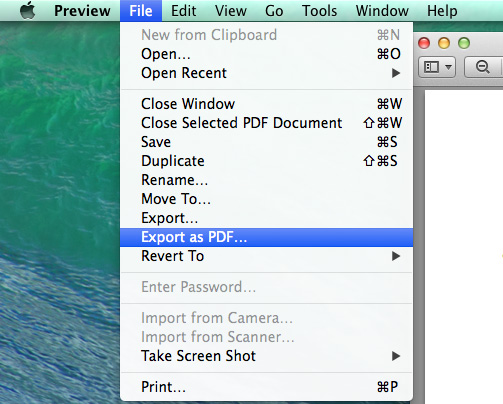
3. Guarda el archivo donde quieras.
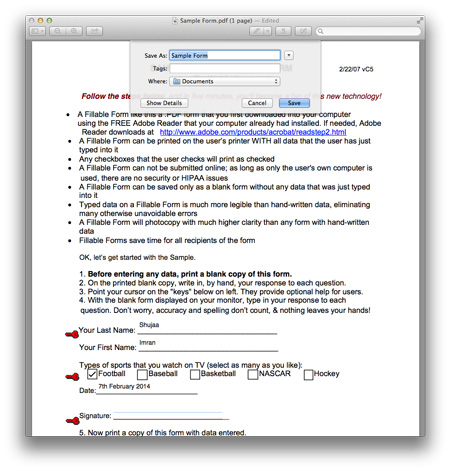
Esta característica simple pero útil ahora le permitirá aplanar fácilmente formularios PDF y hacer que los datos en ellos sean estáticos. Alternativamente, también puede usar la opción «Imprimir en PDF» en Mac compatibles.
¿Tiene algún otro consejo útil para aplanar fácilmente formularios PDF? Asegúrese de decírnoslo en los comentarios a continuación.