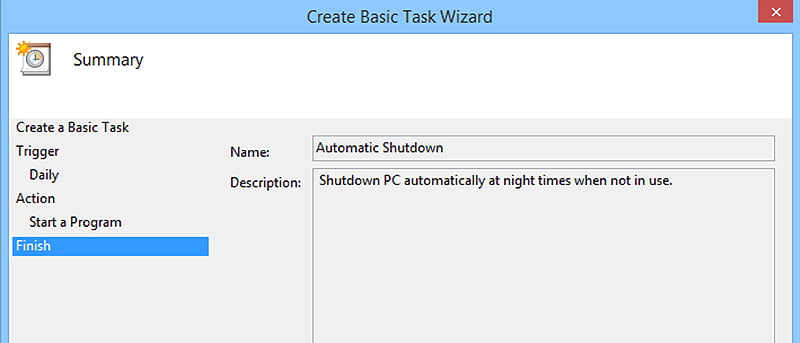Apagar una PC con Windows es tan fácil como hacer clic en un par de botones. Pero si tiene la costumbre de trabajar hasta altas horas de la noche, es posible que tenga la tendencia de olvidarse de apagar la computadora después de usarla. Para evitar esto, puede configurar rápidamente su computadora con Windows para que se apague automáticamente por la noche cuando no esté en uso, es decir, si realmente está usando la PC, el sistema no se apagará. Así es como puedes hacerlo.
Configurar el apagado automático
Para apagar automáticamente su computadora con Windows por la noche, vamos a utilizar el «Programador de tareas» normal. Para abrir el Programador de tareas, presione el botón Inicio y busque y haga clic en la opción «Programador de tareas».
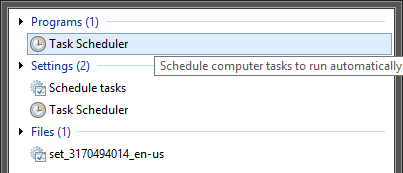
Una vez que se haya abierto el «Programador de tareas», seleccione «Crear tarea básica» en el panel «Acciones» ubicado en el lado derecho.
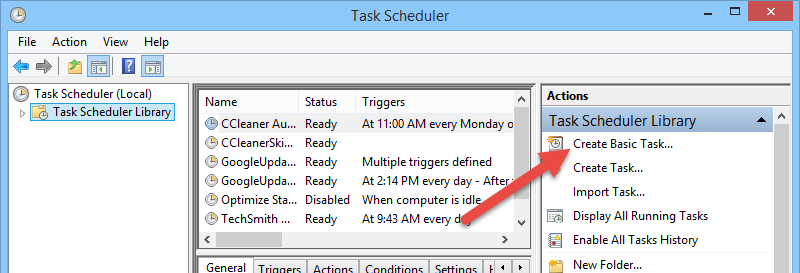
La acción anterior abrirá el asistente de creación de tareas. Aquí ingrese un nombre significativo y una descripción de la tarea que va a crear, luego haga clic en el botón «Siguiente». De esa manera, puede encontrar fácilmente la tarea cuando sea necesario.
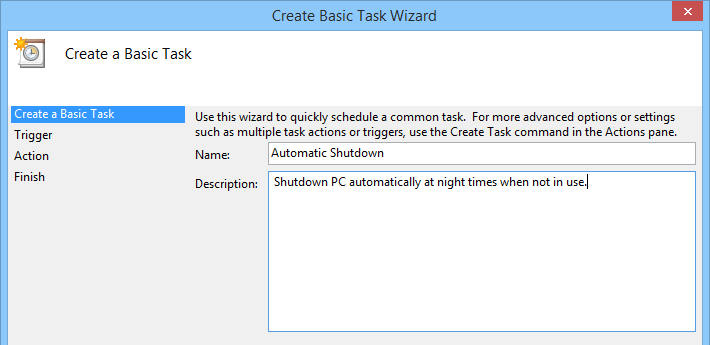
Aquí, en esta pantalla, seleccione el botón de radio «Diario» y haga clic en el botón «Siguiente» para continuar.
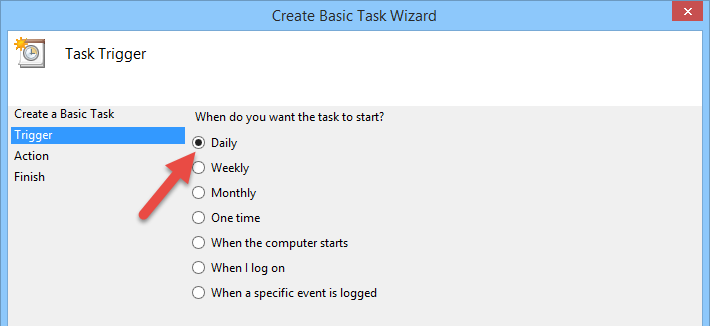
Ahora ingrese la fecha y hora de inicio. Además, asegúrese de elegir que la tarea se repita todos los días.
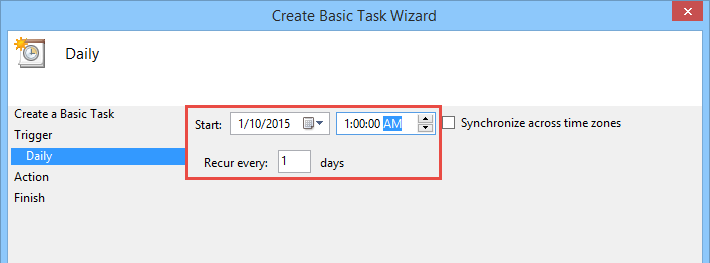
Como vamos a apagar el sistema, seleccione el botón de radio «Iniciar un programa» y haga clic en el botón «Siguiente» para continuar.
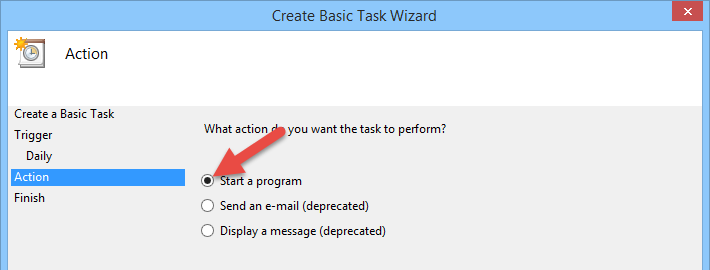
Ahora ingrese «apagar» en el campo del programa o script y como argumento, ingrese /S. También puedes ingresar /F como el segundo argumento que obliga a su computadora con Windows a apagarse. Esto es útil cuando tiene programas que pueden entrar en conflicto con el proceso de apagado. Asegúrese de agregar un espacio entre los dos argumentos.
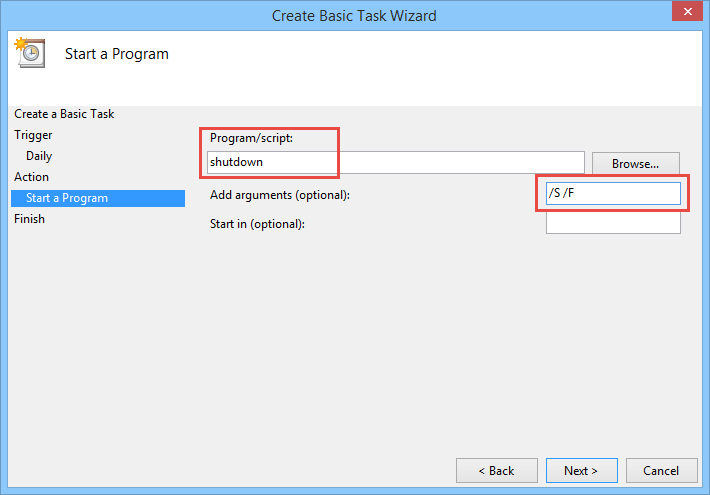
Una vez que haya terminado con la configuración, simplemente revise el resumen y, si todo está bien, haga clic en el botón «Finalizar». Sin embargo, aún no has terminado.
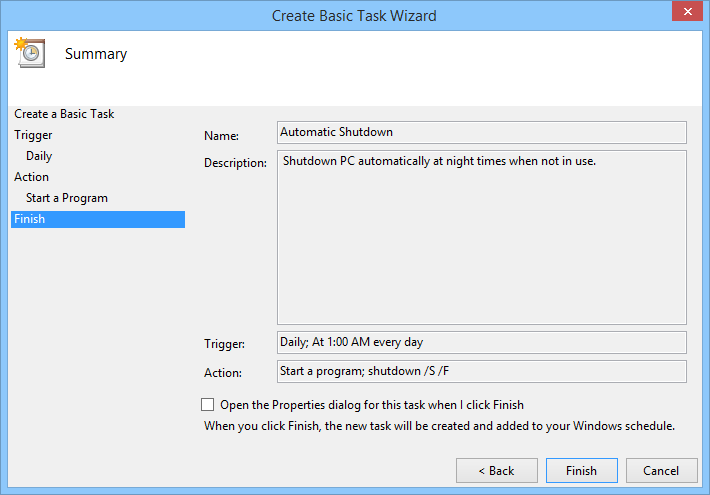
Vuelva a la ventana principal, busque la tarea que acaba de crear, haga clic derecho sobre ella y seleccione la opción «Propiedades».
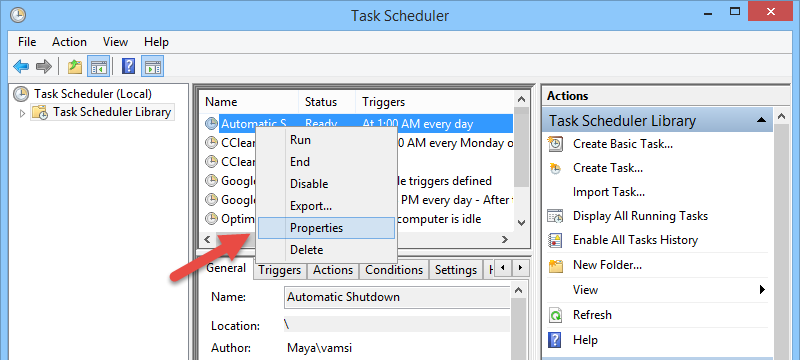
La acción anterior abrirá la ventana de propiedades de la tarea. Aquí, en la sección «General», seleccione la casilla de verificación «Ejecutar con los privilegios más altos».
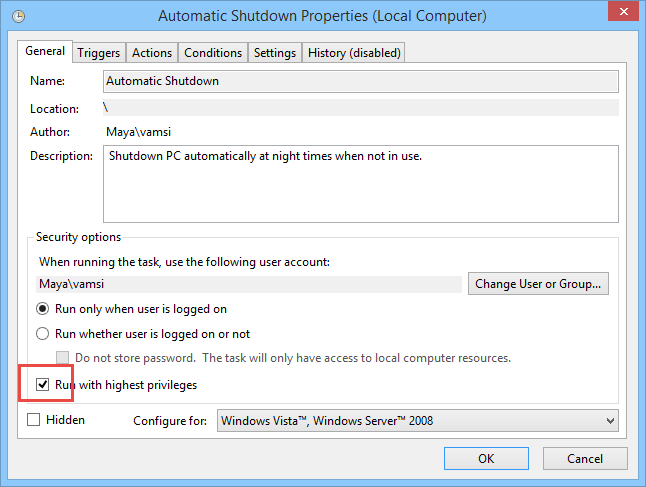
Vaya a la pestaña «Condiciones» y seleccione las tres casillas de verificación: «Iniciar la tarea solo si la computadora está inactiva», «Detener si la computadora deja de estar inactiva» y «Reiniciar si se reanuda el estado inactivo». Además, seleccione el tiempo como «30 minutos» en ambos campos.
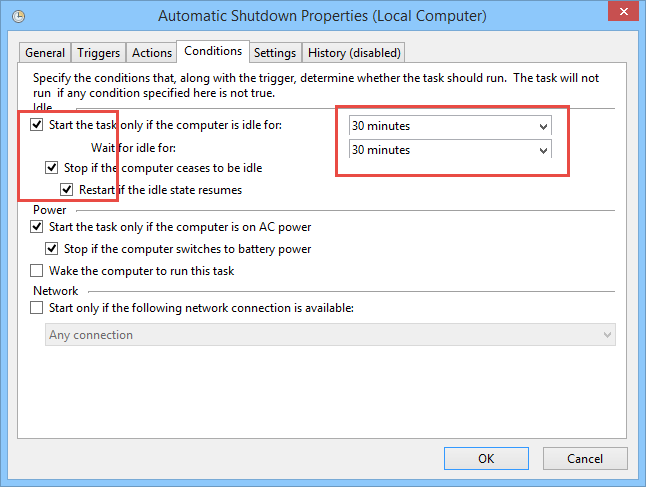
Una vez que haya terminado, vaya a la pestaña «Configuración». Aquí seleccione las casillas de verificación «Ejecutar la tarea lo antes posible después de que se pierda un inicio programado» y «Si la tarea falla, comience cada». Ahora, ingrese el tiempo como «30 minutos» y el número de intentos como «3». Además, cambie el tiempo de «Detener la tarea si dura más de» a una hora.
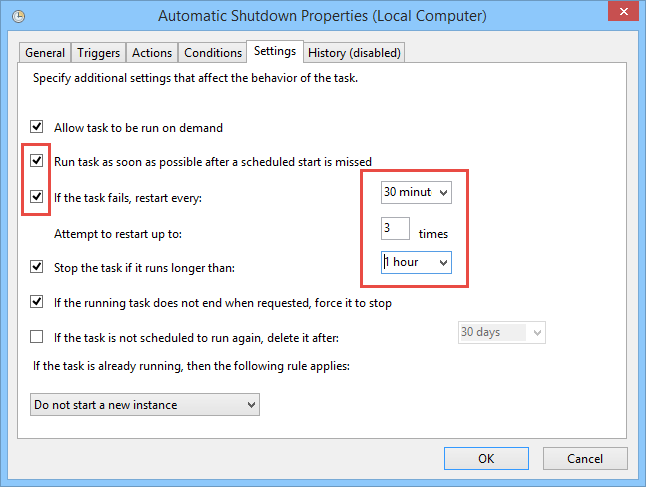
Una vez que haya terminado con la configuración, haga clic en el botón «Aceptar» para guardar los cambios. Con esto, has configurado con éxito el apagado automático por la noche.
Si alguna vez lo necesita, siempre puede cambiar la configuración según sea necesario desde la ventana principal del Programador de tareas.
Eso es todo lo que hay que hacer, y es así de fácil de usar el programador de tareas para configurar el apagado automático por la noche cuando no está en uso.
Esperemos que eso ayude, y haga un comentario a continuación para compartir sus pensamientos y experiencias.