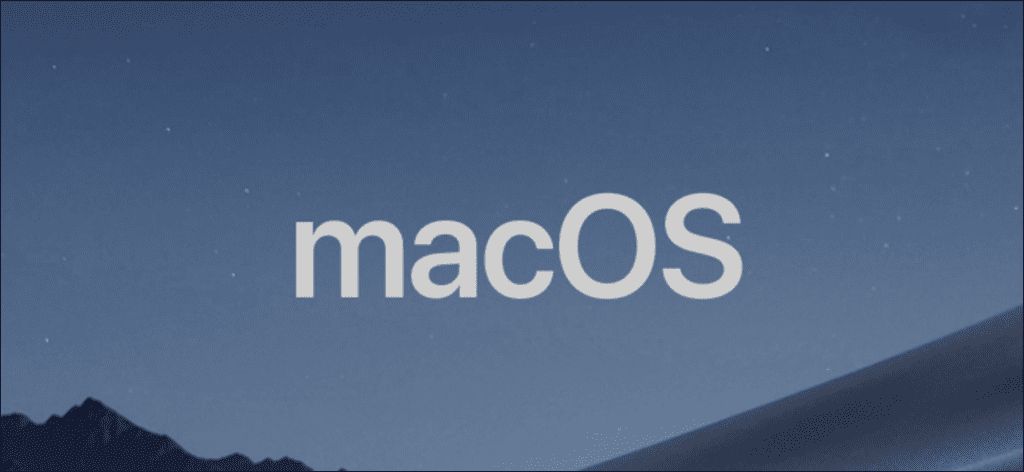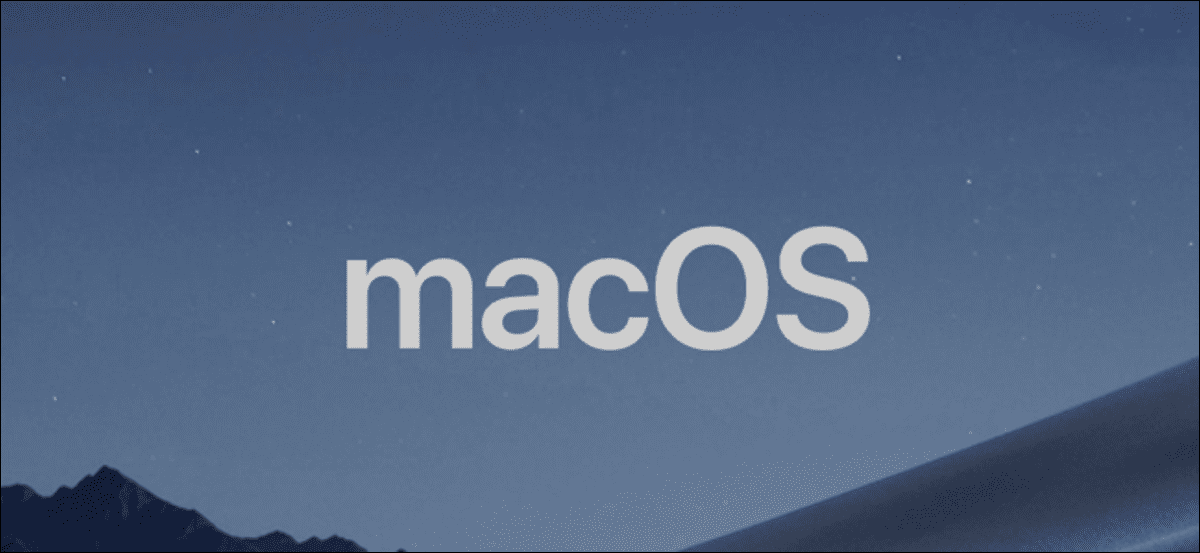
Los usuarios de Windows que cambien a macOS notarán diferencias en la forma en que el teclado de Apple Mac responde a la entrada. Si encuentra que las teclas de flecha se mueven demasiado lentamente en el texto, puede ajustar la velocidad. Así es cómo.
Acceda al menú Configuración del teclado en Mac
Hay dos opciones que pueden afectar la velocidad de las teclas de flecha en macOS: velocidad de repetición de teclas y retardo de repetición. Para cambiar la frecuencia de repetición, debe acceder al menú Preferencias del sistema.
La forma más sencilla de hacerlo es hacer clic en el icono del menú de Apple en la esquina superior izquierda de la pantalla de tu Mac. Desde allí, seleccione «Preferencias del sistema» para abrir el menú.
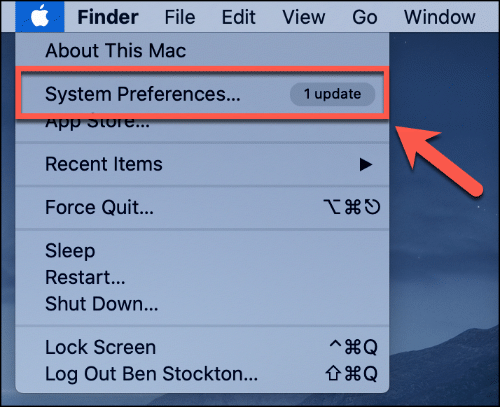
En la ventana de Preferencias del Sistema, haga clic en el icono «Teclado».
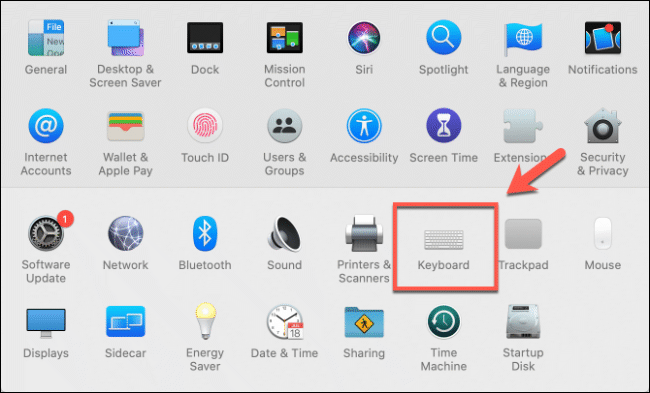
De forma predeterminada, ingresar al menú Configuración del teclado le permitirá personalizar su teclado macOS.
Para modificar la velocidad de tus teclas, tendrás que acceder a la primera pestaña «Teclado»: haz clic en ella si esta sección no se cargó automáticamente.
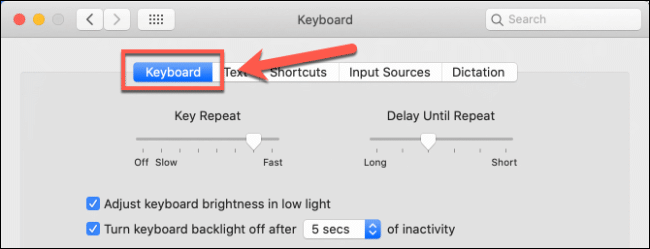
Cambiar la velocidad de repetición del teclado en Mac
En la parte superior de la sección «Teclado» hay dos controles deslizantes. El ajuste del control deslizante “Repetición de teclas” (que se muestra a la izquierda) afectará la rapidez con la que se repetirá la entrada de teclas cuando se presione una tecla.
Por ejemplo, si desea moverse desde el principio hasta el final de un bloque de texto en un documento, mantener presionada una de las teclas de flecha solo moverá el cursor de texto a la velocidad establecida usando el cursor aquí.
Para cambiar esto, deberá hacer clic en el icono del menú de Apple en la parte superior izquierda y luego hacer clic en la opción «Preferencias del sistema». Toque el icono «Teclado»; encontrará el control deslizante «Repetición de teclas» en la parte superior de la sección «Teclado» de este menú.
Con el mouse o el panel táctil, mueva el control deslizante hacia la izquierda o hacia la derecha para aumentar la velocidad de repetición del teclado en su dispositivo macOS.
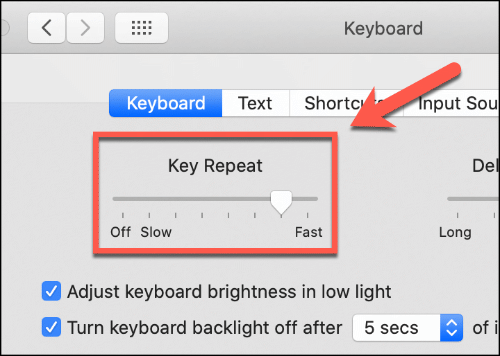
Cualquier cambio que realice se aplicará de inmediato; puede anular la configuración si la frecuencia de repetición del teclado se vuelve demasiado rápida o lenta.
Cambiar el tiempo de espera de repetición de teclas en Mac
La segunda configuración que afecta las teclas de flecha de macOS es el retraso de repetición de la tecla. Esta es la velocidad a la que macOS reconoce que se ha pulsado una tecla y que la entrada se puede repetir.
Para cambiar esta configuración, ingrese al menú Preferencias del sistema haciendo clic en el ícono de Apple en la esquina superior izquierda y presionando la opción «Preferencias del sistema». Desde allí, haga clic en el icono «Teclado» para acceder al menú de configuración del teclado.
El control deslizante «Retraso hasta que se repita» se muestra en la parte superior de la ventana en la sección «Teclado», junto al control deslizante «Repetición de teclas».
Si aumenta el valor de este parámetro, macOS registrará las repeticiones de teclas más rápido. Con el mouse o el panel táctil, mueva el control deslizante hacia la izquierda o hacia la derecha según sea necesario.
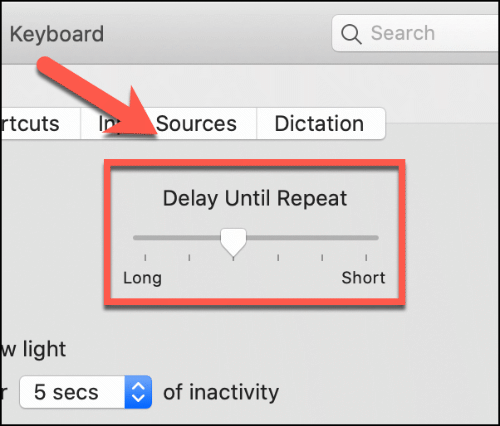
Al igual que con el control deslizante «Repetición de teclas», los cambios que realice se aplicarán de inmediato y se pueden deshacer si es necesario.