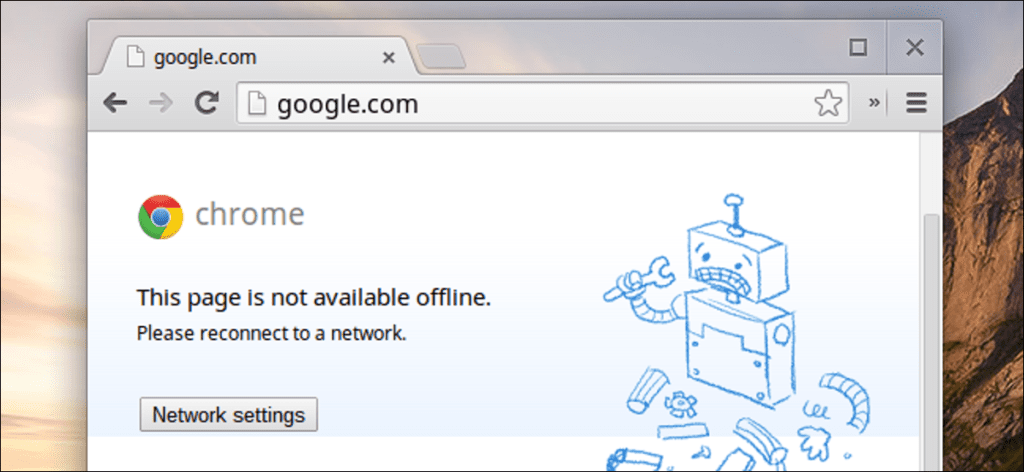Al contrario de todas las revisiones, una Chromebook puede ser sorprendentemente útil sin conexión. La clave para usar un Chromebook sin conexión es prepararse con anticipación y asegurarse de que sus aplicaciones y datos estén listos.
Claro, una Chromebook es más útil cuando estás en línea, pero eso se aplica a todas las computadoras en estos días. El modo sin conexión en un Chromebook puede permitirle realizar un vuelo, un viaje en metro u otro momento sin acceso a Internet.
Instalar nuevas aplicaciones de Chrome
Las nuevas aplicaciones de Chrome de Google, antes conocidas como «aplicaciones empaquetadas», están diseñadas para estar desconectadas primero. Estas aplicaciones provienen de Chrome Web Store y consisten en HTML, JavaScript y otras tecnologías web en un paquete descargable. La aplicación funciona completamente fuera de línea de forma predeterminada, sincronizándose con Internet. Si no se puede sincronizar, solo usará los últimos datos sincronizados y sincronizará los datos nuevos la próxima vez que inicie sesión.
Propia de Google Aplicación Google Keep es un buen ejemplo de una aplicación empaquetada de Chrome directamente de Google. Esta aplicación de notas se ejecuta en una ventana en el escritorio de Chrome OS. Ábralo cuando esté desconectado y aparecerá como si estuviera conectado, mostrando todas sus notas. Puede utilizar la aplicación con normalidad, escribir notas nuevas y editar notas existentes. Cuando se vuelve a conectar a Internet, la aplicación sincroniza todos sus cambios con Google y descarga todas las notas nuevas. Otras aplicaciones funcionan igual. Por ejemplo, el Any.do y Lista de maravillas las aplicaciones le brindan una lista de tareas sin conexión que funciona de la misma manera.
Algunas aplicaciones incluso te permiten trabajar con archivos sin conexión. Por ejemplo, Signo de intercalación es un editor de código de texto y gráficos sin conexión con resaltado de sintaxis. Le permitirá trabajar con archivos de código sin conexión o simplemente tener un potente editor de texto para editar archivos almacenados en su Chromebook.
Para obtener una lista completa de aplicaciones empaquetadas, consulte la Para tu sección de oficina en Chrome Web Store.
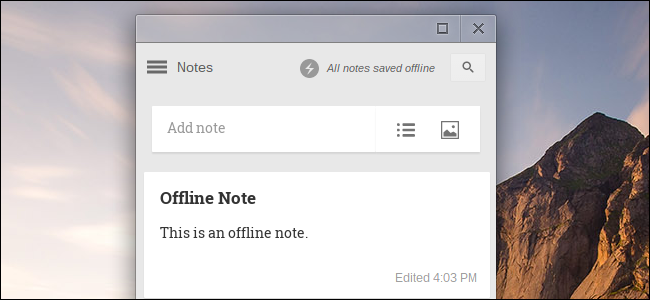
Descarga y trabaja con archivos
Su Chromebook incluye una variedad de visores de archivos sin conexión, por lo que puede ver una variedad de diferentes formatos de documentos y medios cuando no está conectado. Por ejemplo, puede descargar archivos de video para verlos sin conexión, descargar MP3 para reproducirlos sin conexión, descargar archivos PDF y otros documentos para reproducirlos sin conexión, descargar imágenes para verlos sin conexión, etc.
Una vez que haya descargado los archivos, los encontrará en su aplicación Archivos. Haga doble clic en ellos en la aplicación Archivos y aparecerán en la aplicación de visor integrada correspondiente.
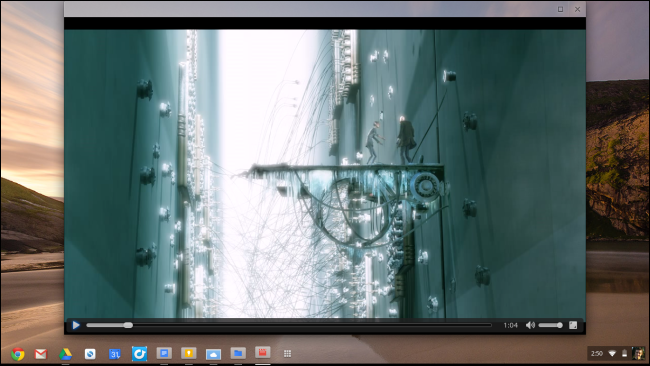
Configurar aplicaciones antiguas sin conexión
Las aplicaciones de Chrome de nuevo estilo brindan la mejor experiencia sin conexión, pero Google aún tiene que migrar todas sus aplicaciones antiguas a las nuevas aplicaciones de Chrome. Algunos servicios de Google y aplicaciones de terceros aún requieren que los configure de la forma original.
- Gmail: Instala el Aplicación sin conexión de Gmail desde Chrome Web Store. Sincronizará automáticamente los mensajes nuevos en segundo plano. Puede leer su correo electrónico y redactar nuevos correos electrónicos cuando esté desconectado y la aplicación los enviará cuando vuelva a iniciar sesión. Tenga en cuenta que la aplicación de Gmail sin conexión es independiente de la aplicación de Gmail estándar y tiene una interfaz diferente.
- Calendario de Google: Instala el Aplicación Google Calendar. Haga clic en el engranaje en el sitio web de Google Calendar y haga clic en Sin conexión para habilitar la asistencia sin conexión. A continuación, puede visitar el sitio web de Google Calendar y ver los eventos de su calendario sin conexión.
- Documentos de Google: Instala el Aplicación de Google Drive. Haga clic en la opción Más en el lado izquierdo del sitio web de Google Drive y haga clic en Sin conexión. Siga las instrucciones para configurar el acceso sin conexión, lo que le permitirá ver, editar y crear documentos sin conexión. Simplemente visite el sitio web de Google Drive sin conexión.
- Encender: Instalar Amazon Aplicación Kindle Cloud Reader y ejecútelo. Le pedirá que configure el acceso sin conexión para que pueda descargar y leer libros electrónicos en su Chromebook para su uso sin conexión.
- pájaros enojados: Instala el Aplicación Angry Birds y ábrelo. Instalará sus datos localmente para que puedas jugar Angry Birds cuando no tengas conexión a Internet.
Probablemente desee desconectarse de Internet después de configurar estas aplicaciones y probarlas para asegurarse de que funcionen, ya que pueden ser un poco meticulosas en nuestra experiencia.

Usando un escritorio Linux
Si es un usuario avanzado, puede obtener una experiencia fuera de línea más completa poniendo su Chromebook en modo de desarrollador e instalando un sistema de escritorio Linux completo. Esto le da acceso a cualquier aplicación de escritorio o terminal de Linux que se ejecute sin conexión.
Esta opción no está destinada a usuarios ocasionales de Chromebook, pero los fanáticos de Linux que desean acceder a un entorno de escritorio completo de Linux o un conjunto de herramientas de línea de comandos sin conexión apreciarán tener esta opción. En línea, el comando SSH se puede usar para acceder a entornos de terminales Linux remotos sin poner el Chromebook en modo de desarrollador.

En el futuro, las aplicaciones de Chrome deberían simplificar este proceso. Tener que configurar el acceso sin conexión de tres formas diferentes para Gmail, Google Calendar y Google Docs no es una experiencia ideal.