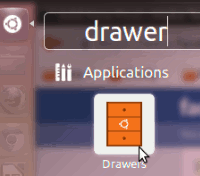A pesar de muchos gritos y gritos, Unity sigue aquí incluso después de más de un año. Una de las características principales de Unity es su iniciador que reside (principalmente) a la izquierda de la pantalla y permite al usuario colocar los accesos directos de la aplicación aquí para un inicio rápido. Por defecto, el tamaño de los iconos del lanzador es bastante grande. Incluso si modifica su Unity usando una aplicación de configuración como MyUnity, no se pueden ver más de 18 íconos en el iniciador de un vistazo (al menos en mi Dell Inspiron N4010).
Muchos usuarios sintieron la necesidad de agrupar aplicaciones similares en el lanzador y ahorrar algo de espacio. Algunos usuarios avanzados lograron modificar Unity para ello, pero esos trucos no son del agrado de todos. Aunque no hay una aplicación oficial como tal disponible de Ubuntu, ha surgido en el horizonte una nueva aplicación, Drawers, que podría ser muy buena candidata del Centro de software de Ubuntu en la próxima versión de Ubuntu 12.10.
¿Qué es Cajones?
Drawers es una aplicación que permite al usuario agrupar un montón de accesos directos de aplicaciones en una carpeta y, por lo tanto, liberar espacio del iniciador principal. Los cajones, como su nombre indica, como un cajón de mesa, guardan archivos (leer accesos directos a aplicaciones) en él. Y puede abrir el cajón para encontrar el archivo (leer iniciar la aplicación).
Instalar cajones en Ubuntu:
Hay un PPA disponible de los desarrolladores para instalar Drawer en Ubuntu. Abra la terminal (Ctrl+Alt+T) y escriba los siguientes comandos:
sudo add-apt-repository ppa:ian-berke/ppa-drawers sudo apt-get update sudo apt-get install drawers
¿Cómo usar Cajones?
Una vez que haya instalado Drawers, vaya a Unity dash e inicie Drawers.
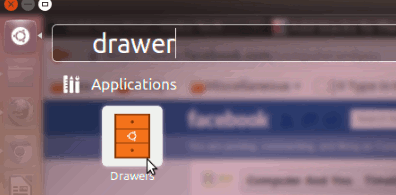
Tan pronto como se abra, le pedirá que cree un nuevo grupo/cajón. Lo llamé «Navegador» para mantener todos mis navegadores web en él.
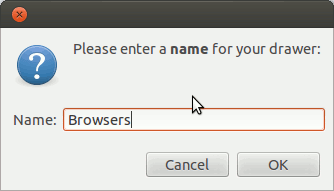
Crea un nuevo cajón con el nombre de «Browsers», en mi caso, en la ubicación «~/.local/share/applications». Vaya a esta ubicación y arrastre y suelte este cajón recién creado en el lanzador.
Ahora necesitamos agregar aplicaciones arrastrando y soltando en el cajón. Algunas cosas a tener en cuenta aquí:
1. Asegúrese de haber abierto el cajón recién creado.
2. No puede arrastrar y soltar aplicaciones desde el iniciador. Primero debe mirar el tablero y luego arrastrar y soltar la aplicación en el cajón.
Una vez que haya arrastrado y soltado con éxito aplicaciones (o archivos o carpetas) en el cajón, podrá verlas haciendo clic izquierdo en el cajón:
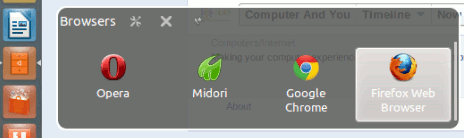
3. Al hacer clic con el botón derecho en el cajón, se muestran las aplicaciones en columnas de texto en lugar de iconos:
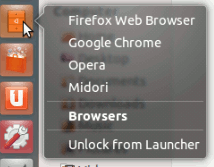
También puede reorganizar las aplicaciones en el cajón arrastrándolas. Hacer clic en el botón de configuración le brinda una amplia variedad de opciones de configuración, como cambiar el nombre del cajón, usar un icono personalizado, cambiar el tamaño de fuente, la transparencia, etc.
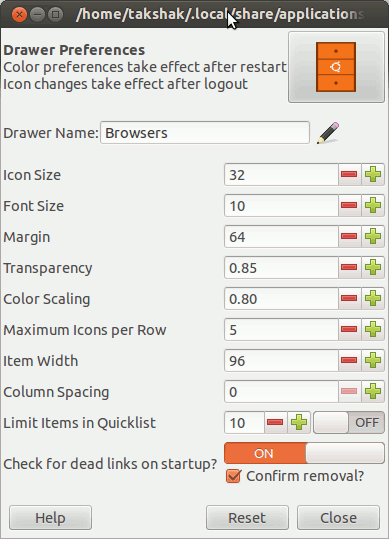
¿Qué opinas de Cajones?
¿Cuáles son sus puntos de vista sobre los cajones? ¿Crees que vale la pena intentarlo o mantendrías la forma en que estabas usando el lanzador anteriormente? Si te gustó, ¿crees que merece un lugar en el Centro de software de Ubuntu? Háganos saber sus puntos de vista.