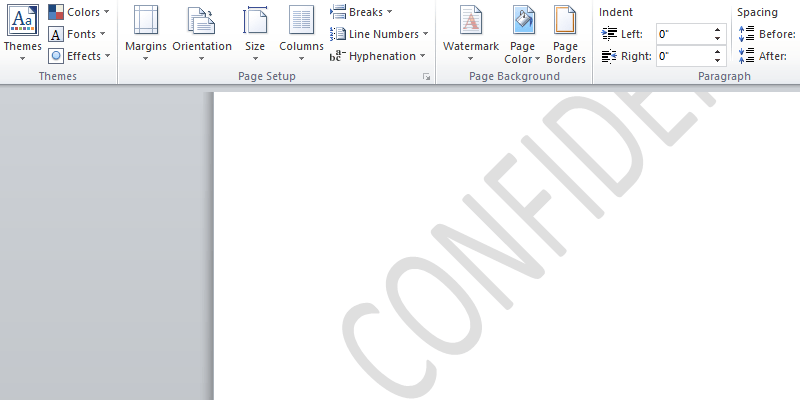Si usa Word con frecuencia, probablemente haya visto o recibido un documento con las palabras «No copiar» o «Confidencial» impresas ligeramente en el fondo de un documento. Eso es una marca de agua, que es un texto o una imagen que aparece detrás del contenido de un documento.
Por lo general, una marca de agua establecerá las restricciones de un documento o identificará una empresa. Agregar una marca de agua a un documento de Word es un proceso fácil y directo. En esta publicación, aprenderá cómo agregar una marca de agua a sus documentos de Word.
¿Por qué querría poner una marca de agua en un documento de Word?
Agregar una marca de agua a sus documentos puede ser muy útil, especialmente cuando desea comunicar la naturaleza de su negocio. Muchas personas agregan una marca de agua para mantener la singularidad de un documento. En algunos casos, es posible que se requiera una marca de agua por razones legales o de seguridad.
También puede marcar un documento con el logotipo de su empresa para mejorar la visibilidad de su marca. En ocasiones, es posible que desee una respuesta urgente del cliente con respecto a una factura o una consulta. En tales casos, enviar un correo con un documento marcado como «Urgente» puede ayudar a transmitir mejor su mensaje.
Además, cuando comparte un documento en línea, existe la posibilidad de que su contenido sea duplicado (robado) o su credibilidad se vea comprometida. Marcar el documento como «No copiar» o agregar el logotipo de su empresa puede ayudarlo a mantener la originalidad de su trabajo. Esto también puede ayudar a evitar que su trabajo se utilice con fines comerciales sin su consentimiento.
Cómo agregar una marca de agua a sus documentos de Word
Para agregar una marca de agua de texto a un documento de Word, simplemente siga los pasos a continuación. Tenga en cuenta que puede agregar una marca de agua a un documento nuevo o existente. En esta publicación, agregaremos una marca de agua a un documento existente.
1. Abra un documento de Word existente y asegúrese de que la vista esté configurada en «Diseño de impresión» o «Lectura en pantalla completa». No podrá establecer una marca de agua si la vista está configurada en «Diseño web» o «Vista de esquema».
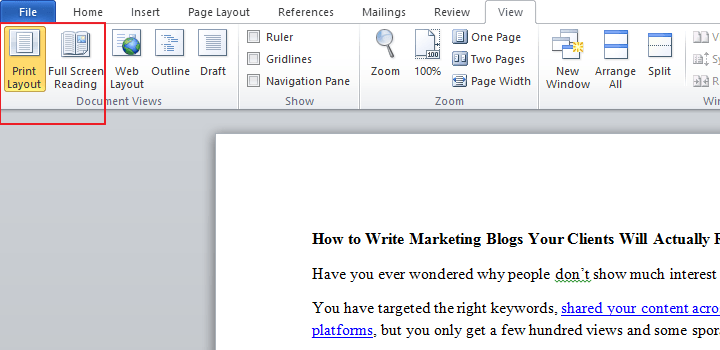
2. Haga clic en la pestaña «Diseño de página», luego vaya a la sección «Grupo de fondo de página» y haga clic en el botón «Marca de agua».
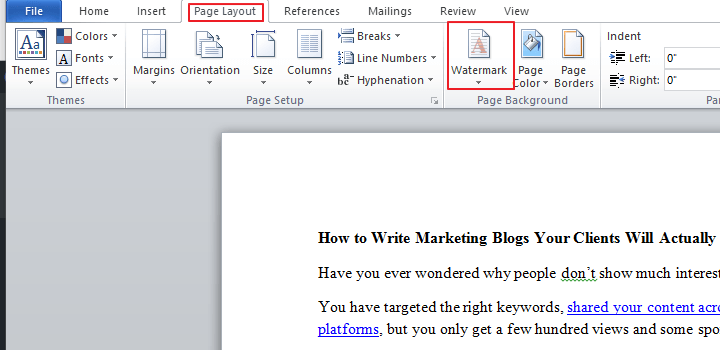
Esto abrirá una galería de marcas de agua de texto predefinidas como Confidencial, No copiar, Borrador y Urgente, todas en diferentes estilos. Encontrarás más si te desplazas hacia abajo.
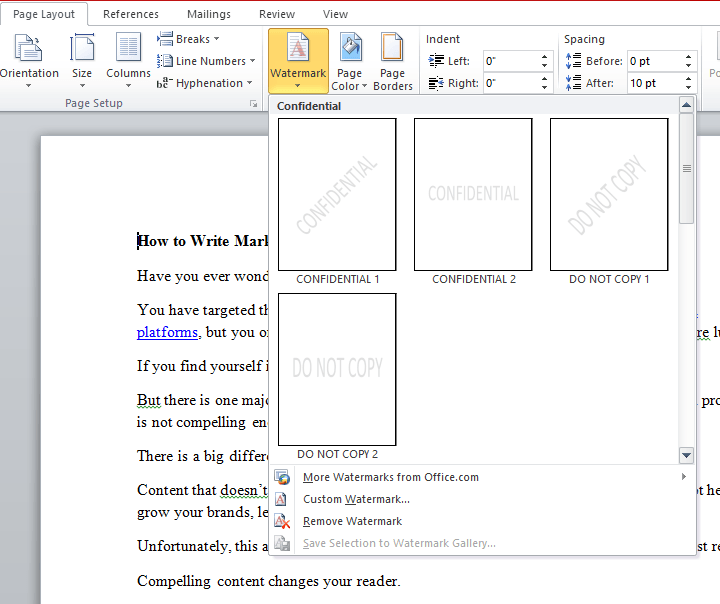
3. Haga clic en la marca de agua deseada para agregarla a su documento de Word. Su marca de agua seleccionada ahora aparecerá en su documento en su alineación preferida.
Cómo agregar una marca de agua personalizada a su documento de Word
En ocasiones, es posible que desee establecer una imagen o el logotipo de una empresa como marca de agua. También es posible que desee crear un texto único que no sean los predefinidos proporcionados por Word. Para hacerlo, siga los pasos a continuación.
1. Haga clic en la opción «Marca de agua personalizada» en la parte inferior del menú de marca de agua.
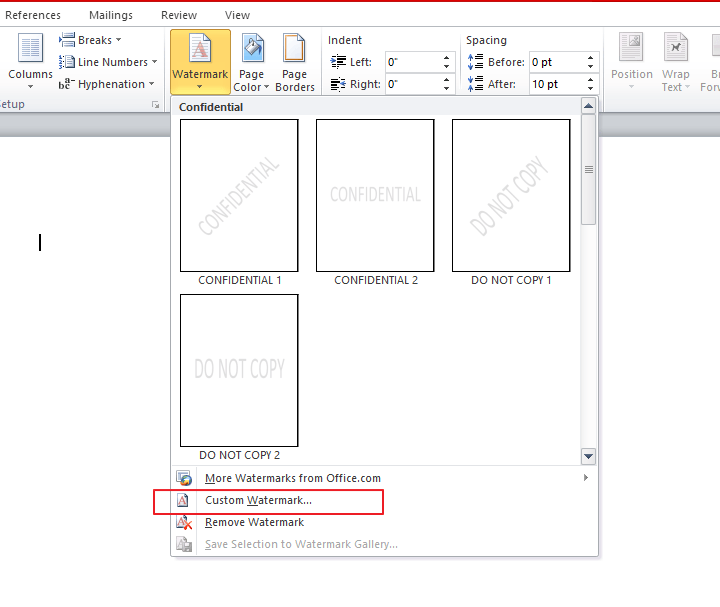
2. Esto abrirá el cuadro de diálogo «Marca de agua impresa». Aquí encontrarás muchas opciones para personalizar tu marca de agua.
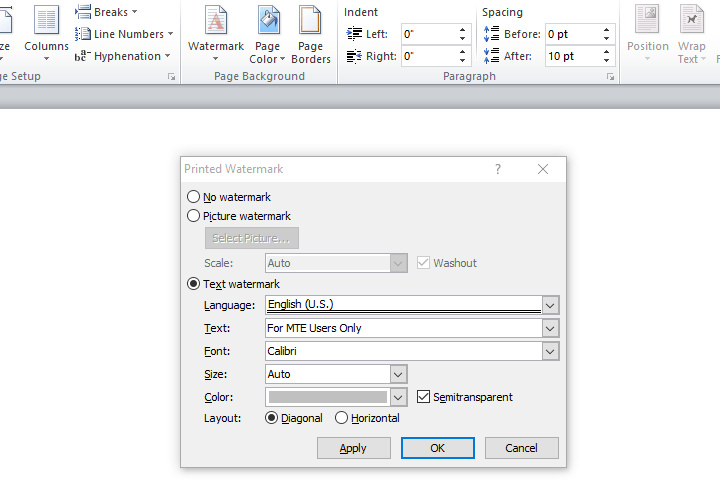
3. Si desea agregar una marca de agua de texto única, haga clic en el botón de radio «Marca de agua de texto» e ingrese los textos deseados en el cuadro «Texto» como se ilustra arriba. También puede cambiar el color, el tamaño y la fuente de su marca de agua para que coincida con su estilo y preferencias. También hay un botón semitransparente que puede verificar para que su marca de agua parezca opaca o tenue.
4. Si desea agregar el logotipo de su empresa como su marca de agua, haga clic en el botón «Imagen de marca de agua», luego haga clic en «Seleccionar imagen» y el sistema lo dirigirá a su galería para seleccionar la imagen deseada.
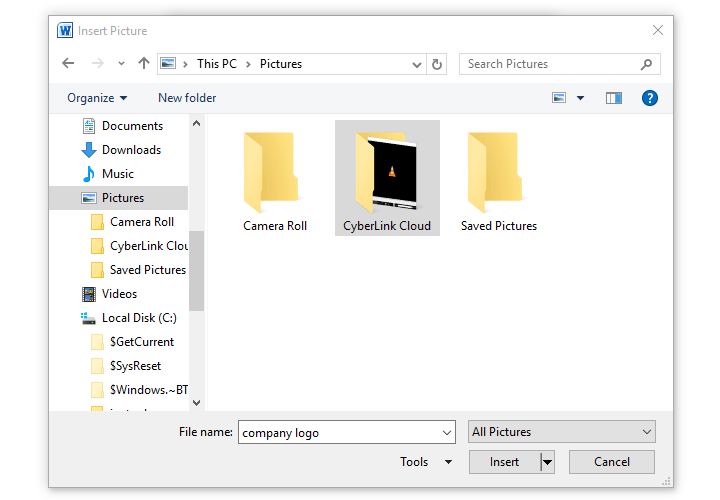
5. Seleccione la imagen deseada, luego haga clic en el botón «Insertar». Volverá al cuadro de diálogo «Marca de agua impresa». Por último, haga clic en el botón «Aplicar» para aplicar los cambios. Ahora debería poder ver una marca de agua personalizada en su documento.
Terminando
Agregar una marca de agua a sus documentos de Word no solo le permite ejercer un control total sobre su contenido, sino que también le permite representar un mayor nivel de profesionalismo. Al seguir esta guía, debería poder agregar marcas de agua integradas y personalizadas a sus documentos de Word. Si tiene algún problema, asegúrese de hacérnoslo saber y estaremos encantados de ayudarle.