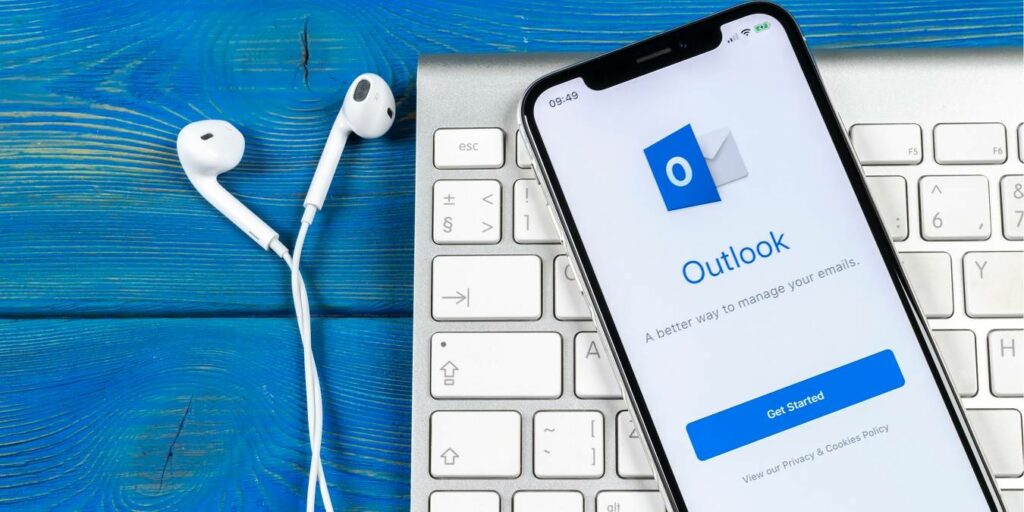Una firma bien elaborada agrega un toque personal a sus correos electrónicos. Se verán mucho más profesionales con una firma de correo electrónico adecuada, especialmente en un entorno empresarial. Es muy fácil agregar la firma de su elección en Outlook y modificarla según sus necesidades. Así es como puede agregar una firma en Outlook para Windows, Mac, dispositivos móviles y el cliente web.
Cómo agregar una firma en la aplicación web de Outlook
1. Después de iniciar sesión en la aplicación web de Outlook, puede ver un pequeño ícono de Configuración en la parte superior. Acceda a su sección de firma desde «Configuración -> Correo -> Redactar y responder».
Alternativamente, puede buscar la configuración de Outlook con la palabra clave «Firma» y llegar a esta sección.

2. Cuando se abra el editor de texto enriquecido, agregue el texto de su firma en el cursor y luego guárdelo.
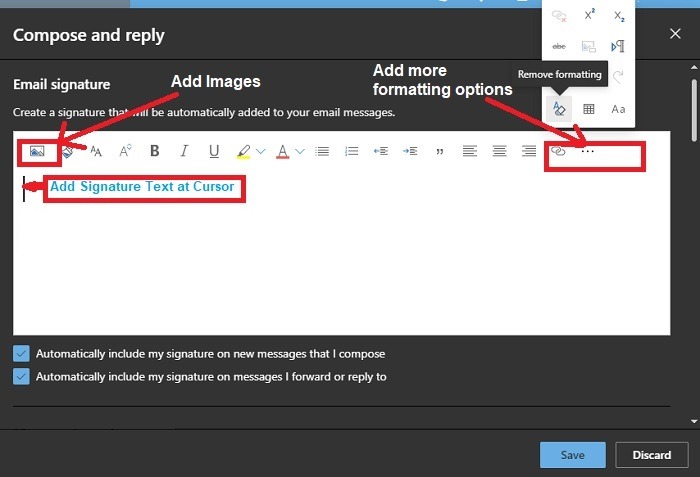
3. Puede elegir si desea o no agregar firmas automáticamente a los nuevos mensajes de redacción, reenvíos o respuestas.
4. Puede agregar imágenes, citas, resaltados y listas con viñetas en el editor de texto enriquecido.
5. Haga clic en «agregar más opciones de formato» para agregar más tablas, tachado, superíndices e idiomas de derecha a izquierda.
Cómo agregar una firma en Outlook para Windows
El cliente de Outlook para Windows es más avanzado que la aplicación web de Outlook, ya que puede crear varias firmas y trabajar con plantillas de firma. Asegúrese de mantener el dispositivo actualizado para tener acceso a la última versión de Outlook.
1. Abra la aplicación Outlook. Para acceder a las firmas desde el menú, vaya a «Archivo», que lo llevará a la siguiente pantalla. En la sección «Información», haga clic en «Opciones» en la parte inferior.
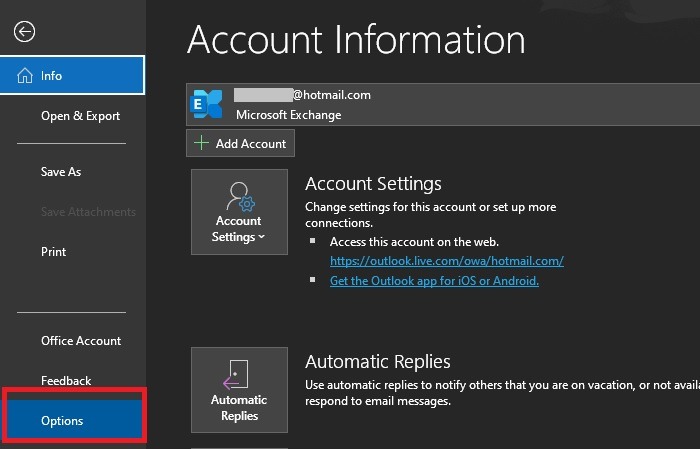
2. En la ventana «Opciones de Outlook», vaya a la pestaña Correo a la izquierda. Haga clic en «Firmas» en el subtítulo «Redactar mensajes».
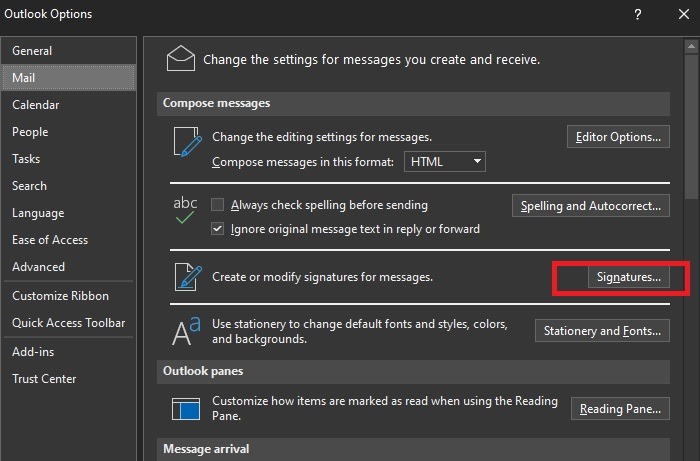
3. En la nueva ventana, haga clic en «Nuevo» y agregue el texto de su firma en el cursor.
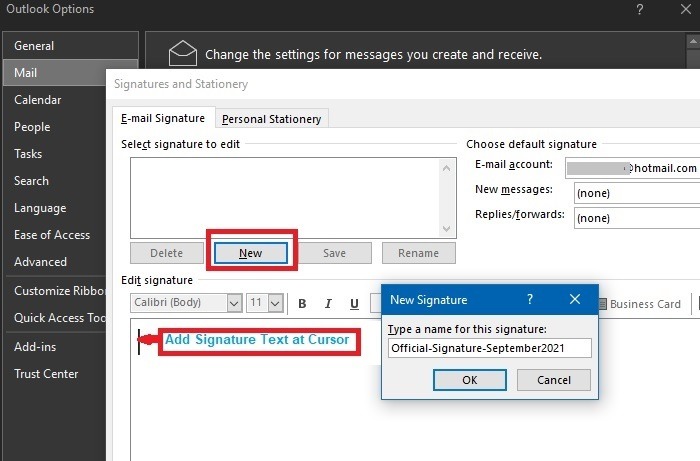
4. Puede usar el editor de texto HTML para agregar imágenes, citas y otros detalles.
5. Si tiene tarjetas de presentación, puede agregarlas desde la pestaña «Papelería personal».
6. Puede elegir si estas firmas deben o no agregarse automáticamente a nuevos correos electrónicos, respuestas y reenvíos.
7. Haga clic en «Aceptar» para guardar todas las configuraciones de su firma.
Cómo agregar una firma en Outlook para Mac
El cliente de escritorio de Outlook para Mac funciona de manera similar a Outlook Windows. Si bien algunas opciones no son compatibles con Mac (por ejemplo, las plantillas de firma), puede agregar y cambiar fácilmente tantas firmas como desee.
1. Abra Outlook y desde el menú «Outlook» en la parte superior, seleccione «Preferencias». Esto abrirá una ventana separada de «Preferencias de Outlook».
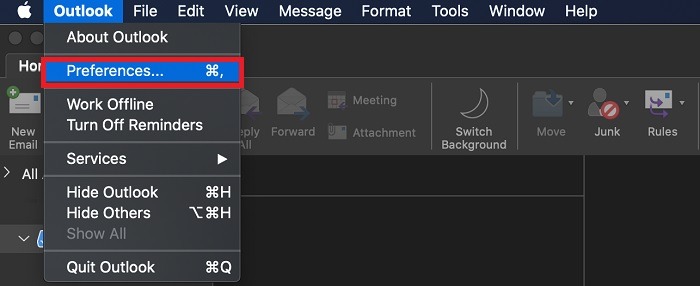
2. Una vez que se abra la ventana «Preferencias de Outlook», haga doble clic en «Firmas» en la sección «Correo electrónico». Esto abrirá un nuevo editor de texto donde puede crear su firma.
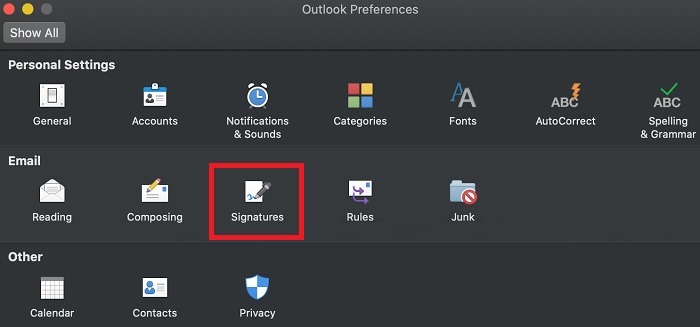
3. En el editor de texto enriquecido, agregue el texto de su firma en el cursor. Asígnele un nombre (o déjelo en blanco) y guárdelo.
4. También puede agregar fotos, logotipos, tarjetas de presentación, hipervínculos y tablas.
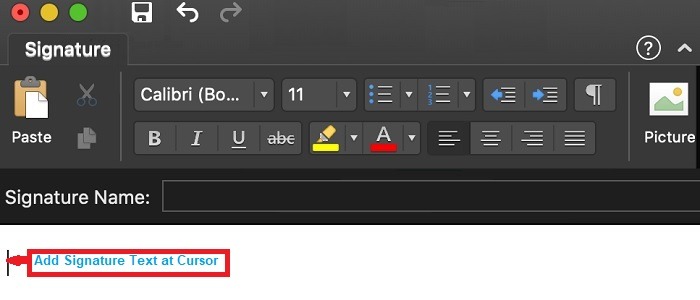
Agregar una firma en Outlook Mobile
Si está utilizando Outlook Androide o iOS aplicación en un teléfono o tableta, tiene una opción de texto sin formato muy básica para agregar las firmas.
1. Una vez que se inicie la aplicación, haga clic en el icono de Outlook en la parte superior izquierda.
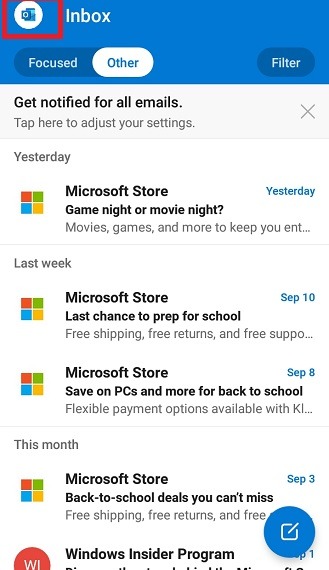
2. Seleccione la opción de menú «Configuración» y elija «Firma».
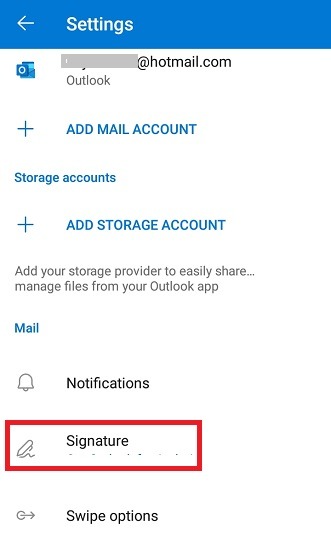
3. Agregue el texto de su firma en el cursor y guárdelo.
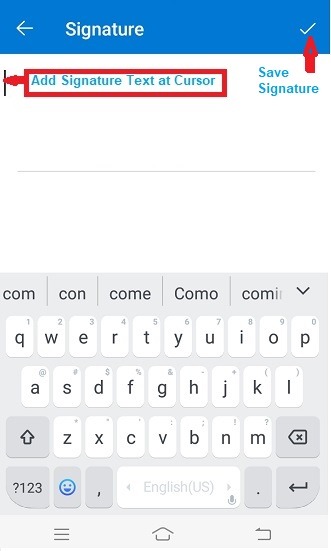
Cómo usar su firma de correo electrónico en Outlook
Ahora que sabe cómo agregar firmas a Outlook en varios dispositivos, veamos cómo usarlas.
Aplicación web de Outlook
1. Para usar una firma de correo electrónico en la aplicación web de Outlook, marque la opción «Incluir automáticamente mi firma en los nuevos mensajes que redacto/respondo».
2. Si no configuró la opción automática anteriormente, aún puede agregar la firma manualmente. Vaya al ícono de tres puntos en la ventana «Redactar» y haga clic en «Insertar firma».
![]()
Solo se guarda una firma de forma predeterminada en la aplicación web de Outlook. Si agrega una nueva firma, la anterior se eliminará.
ventanas
1. Vaya a la ventana Redactar para escribir un correo electrónico.
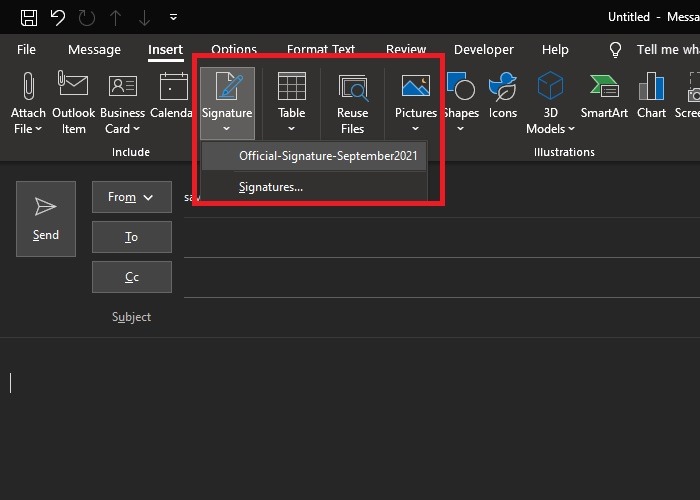
2. Inserte la firma de correo electrónico visible que se agregó anteriormente.
3. Alternativamente, si había habilitado la opción para agregar una firma automáticamente, se mostrará en la Ventana.
Mac
1. En la pestaña «Mensaje» de Mac en la ventana Redactar, haga clic en el menú «Firma» en la esquina superior derecha.
![]()
2. De la lista desplegable de firmas creadas, seleccione la que desea agregar al mensaje. Si guardó solo una firma, esa será su firma predeterminada.
Android/iOS
1. Una vez que agregue una firma guardada en las aplicaciones móviles de Outlook para Android/iOS, se insertará automáticamente en el cuerpo del texto. Sin embargo, solo estará en formato de texto sin formato.
2. Si no desea la firma agregada automáticamente, simplemente elimine el texto.
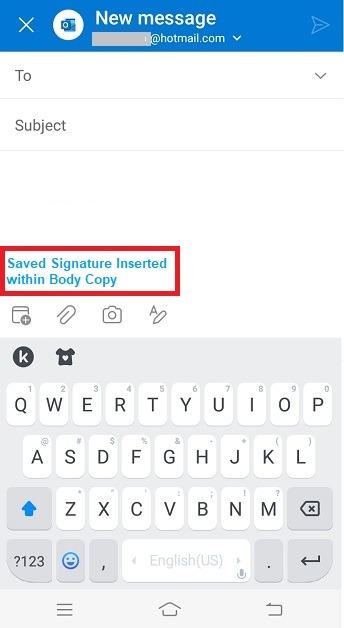
Preguntas frecuentes
1. ¿Dónde se encuentra el archivo de firma de Outlook en Windows?
En los dispositivos Windows, todos los archivos de firma para Outlook se guardan en esta ubicación de carpeta: «C\Windows\%userprofile%\AppData\Roaming\Microsoft\Signatures».
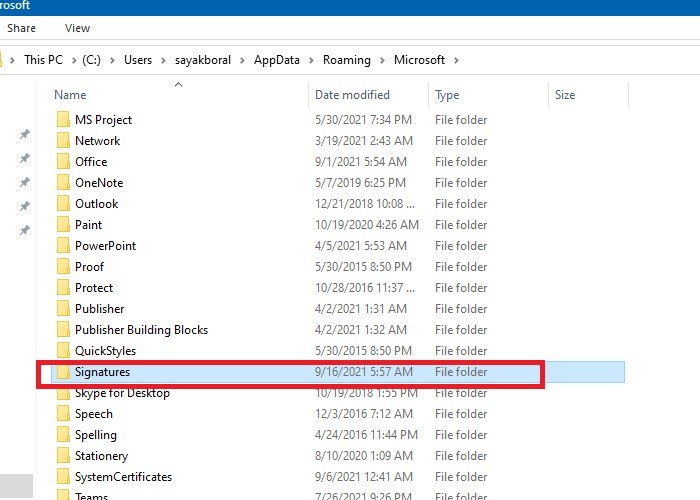
2. ¿Cómo uso las plantillas de firma de Outlook y cómo importo un archivo de plantilla de firma?
1. Para usar las plantillas de firma de Outlook, necesita el cliente de Windows de Outlook, ya que es el único lugar donde está disponible esta opción. Muchas de las últimas plantillas de firmas de Outlook se pueden descargado del enlace oficial.
2. Para importar una plantilla de firma en Outlook, copie los archivos de plantilla de firma descargados deseados y péguelos en la carpeta «Firmas» de arriba.
3. Vaya a «Opciones de Outlook -> Firmas y papelería -> Editar firma» para trabajar con esas plantillas importadas.
3. ¿Cómo sincronizo mi firma de Outlook en todos mis dispositivos?
La firma de Outlook se sincroniza de forma predeterminada en todos los dispositivos. Sin embargo, no todas las opciones se pueden recuperar en todos los dispositivos. Por ejemplo, no puede sincronizar la configuración de la firma de correo electrónico con funciones enriquecidas, como archivos de imagen o las opciones de video en Outlook Windows con Outlook para iOS o Android.
Siga leyendo para saber cómo iniciar sesión en cuentas anteriores de Hotmail y usarlas con Outlook. Si está buscando una lista de alternativas de Outlook, las tenemos cubiertas. Obtenga también información sobre los planes para desarrollar una aplicación de Outlook universal.