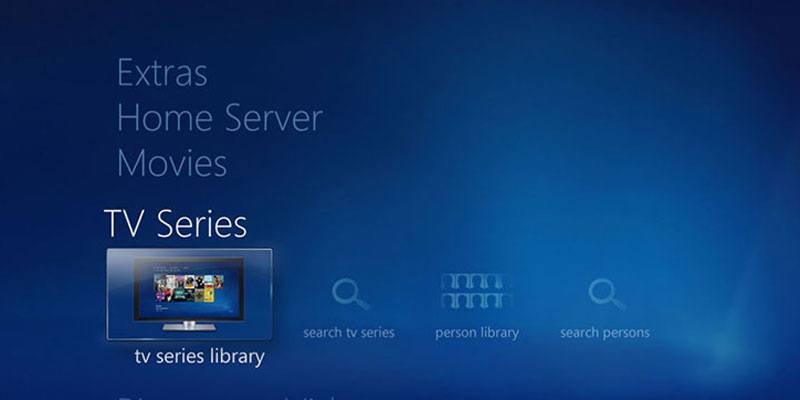Windows Media Center nunca se convirtió realmente en el centro de fotos, videos, TV en vivo y películas para todos que Microsoft pretendía que fuera cuando la compañía lo lanzó por primera vez en 2002 para el igualmente desafortunado Windows Vista.
Para ser justos, Media Center tuvo una mejor ejecución que Vista, y solo se suspendió cuando finalmente se lanzó Windows 10. Más recientemente, sin embargo, la comunidad dedicada de fanáticos de WMC ha resucitado el extinto Media Center, haciéndolo funcionar de manera extraoficial en Windows 10.
Entonces, si desea probar este viejo caballo de guerra, aquí le mostramos cómo instalar y configurar Windows Media Center en Windows 10.
Primero, necesitas descargar la versión modificada de Windows Media Center. (Seleccione la opción «Descargar a través de su navegador», de lo contrario, deberá descargar el instalador de MEGAsync para hacerlo).
Extraiga el archivo, luego vaya a la carpeta «WMC-V8.8.1», haga clic con el botón derecho en «_TestRights» y luego «Ejecutar como administrador».
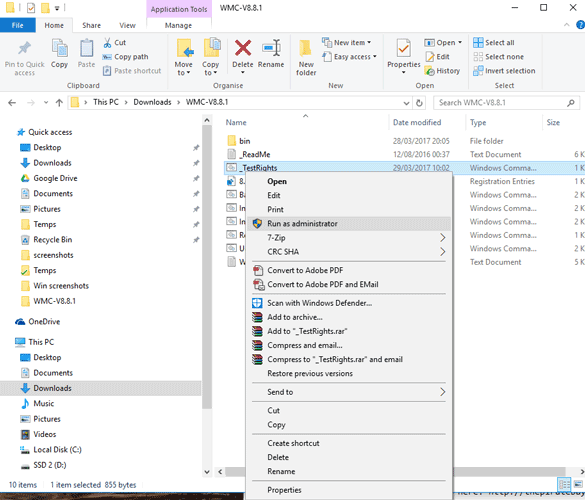
Cierre la ventana del símbolo del sistema que se abre, luego haga clic con el botón derecho en el archivo «InstallerBLUE» o «InstallerGREEN» (según el color de fondo que desee en Media Center) y ejecútelo como administrador. Espere a que finalice el proceso de instalación en la ventana del símbolo del sistema, luego presione cualquier tecla para cerrar la ventana.
Windows Media Center ahora debería estar funcionando en su PC, y debería poder verlo en el menú Inicio. (Solo Windows DVD Player apareció en el mío, pero simplemente escriba «windows media center» en el cuadro de búsqueda de Inicio y aparecerá).
Configuración del sintonizador de TV en vivo
Suponiendo que ya posee un sintonizador de TV para su PC y no lo ha usado desde que instaló Windows 10, aquí hay una guía basada en la de un «GunnerHook» en la comunidad de recuperación de WMC sobre cómo instalarlo.
Primero, descargue el controladores más recientes para el software de sintonizador de TV HDHomerunluego, una vez que lo haya instalado, ábralo y seleccione «Windows Media Center» en el menú desplegable Modo de compatibilidad BDA.
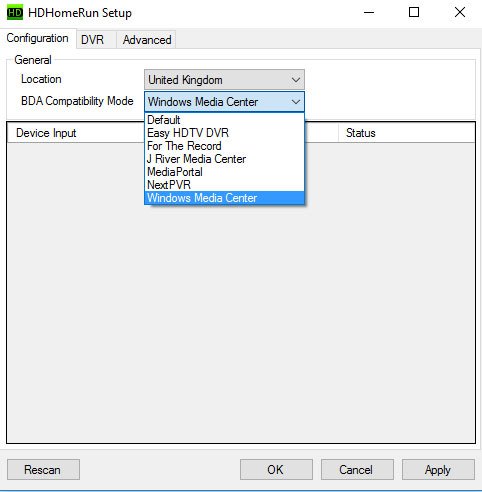
A continuación, abra el símbolo del sistema como administrador y escriba el siguiente comando:
attrib -r C:\Windows\System32\Drivers\etc\hosts
luego presione Entrar, y escriba este comando:
notepad C:\Windows\System32\Drivers\etc\hosts
En el archivo del bloc de notas, reemplace el penúltimo símbolo de almohadilla con la siguiente entrada:
2.16.216.176 cdn.epg.tvdownload.microsoft.com
Luego, en la siguiente línea, escriba lo siguiente si vive en la costa oeste o este de los EE. UU.:
65.55.186.113 data.tvdownload.microsoft.com
O esto si vives en los estados del centro o del sur:
65.55.5.170 data.tvdownload.microsoft.com
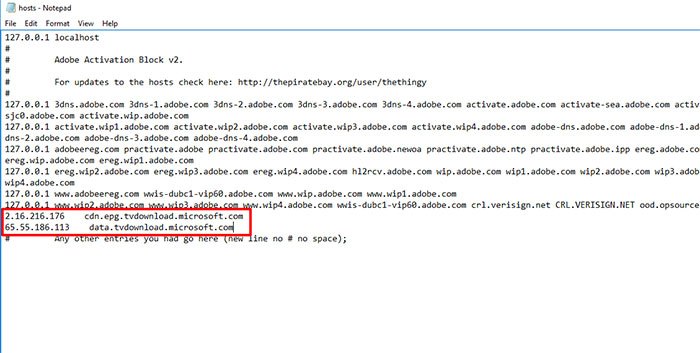
Guarde el archivo, reinicie su PC, luego ejecute Windows Media Center como administrador para realizar el proceso de configuración de Live TV.
Conclusión
Su Windows Media Center ahora debería estar de regreso de la tumba, vivo y coleando en Windows 10. No es el proceso más simple, y la guía completa anterior debe usarse con el pleno conocimiento de que no está garantizado que funcione, ya que es una comunidad. hizo una solución. Si tiene problemas para seguir las instrucciones anteriores, consulte el archivo «Soluciones provisionales» en la carpeta WMC-V8.8.1 para obtener consejos sobre cómo solucionar cualquier problema, o regístrese en los foros de My Digital Life y vaya a este hilo sobre la versión de Windows 10 de WMC. ¡Sus comentarios probablemente serán apreciados y pueden llevar a que el software se repare en el futuro!