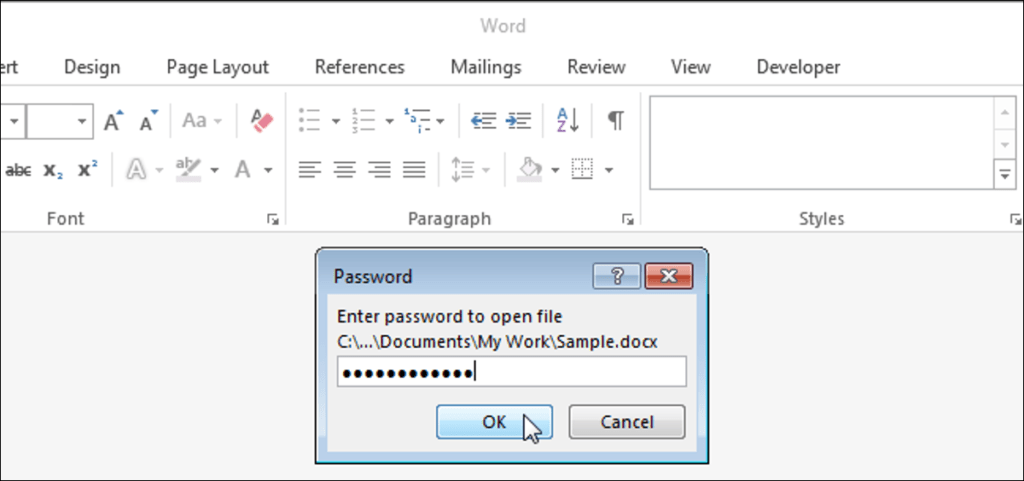Si crea un documento de Word que contiene información confidencial que solo pueden ver ciertas personas, puede agregar una contraseña al documento para que nadie que no conozca la contraseña pueda abrirlo. Le mostraremos dos formas de hacer esto.
El primer método implica la pantalla entre bastidores. Abra el documento al que desea agregar una contraseña abierta y haga clic en la pestaña «Archivo».
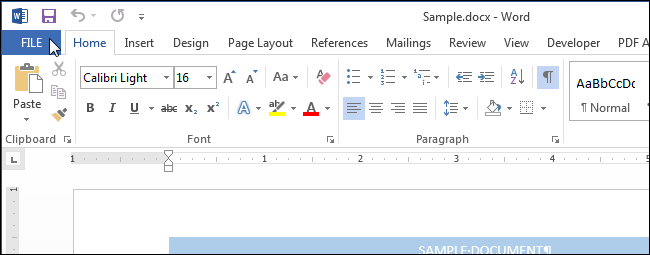
En la pantalla «Información» detrás del escenario, haga clic en el botón «Proteger documento» y seleccione «Cifrar con contraseña» en el menú desplegable.
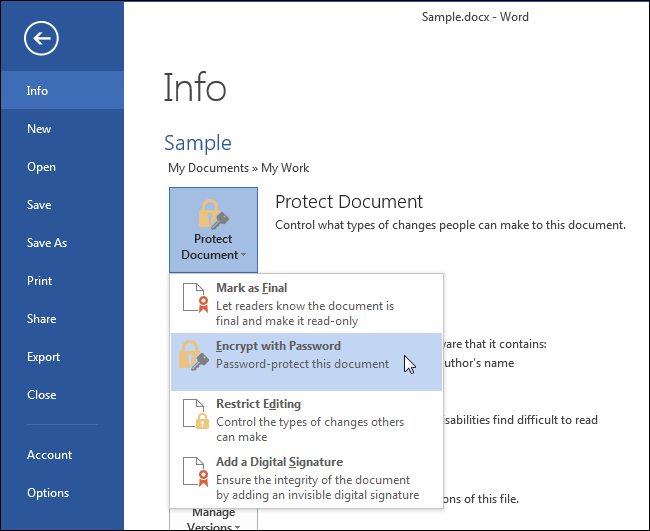
Aparece el cuadro de diálogo «Cifrar documento». Introduzca una contraseña en el cuadro de edición «Contraseña» y haga clic en «Aceptar».
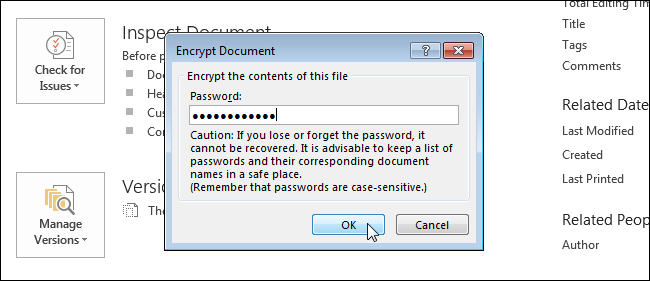
En el cuadro de diálogo «Confirmar contraseña» que aparece, vuelva a ingresar la misma contraseña en el cuadro de edición «Volver a ingresar contraseña» y haga clic en «Aceptar».
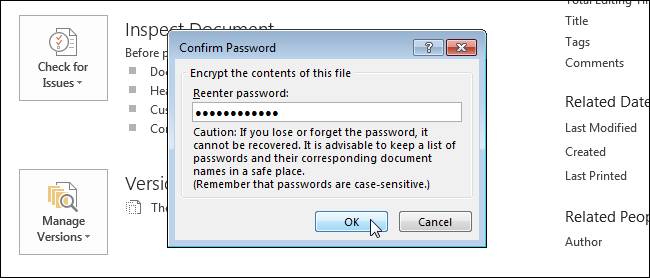
La sección «Proteger documento» de la pantalla «Información» está resaltada en amarillo y aparece un mensaje que le indica que se requiere una contraseña para abrir este documento.

El segundo método de aplicar una contraseña abierta a un documento de Word implica el cuadro de diálogo «Guardar como». Nuevamente, asegúrese de que el documento al que desea agregar una contraseña abierta esté abierto y haga clic en la pestaña «Archivo». En la pantalla entre bastidores, haga clic en «Guardar como» en la lista de elementos de la izquierda.
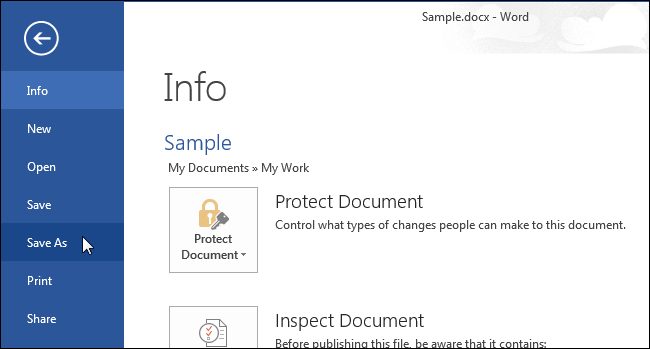
Seleccione una carpeta en la que desee guardar el documento protegido con contraseña. Seleccione la «Carpeta actual», una carpeta en «Carpetas recientes», o haga clic en «Examinar» para seleccionar una carpeta que no esté en la lista.
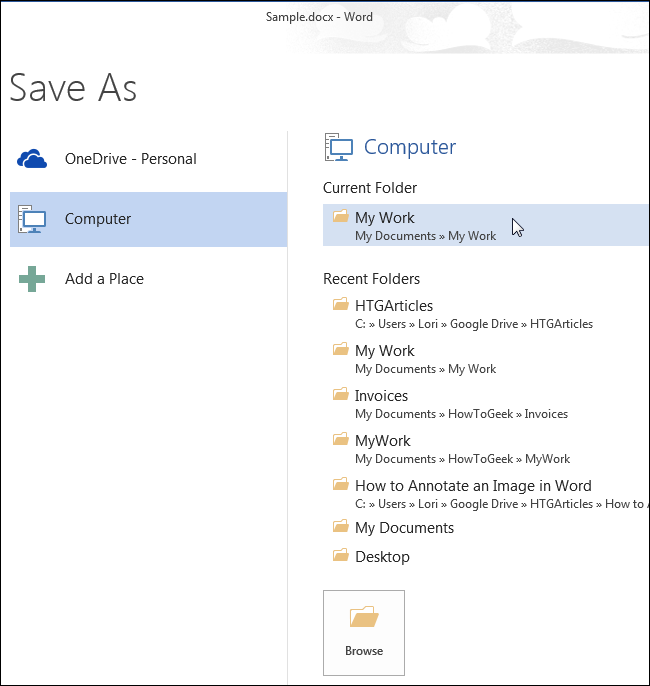
Navegue a la carpeta deseada, si es necesario. Luego haga clic en «Herramientas» junto al botón «Guardar» y seleccione «Opciones generales» en el menú desplegable.
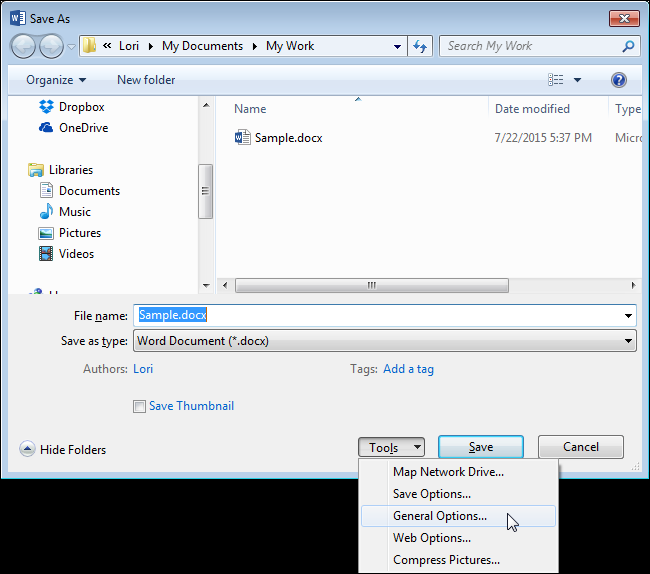
En el cuadro de diálogo «Opciones generales», introduzca una contraseña en el cuadro de edición «Contraseña para abrir» y haga clic en «Aceptar».
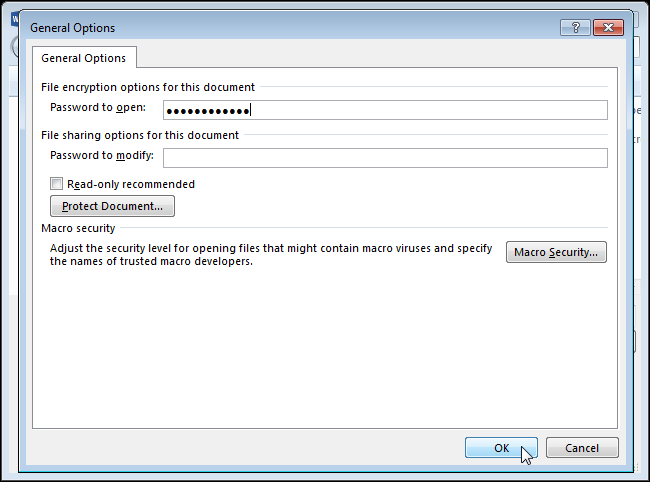
En el cuadro de diálogo «Confirmar contraseña» que aparece, vuelva a ingresar la contraseña en el cuadro de edición «Vuelva a ingresar la contraseña para abrir» y haga clic en «Aceptar».
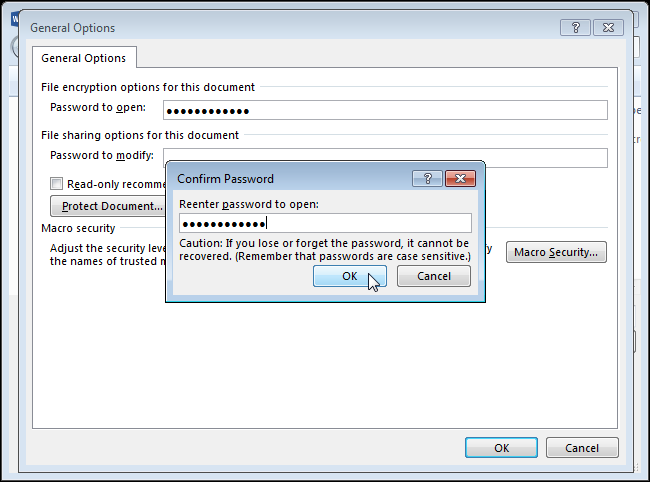
Haga clic en «Guardar» para guardar el documento con la contraseña. La próxima vez que abra el documento, Word le pedirá la contraseña antes de abrir el documento.
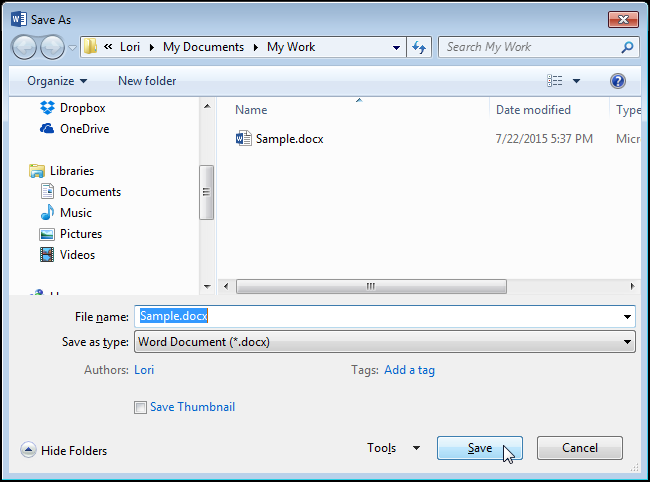
Cuando ingresa una contraseña abierta usando cualquiera de los métodos, la contraseña también se ingresa en la otra ubicación. Por lo tanto, si desea eliminar la contraseña de su documento de Word, abra el documento, vaya al cuadro de diálogo «Encriptar documento» o al cuadro de diálogo «Opciones generales» como se describe anteriormente y elimine la palabra. Luego, guarde el documento nuevamente.