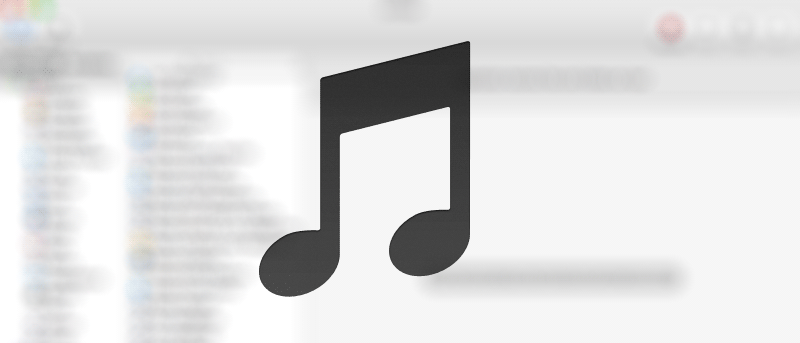Si te encanta la música y deseas que tu Mac reproduzca la pista elegida cada vez que la inicies, ahora puedes hacerlo con la aplicación Automator.
Automator le permite crear aplicaciones personalizadas en su Mac para realizar sus tareas. Puede usarlo para crear una aplicación que agregue un sonido de inicio a su Mac.
Así es cómo.
Agregar un sonido de inicio a tu Mac
Para hacer esto, utilizará la aplicación Automator incorporada para crear una aplicación con script de shell que ejecute los comandos necesarios para reproducir un archivo de música cuando inicie su Mac.
1. Haga clic en Launchpad en su base y busque y haga clic en «Automator», y se iniciará por usted.
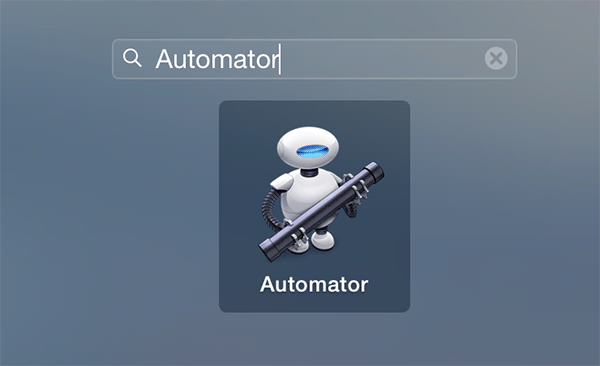
2. Debería ver un cuadro de diálogo que le permite abrir o crear un nuevo documento en su Mac. Seleccione la carpeta «Aplicaciones» del lado izquierdo y luego haga clic en el botón que dice «Nuevo documento».
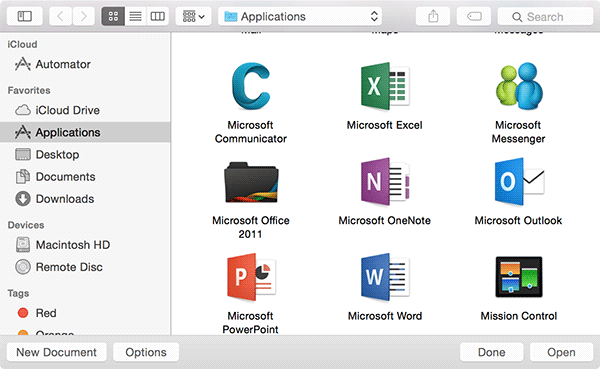
3. La siguiente pantalla le preguntará qué tipo de documento desea crear. Seleccione «Aplicación» y luego haga clic en el botón «Elegir» para avanzar.
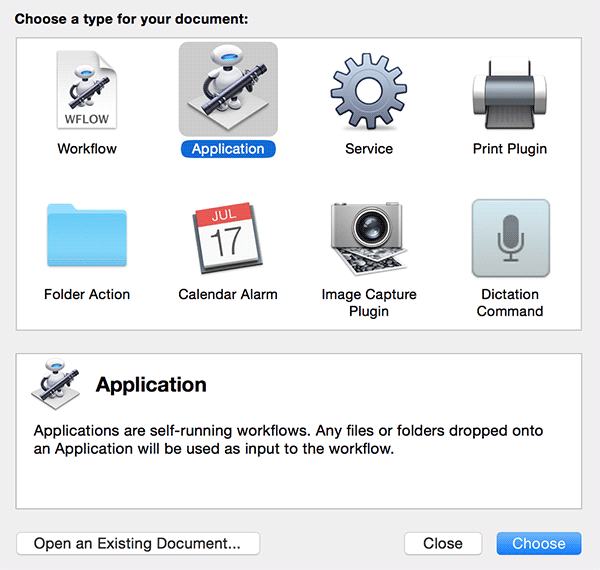
4. El nuevo documento está listo para ser llenado con tus ítems. Dado que desea agregar un sonido de inicio, deberá crear un script que se ejecute automáticamente y haga la tarea por usted.
Para hacer eso, arrastre «Ejecutar script de Shell» desde la lista de acciones al panel de flujo de trabajo.
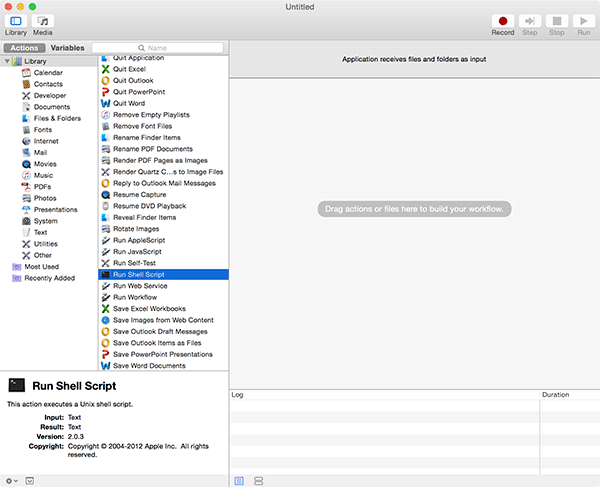
5. En el área del script de shell donde puede escribir su propio código, escriba lo siguiente:
Luego presione Espacio e ingrese la ruta completa al archivo de sonido que desea agregar como sonido de inicio. También puede arrastrar y soltar el archivo de música en el área de texto y su ruta completa se agregará automáticamente. Así es como se ve el código completo:
Afplay "/Work/MTE/Articles/October-2015/Add Startup Sound to Mac/Tone-1.mp3"
Asegúrese de incluir la ruta completa entre comillas dobles para evitar problemas con los comandos.
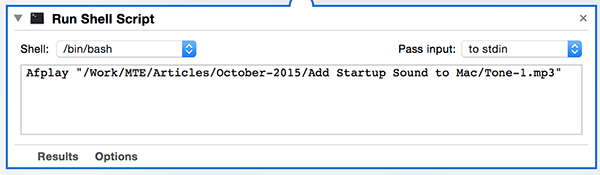
6. Tu script está listo, así que vamos a probarlo para ver si funciona. Haga clic en «Ejecutar» en la esquina superior derecha.
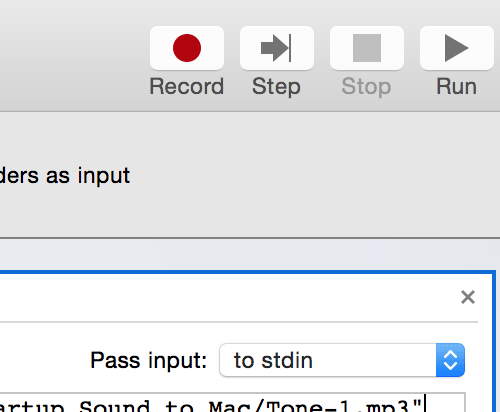
7. Recibirá una advertencia rápida de que la aplicación no recibirá información cuando se ejecute dentro de Automator. Avance haciendo clic en el botón «Aceptar».
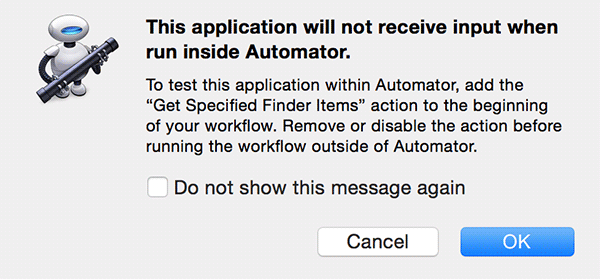
8. Si se reproduce el archivo de sonido, está listo para comenzar. Si no es así, asegúrese de que la ruta al archivo sea correcta y esté entre comillas dobles.
Ahora que su script está listo, guárdelo seleccionando el menú «Archivo» seguido de «Guardar…»
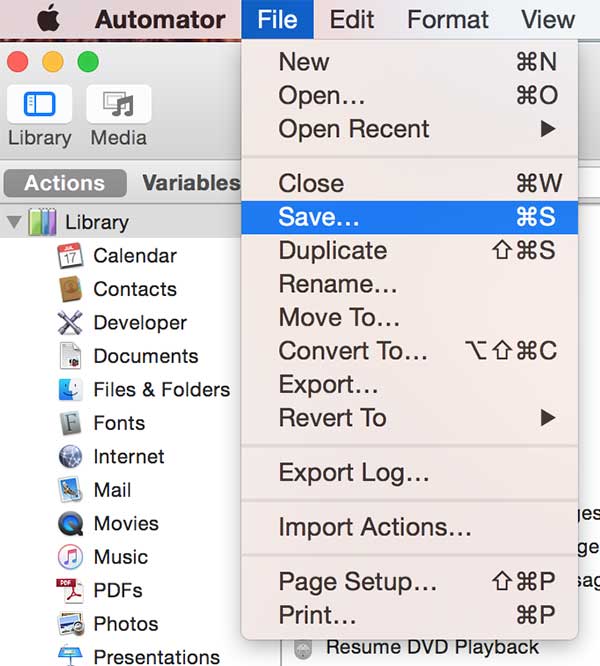
9. Ingrese un nombre para su aplicación y luego haga clic en el botón «Guardar». Asegúrese de que el menú desplegable «Dónde» diga «Aplicaciones» para que la aplicación se guarde con otras aplicaciones.
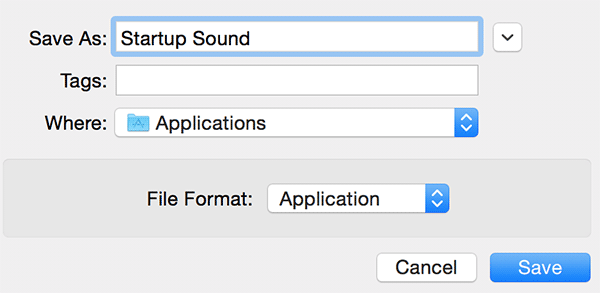
10. Su aplicación se guardó correctamente y está lista para usarse. Dado que su objetivo es reproducir el archivo de música cuando inicia su Mac, deberá agregar la aplicación a su lista de elementos de inicio.
Para hacerlo, haga clic en el logotipo de Apple en la esquina superior izquierda y seleccione «Preferencias del sistema…»
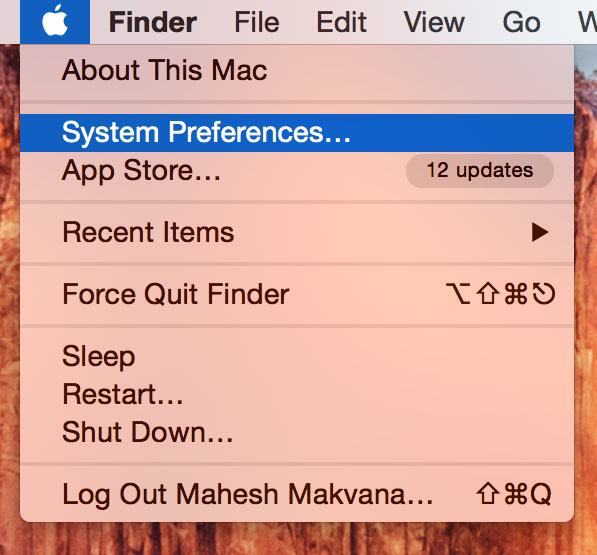
11. Una vez en el panel de Preferencias, haga clic en «Usuarios y Grupos» para ir a la configuración de su cuenta de usuario.
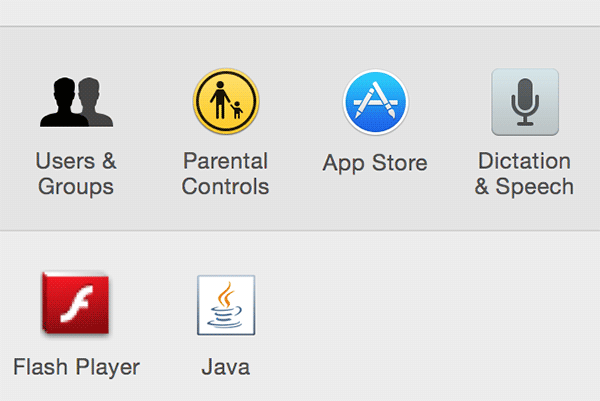
12. Haga clic en su cuenta de usuario a la izquierda, luego haga clic en «Elementos de inicio de sesión» y finalmente haga clic en el ícono «+» (más) para agregar un nuevo elemento de inicio de sesión a su lista.
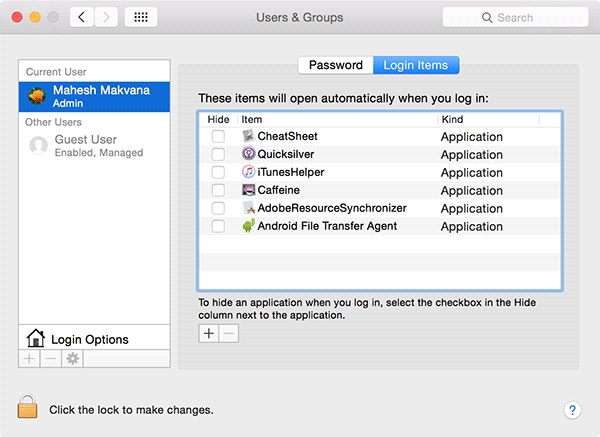
13. Seleccione la aplicación que creó anteriormente usando Automator. Debe estar en la carpeta «Aplicaciones». Selecciónelo y haga clic en «Agregar».
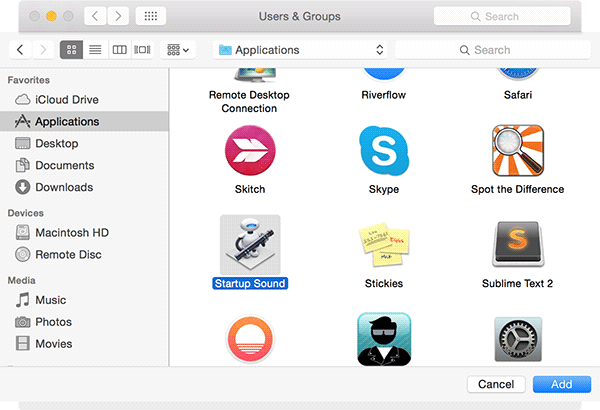
14. La aplicación se agregará instantáneamente a la lista.
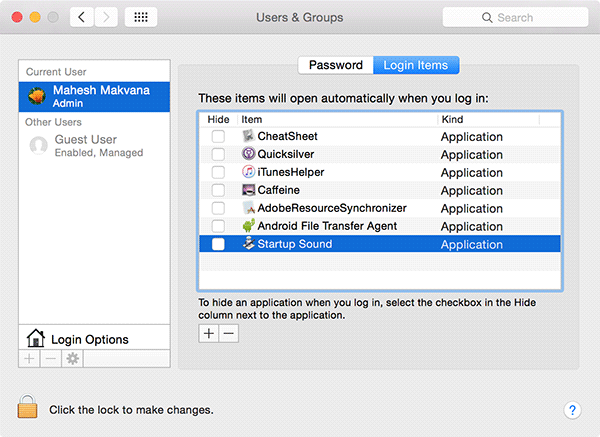
15. Ahora es el momento de probar la aplicación. Reinicia tu Mac desde el menú de Apple. Cuando su Mac se inicie, debería escuchar el sonido de inicio elegido.
Conclusión
A veces, incluso un simple archivo de música puede aumentar su productividad y relajar su mente. La guía anterior debería ayudarlo a agregar su archivo de música favorito como un sonido de inicio a su Mac para que pueda escucharlo cada vez que inicie su máquina.
¡Háganos saber como funciona para usted!