Crear gestos personalizados en su dispositivo Android es una excelente manera de ahorrar tiempo. Al crear estos gestos personalizados, puede personalizar su dispositivo para usar los movimientos con los que se sienta más cómodo para ejecutar una tarea en particular, como abrir una nueva pestaña.
¿No sería genial si pudieras acceder a las aplicaciones actuales deslizando hacia abajo desde la parte superior de la pantalla para acceder más fácilmente? Sin estos gestos personalizados, solo tendría acceso a funciones como la rueda dentada, Wi-Fi, etc. Echemos un vistazo más de cerca a los gestos personalizados para ver si es adecuado para usted.
Agregue gestos personalizados con la aplicación de gestos todo en uno
Agregar gestos personalizados a cualquier dispositivo Android es tan fácil como instalar el Gestos todo en uno aplicación Con esta aplicación podrás crear tus propios gestos en tu dispositivo Android, haciendo así que las tareas sean más fáciles y rápidas de realizar. Puedes decidir qué gesto completa qué tarea.
Antes de que pueda comenzar a disfrutar de la aplicación, deberá permitir el permiso de «Accesibilidad» a la aplicación. Cuando se haya activado, active las acciones en la parte superior. En la pestaña Deslizar puede crear gestos personalizados con todos los bordes de su pantalla: superior, izquierda, derecha e inferior.
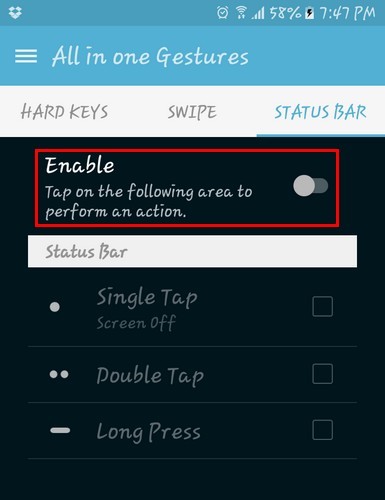
También puedes usar las esquinas. Puede crear un gesto personalizado con el área superior izquierda/derecha y el área inferior izquierda/derecha.
Por ejemplo, supongamos que desea acceder a Aplicaciones recientes deslizando el dedo en el borde izquierdo de la pantalla. Marque la casilla de esa opción y aparecerá un menú.
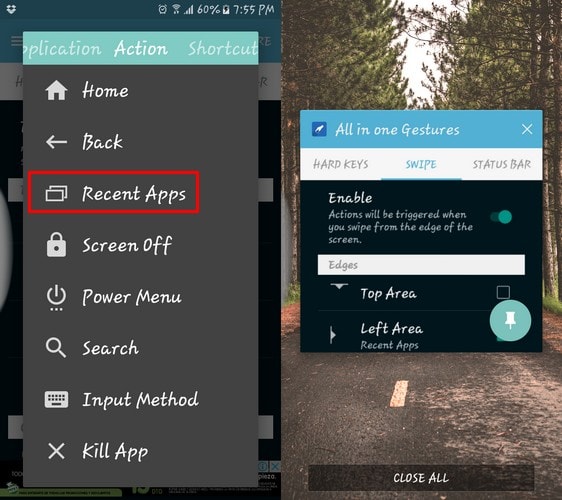
Toque la opción Aplicaciones recientes y verá que aparece una sombra gris en el lado izquierdo de la pantalla. Simplemente deslícese hacia la izquierda y aparecerá la opción Aplicaciones recientes. Repita el proceso para cualquier otro gesto que desee crear.
Búsqueda de gestos de Google
Accede a tus Ajustes, Contactos, Música, etc., dibujando un número o letra. Esas son cosas que puedes hacer con el Búsqueda de gestos de Google aplicación Inmediatamente después de instalar la aplicación, deberá aceptar algunos términos y condiciones, y luego deberá marcar las casillas junto al área a la que la aplicación tiene permiso para acceder. Cuando haya terminado de seleccionar, toque Listo.
Cuando inicie la aplicación por primera vez, verá la ventana Configuración. Aquí es donde configurará las categorías que desea que guarde la aplicación. La aplicación comenzará a indexar su dispositivo Android y, cuando termine, estará listo para continuar.
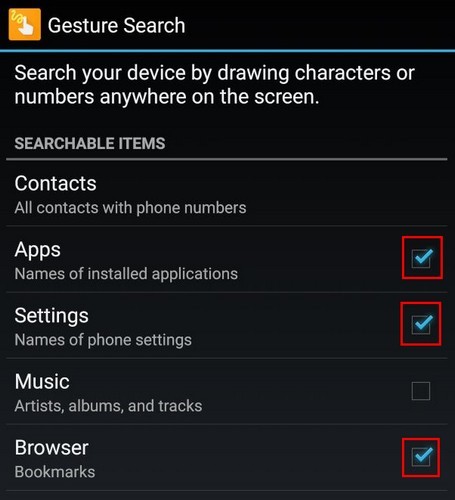
Una vez que llegue a la ventana principal, dibuje la letra o el número que está buscando y luego elija lo que quiere que haga. Si desea comenzar de nuevo con una búsqueda, seleccione la X en la parte inferior derecha.
Para cambiar los elementos que ha configurado en la búsqueda, toque los tres puntos verticales en la parte superior derecha. Mientras esté allí, también puede modificar la velocidad de escritura y activar Google Gesture Search usando movimiento.
Gesto del navegador Dolphin y función de sonda
Otra gran opción para agregar gestos personalizados a su dispositivo Android es el Delfín navegador. No solo puedes crear gestos, sino que también puedes disfrutar de uno de los navegadores más populares que existen. Puede hacer cosas como actualizar, salir del navegador, crear una nueva pestaña, cerrar una pestaña actual, etc., con un simple gesto en su pantalla.
Abra el navegador y toque el símbolo del delfín gris en la parte inferior. Seleccione Configuración seguido de Gesto y Sonda. Escriba la dirección web del sitio para el que desea crear un gesto personalizado y toque el botón «Agregar» a la derecha.
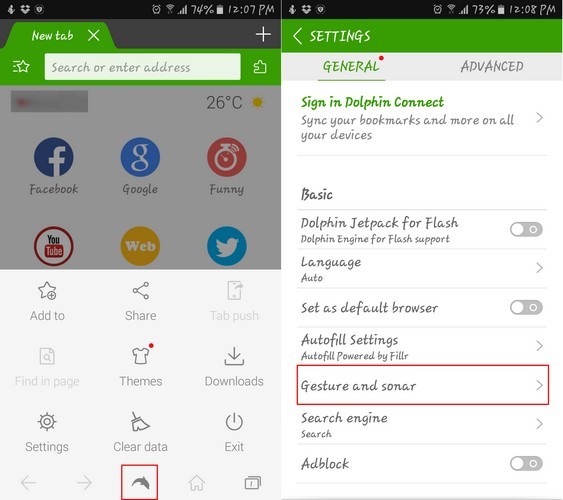
Luego, el navegador le pedirá que pruebe su gesto personalizado recién creado y le informará si se hizo correctamente. Si desea crear gestos personalizados para los botones de navegación (mientras está en Gestos y sonda), toque Más acciones y elija la acción.
Cada acción ya tiene un gesto asociado, pero si no está satisfecho con él, puede cambiarlo fácilmente. Toque Rehacer, dibuje el símbolo que desea usar y toque Listo.
Conclusión
Crear gestos personalizados es una tarea fácil. Gracias a estos gestos personalizados ahorrarás tiempo y podrás hacer las cosas más rápido. ¿Cómo se crean gestos personalizados en su dispositivo Android? Deja un comentario y cuéntanos.
