Para agregar un fondo a una imagen de pantalla verde en Photoshop, deberá aprender a usar algunas herramientas predeterminadas disponibles en la barra de herramientas.
Si el fondo no es perfectamente verde o no está bien iluminado, deberá realizar algunos pasos más. Siéntase libre de probar su mano usando la imagen de ejemplo a continuación.
Primero lo guiaremos a través del método más fácil, pero luego puede probar el segundo método para imágenes que no tienen un fondo verde perfecto.
Cómo agregar un fondo a una imagen de pantalla verde perfecta en Photoshop
En nuestra primera sección, lo guiaremos a través de cómo agregar su propio fondo cuando la pantalla verde está perfectamente iluminada o solo se usa un tono de verde por todas partes. Puede encontrar buenas imágenes de fondo y pantalla verde libres de regalías en línea si aún no lo ha hecho.
- Primero, busque su imagen, haga clic derecho sobre ella y haga clic Abrir con> Adobe Photoshop.
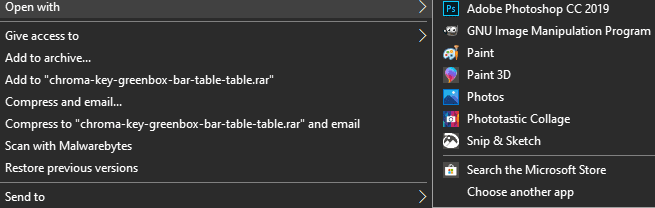
- En Photoshop, debe hacer clic derecho en la capa en la parte inferior y luego hacer clic en Capa de fondo …
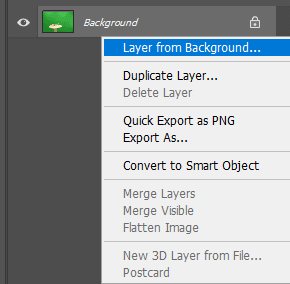
- Haga clic en Correcto Cuando se le solicite. Esto le permitirá editar la imagen que acaba de abrir.
- Luego haga clic en Para seleccionar en el panel superior, luego haga clic en Gama de colores.
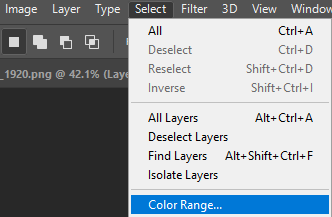
- Si la imagen usa una pantalla verde perfecta, debería ver el contorno de su imagen en la ventana que aparece. Si no ve un contorno claro, puede intentar el siguiente paso. Siempre recomendamos que pruebe este paso primero, ya que le ayudará a aprender herramientas cruciales que se pueden utilizar más adelante.
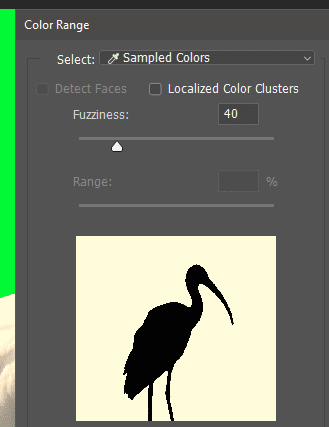
- Luego haga clic en la pantalla verde y la herramienta cuentagotas elegirá ese color. Luego haga clic en Correcto y se resaltará el área de la pantalla verde.
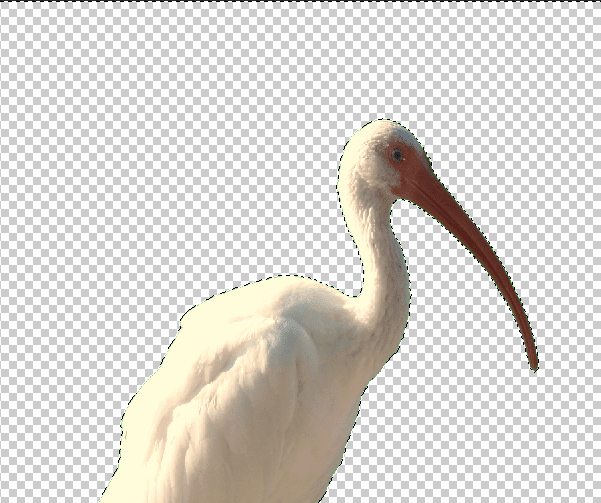
- Ahora debe realizar dos pasos más para asegurarse de que su imagen no tenga un contorno verde. Haga clic en Para seleccionar luego haga clic en Modificar> Expandir. Elija ampliar en 2 píxeles, luego haga clic en Correcto.
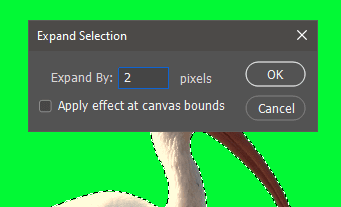
- Luego haga clic en Para seleccionar, luego Seleccionar y ocultar. En la nueva ventana que aparece a la izquierda, establezca el tamaño del lápiz en 1 px.
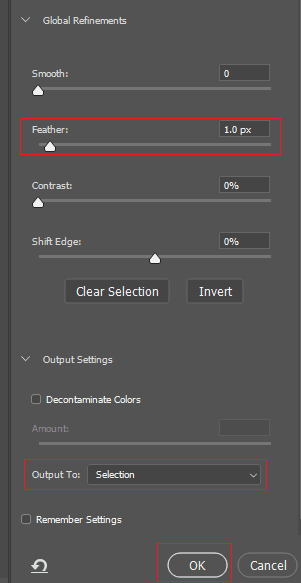
- Pinchalo Parámetros de salida lista desplegable y asegúrese de que esté configurado en Salida a: selección. Siguiente clic Correcto.
- apurarse borrar en su teclado y se eliminará la pantalla verde.
El siguiente paso es obtener una imagen de fondo que desee utilizar. Puede usar su propia experiencia o cualquier cosa en línea. Si es para uso comercial, lea nuestra guía de Creative Commons, que lo ayudará a encontrar imágenes relevantes para uso comercial gratuito.
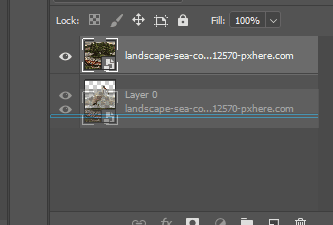
Una vez que tenga su imagen, búsquela en su PC y haga clic y arrástrela a la ventana de Photoshop. Es posible que deba cambiar su tamaño, pero después de presionar el botón Entrar llave. Ahora debe arrastrar la nueva capa debajo de la capa de pantalla verde para que aparezca como fondo.

Ahora tendrá su imagen de pantalla verde en Photoshop con un nuevo fondo. Luego puede exportar o guardar su imagen como lo haría normalmente.
Cómo agregar un fondo a una pantalla verde escasamente iluminada
Muchas imágenes de la pantalla verde no están perfectamente iluminadas, lo que significa que quitar la pantalla verde en sí puede requerir más esfuerzo. Puede seguir los pasos a continuación si no puede quitar la pantalla verde por completo con los pasos mencionados anteriormente.
- Primero, abra su foto con Photoshop. Entonces presione L en su teclado para acceder a la herramienta Lazo. Haga clic y mantenga presionado para dibujar un contorno alrededor del tema que desea mover a su fondo. Intente acercarlo lo más posible al sujeto.
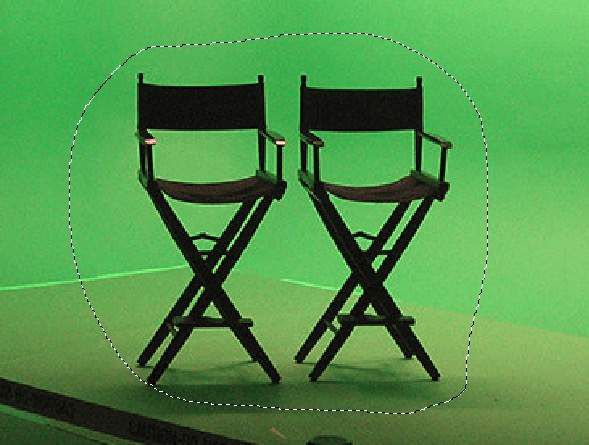
- Suelta el botón del ratón y tendrás una selección alrededor de tu objeto. Próximo, botón derecho del ratón y haga clic en Selección inversa.
- presione el Borrar en su teclado y se eliminará el área alrededor de su objeto.
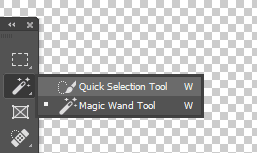
- Luego haga clic derecho en Varita mágica y haga clic en el Herramienta de selección rápida. usar Rueda de desplazamiento del mouse hacia arriba + Alt para acercar lo más posible al sujeto.
- Con la herramienta de selección rápida activa, use Mayús + clic izquierdo para resaltar áreas de su tema, y Alt + clic izquierdo para resaltar áreas de la pantalla verde.

- Este proceso puede llevar algún tiempo, pero el objetivo será resaltar todo el objeto. Cuando termine, presione Ctrl + X y entonces Ctrl + V.
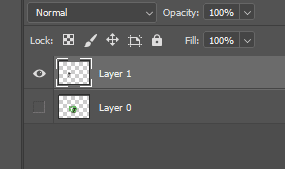
- Se creará una nueva capa, por lo que deberá ocultar la capa anterior. Pinchalo icono de ojo junto a la capa que contiene la pantalla verde. Luego, busque su imagen de fondo en Finder o en el Explorador de Windows y arrastre la imagen a la ventana de Photoshop.
- Arrastre la capa de fondo debajo de la capa de pantalla verde y habrá terminado con su tarea.

Tenga en cuenta que algunas imágenes no tendrán resultados perfectos: cuanto más baja sea la imagen de la pantalla verde en Photoshop, más esfuerzo y cuidado necesitará para recortar los píxeles verdes y, a veces, es casi imposible hacerlo sin eliminar una parte. del objeto en sí.
resumen
Esto nos lleva al final de nuestra guía sobre cómo agregar un fondo a una imagen de pantalla verde en Photoshop. Si necesita más ayuda, puede dejar un comentario a continuación.
