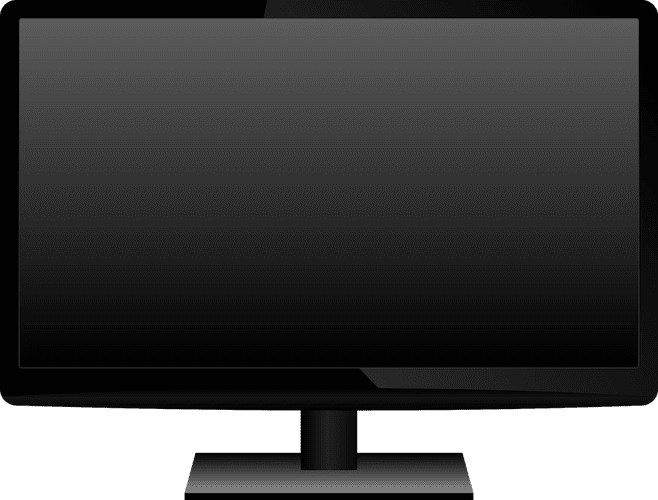Las proporciones de la pantalla de la computadora han estado en algunos lugares interesantes. Los monitores CRT para PC han utilizado normalmente la relación de aspecto de 4: 3. Esto significa que para cuatro unidades de ancho, la pantalla tiene tres unidades de altura. En términos de resoluciones de píxeles, las resoluciones comunes 4: 3 serían 320 × 240, 640 × 480, 800 × 600 y 1024 × 768.
Con el auge de las pantallas planas LCD, el formato de pantalla ancha 16: 9 se ha convertido en la norma. Esto coincide con resoluciones HD como 1280 × 720 y 1920 × 1080.
En los últimos años, ha habido un nuevo formato de pantalla de computadora conocido como Pantalla ultra ancha. Estas pantallas tienen una relación de aspecto de 21: 9, lo que las hace excelentes para la productividad, ver videos anamórficos y jugar juegos inmersivos.
Desafortunadamente, muchos títulos de juegos más antiguos no admiten una relación de aspecto de 21: 9. Incluso algunos juegos que tienen una opción de pantalla ultra ancha no escalan sus interfaces correctamente. Entonces, si intenta leerlos en una pantalla de 21: 9, terminará con grandes barras negras a ambos lados de la pantalla.
La buena noticia es que puede utilizar un software llamado Pantalla panorámica nítida para agregar soporte 21: 9 a algunos de los videojuegos más populares.
Usando una pantalla panorámica impecable
El primer pedido o empresa consta de Descargar Pantalla panorámica impecable y configurarlo.
Después de ejecutar el programa por primera vez, se le pedirá que realice algunos ajustes iniciales. Si tu lo dices sí, puede ver la configuración básica del programa, pero la mayoría de la gente probablemente no tendrá que jugar con ellos.
Una vez dentro del programa en sí, verá dos carpetas principales en el panel izquierdo: instalado y Disponible.
Debajo de los complementos disponibles, encontrará todos los juegos actualmente compatibles con FWS. Para esta demostración, usaremos el subestimado Reinos de Amalur por ejemplo. Así que buscamos el juego y hacemos clic en él.
Esto instalará el complemento. Algunos juegos ofrecen configuraciones adicionales. En este caso, puede ajustar el campo de visión.
Ahora estamos listos para lanzar el juego, FWS detectará el lanzamiento e inyectará el parche automáticamente. Así que iniciamos el juego y ajustamos la resolución a nuestra configuración de pantalla nativa.
¡Alto! Todo parece funcionar como se esperaba. En el caso de Amalur, sin el parche, muchos elementos de la interfaz de usuario no se muestran correctamente. En otros juegos, la solución también puede agregar soporte para la resolución 21: 9 que anteriormente no existía.
Se están agregando más y más correcciones de juegos todo el tiempo, ¡así que considere arrojar algo de dinero al desarrollador!
Una perspectiva más amplia
Una vez que hayas jugado a resoluciones ultraanchas, es difícil volver a esa estrecha ventana de 16: 9 en el mundo virtual. Sin embargo, hay algunas cosas importantes a tener en cuenta.
En primer lugar, este software modifica tu juego, lo que puede causar problemas para las medidas anti-trampas de algunos juegos multijugador. Si no está seguro, es posible que deba preguntar al desarrollador oa la comunidad del juego si Flawless Widescreen invitará a una prohibición.
En segundo lugar, su juego puede comportarse de manera extraña a una resolución ultra ancha. Específicamente, puede parecer que se ha aplicado un efecto de ojo de pez a la imagen. En este caso, es posible que deba ajustar el campo de visión o FOV en la propia configuración del juego hasta que sea más natural moverse. Esto suele ser solo un problema en los juegos en primera persona.
Aparte de eso, ¡deberías estar listo!