Si es un visitante regular de un sitio web específico (¿quizás Make Tech Easier?), puede ser útil mantener los sitios web que le gustan en su página de inicio de Android. Cuando quieras visitar el sitio, simplemente dirígete a la página de inicio, toca el ícono como si fuera una aplicación, ¡y listo! Si bien esta publicación cubrirá específicamente Chrome, el proceso para agregar sus marcadores a la pantalla de inicio en Android generalmente funciona en la mayoría de los navegadores basados en Chromium.
Agregar un sitio web específico
Si tiene un sitio web específico en mente que le gustaría agregar a la pantalla de inicio, puede hacerlo muy fácilmente. Puede agregar páginas web individuales a su página de inicio donde no se verá muy diferente de las aplicaciones que ha descargado.
- Navegue a la página que desea agregar a la pantalla de inicio, luego presione los tres puntos en la parte superior derecha de la ventana de Chrome.
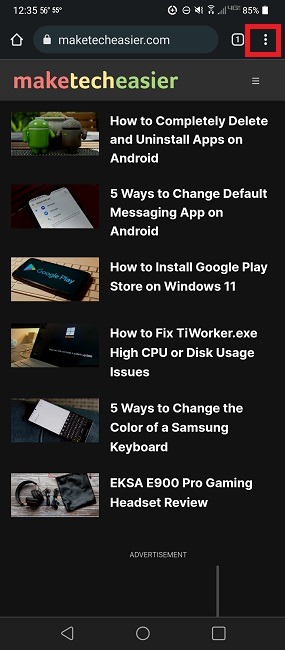
- Presione «Agregar a la pantalla de inicio».
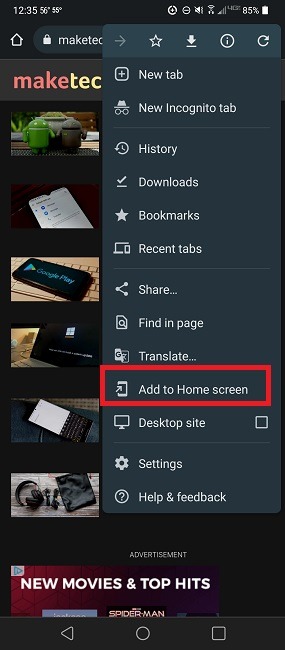
- Confirme el nombre, cámbielo si lo desea, luego mantenga presionado y arrastre el ícono de la página web donde desee o toque «Agregar automáticamente» para agregarlo a su pantalla de inicio automáticamente.
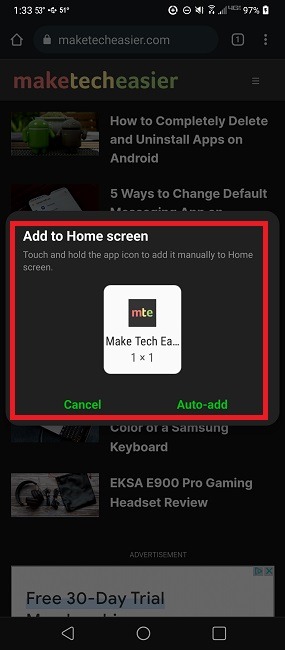
- El sitio web aparecerá en la pantalla de inicio como una aplicación. Toque esto cada vez que desee acceder a ese sitio web.
Adición de varios sitios web
Si bien agregar un solo sitio web es útil, puede haber ocasiones en las que desee agregar varios marcadores de una sola vez a su pantalla de inicio en Android. Puede repetir el proceso anterior para cada sitio web, pero hay una forma más ordenada y organizada de resolver este problema. Esto implica usar marcadores y colocar una carpeta completa de marcadores en la pantalla de inicio.
- Marque sus sitios favoritos. Haga esto navegando a cada sitio favorito, luego presionando los tres puntos y seleccionando el ícono de estrella en la parte superior.
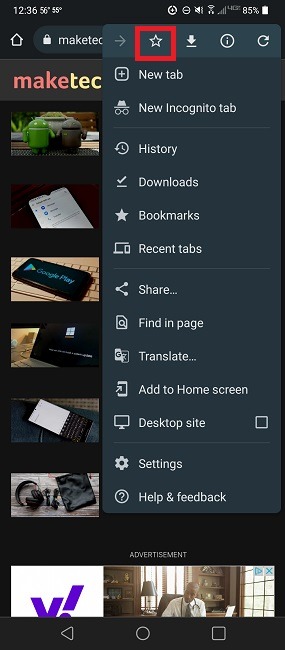
- Si desea organizar los marcadores en una carpeta, acceda al menú Marcadores presionando los tres puntos nuevamente y seleccionando «Marcadores».
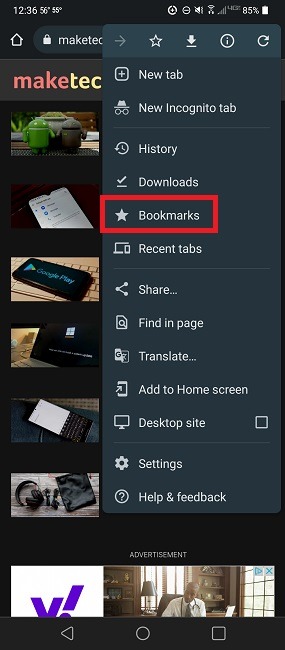
- Presiona los tres puntos junto al marcador que deseas mover y selecciona «Mover a».
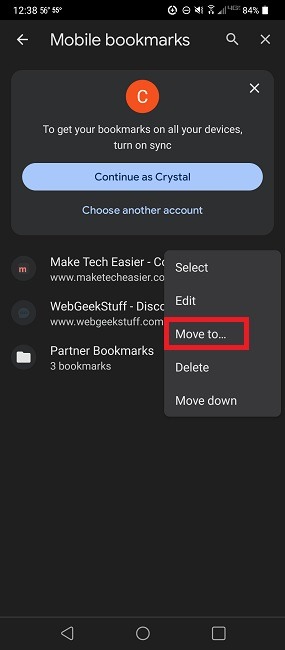
- Seleccione la carpeta a la que desea mover el marcador. Si aún no ha creado una carpeta, seleccione la opción «Nueva carpeta…» en la parte superior.
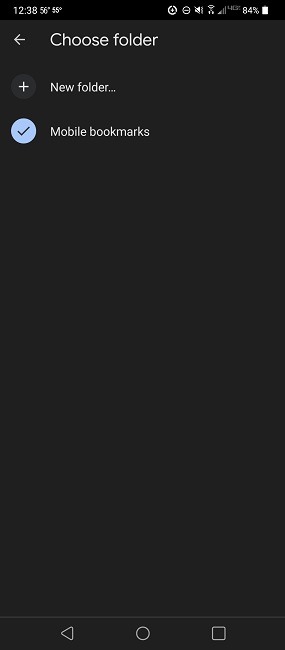
- Para colocar esta carpeta de sitios web favoritos en la pantalla de inicio, vaya a la pantalla de inicio y acceda a la página de widgets. Esto se logra comúnmente presionando prolongadamente un espacio vacío y seleccionando «Widgets», pero esto puede variar según el dispositivo.
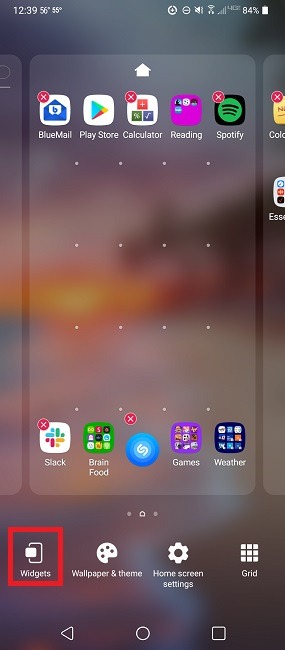
- Desplácese hacia abajo hasta que vea «Chrome», luego seleccione «Marcadores de Chrome».
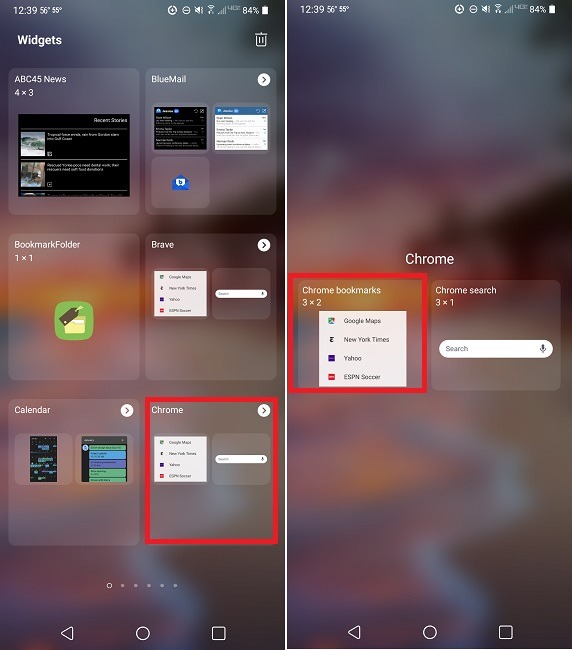
- Esto colocará un widget de marcador personalizable en la página de inicio. Si bien el widget afirma que es 3 × 2, puede modificar el tamaño tocando un espacio vacío en el widget una vez, luego agarrando una esquina y desplazándolo.
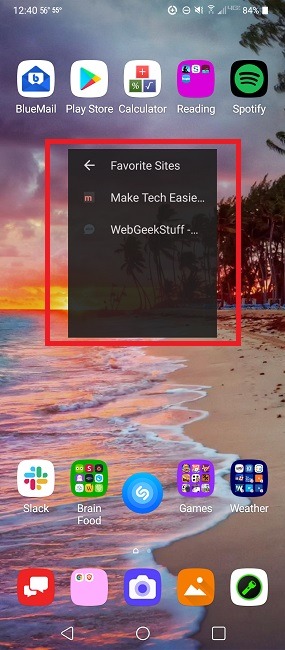
- Ahora tiene un área en su página de inicio dedicada a sus marcadores.
Preguntas frecuentes
¿Cómo puedo agregar páginas web y marcadores a otras pantallas en Android?
Si bien este tutorial habla sobre cómo agregar elementos a la pantalla de inicio, el mismo proceso se aplica a cualquier pantalla de su dispositivo Android. Por ejemplo, podría tener una pantalla completa dedicada a los sitios web o simplemente tener un gran widget de marcadores.
¿Puedo agrupar páginas web en una carpeta en la pantalla de inicio de Android de la misma manera que las aplicaciones?
Sí. Una vez que tenga dos o más íconos de páginas web en una página, simplemente arrastre uno encima del otro para crear una nueva carpeta. Esto funciona bien si desea agrupar sus favoritos pero no desea agregarlos como marcadores en Chrome.
¿Qué pasa si estoy usando un navegador diferente?
El proceso puede variar ligeramente según el navegador que utilice. Sin embargo, la mayoría de los navegadores basados en Chromium usan el mismo proceso que Chrome. Por ejemplo, a menudo uso Brave, que se basa en Chromium. El proceso funciona igual, aunque el menú está en la parte inferior del navegador y no en la parte superior.
Si su navegador no admite esto, puede usar una aplicación de marcadores para recopilar enlaces. Use uno que admita widgets o agregue accesos directos a carpetas/enlaces. Carpeta de marcadores es una aplicación de Android completamente gratuita (hay una versión premium disponible por $ 2.99 para eliminar anuncios y tiene algunas funciones adicionales) que le permite recopilar enlaces desde cualquier navegador. Luego puede tocar los tres puntos al lado de cualquier carpeta o enlace para agregar un acceso directo a su pantalla de inicio de Android.
Si está tratando de encontrar un navegador más centrado en la privacidad, pruebe una de estas opciones.
¿Tengo que ceñirme a los iconos predeterminados para los accesos directos a páginas web?
Puede configurar sus propios iconos personalizados para sus aplicaciones y accesos directos de Android. Use esta guía para aprender a personalizar íconos para que sea aún más fácil encontrar rápidamente el acceso directo a la página web que le gustaría visitar.
¿Qué sucede si elimino el acceso directo en mi pantalla de inicio?
Si agregó un ícono, deberá visitar el sitio web nuevamente en Chrome y agregarlo nuevamente a su pantalla de inicio. Esto funciona igual que eliminar una aplicación.
Si eliminó el widget de marcadores, simplemente vuelva al proceso de agregar el widget nuevamente.
Si tiene miedo de perder sus íconos al cambiar de teléfono o en caso de que su teléfono falle, considere iniciar sesión en Google Chrome y guardar todos sus favoritos. Guarde todas las páginas web que ha agregado a su pantalla de inicio (u otras pantallas) en una sola carpeta. Luego, si todo se elimina, vuelva a iniciar sesión en Chrome y vuelva a agregar sus accesos directos desde su carpeta de marcadores.
Credito de imagen: Deepanker Verma a través de Pexels
