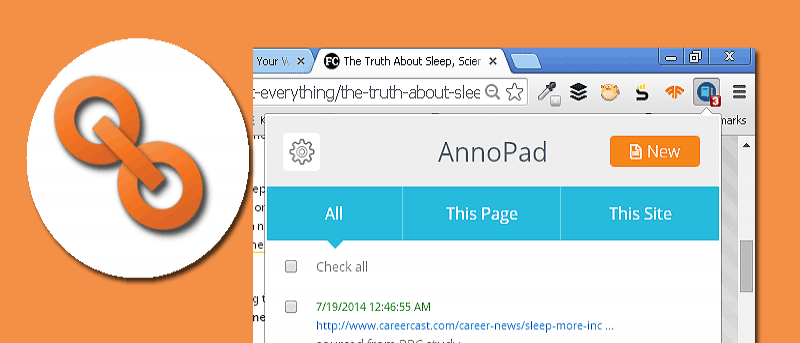Internet está lleno de información y es un recurso valioso para cualquier persona que esté realizando un trabajo de investigación. Sin embargo, ciertos tipos de investigación en línea requieren más que simplemente marcar enlaces. Si bien los marcadores son útiles para volver rápidamente a un sitio, no le permiten agregar sus propias notas sobre ese sitio.
Si desea poder agregar notas y guardar páginas web al mismo tiempo, una extensión de Chrome llamada AnnoPad es una gran solución.
AnnoPad le permite guardar una página web y agregar notas largas junto con ella, lo que le facilita recordar algunos detalles sobre un sitio web determinado sin tener que abrirlo. También es ideal para anotaciones largas, ya que la herramienta actúa como un bloc de notas, lo que le permite escribir tantas líneas como desee con facilidad.
Tras la instalación, aparecerá un icono de bloc de notas azul en la esquina superior derecha del navegador.
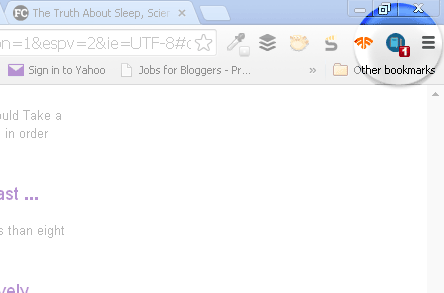
Asegurándose de estar en la página web que desea guardar y anotar, haga clic en el icono. Haga clic en el botón «Nuevo» para agregar sus notas para la página web actual.
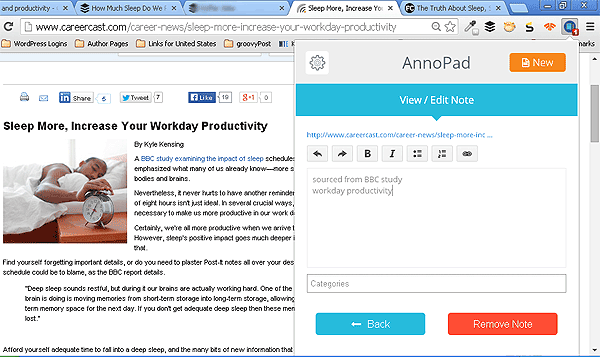
No tiene que hacer clic en el botón Guardar (no hay ninguno) porque sus notas se guardan automáticamente. Puede agregar estilos de formato a sus notas, como negrita y cursiva, así como agregar enlaces dentro del contenido de sus notas.
Tenga en cuenta que puede agregar tantas notas individuales como desee para el mismo sitio web o página web.
Una vez que haya guardado más de una nota de URL, puede verlas todas en la pestaña «Todos». Aquí, puede pasar el cursor sobre cada URL para ver el enlace completo. Si desea eliminar una determinada entrada de URL, haga clic en la marca x a la derecha de la URL.
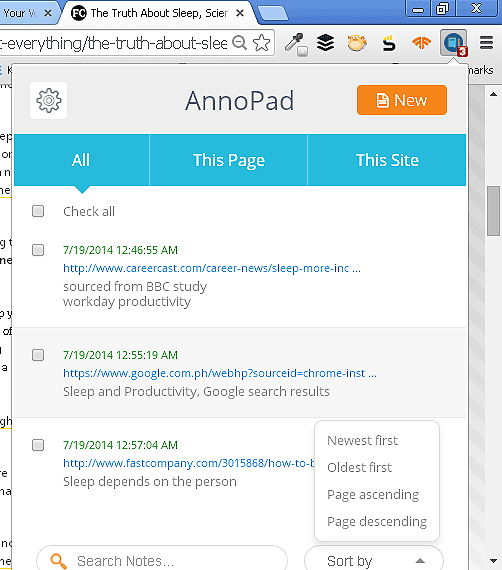
Para ocultar el menú de AnnoPad, simplemente haga clic en el ícono de la nota nuevamente para cerrar la ventana y volver a la vista normal del navegador.
Cuando la ventana de AnnoPad está oculta, la cantidad de URL guardadas aparecerá en rojo debajo del ícono azul del bloc de notas.
Si desea encontrar una determinada palabra clave en todas las notas, puede utilizar la barra de búsqueda en la parte inferior del bloc de notas. También hay una opción para ordenar la lista en un orden específico.
Las URL también se pueden ver de acuerdo con ciertas categorías de pestañas, como «Esta página», que muestra sus notas solo para esa página web específica, o «Este sitio», que mostrará todas las notas para un sitio web específico.
Otra característica útil es poder exportar todas las URL con notas a un archivo PDF o de texto. Para hacer esto, debe hacer clic en el icono de la rueda dentada en la esquina superior izquierda. Puede seleccionar si exportar a PDF o archivo de texto.
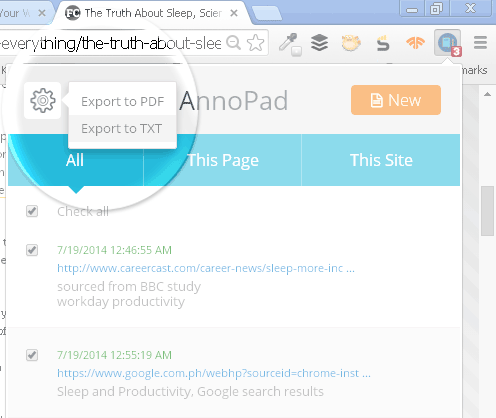
La función de tomar notas y marcar de AnnoPad es una excelente combinación para cualquier persona que la encuentre útil cuando hace su trabajo. La interfaz es bastante fácil de usar y guarda tus notas a medida que avanzas. Es una herramienta imprescindible para aquellos que desean agregar notas extensas sobre las páginas web y los sitios web que visitan.