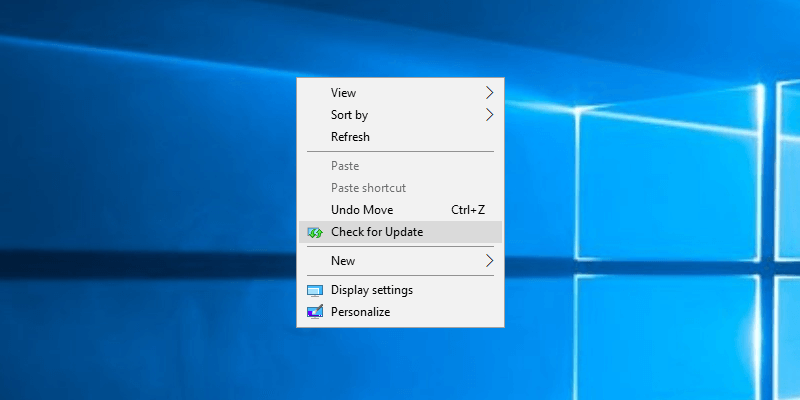Windows 10 se está alejando lentamente del Panel de control a la nueva aplicación de Configuración. En la nueva aplicación Configuración, puede buscar fácilmente nuevas actualizaciones navegando a «Actualización y seguridad -> Actualización de Windows» y luego haciendo clic en el botón «Buscar actualizaciones». Sin embargo, puede hacerlo aún más fácil agregando esta opción específica al menú contextual del escritorio.
Solo como precaución, siempre es una buena idea hacer una copia de seguridad del Registro de Windows y crear un punto de restauración. Si sucede algo malo, puede restaurar fácilmente su sistema restaurando la copia de seguridad o el punto de restauración.
Agregar la opción Buscar actualizaciones al menú contextual del escritorio
Como muchas cosas, debe modificar el Registro de Windows para agregar la opción «Buscar actualizaciones» al menú contextual del escritorio. Para comenzar, presione «Win + R», escriba regedit y presione el botón Entrar. Alternativamente, también puede buscarlo en el menú Inicio.
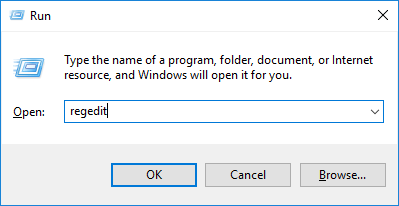
La acción anterior abrirá el Registro de Windows. Aquí, copie la ruta a continuación, péguela en la barra de direcciones del Editor del Registro y presione el botón Entrar.
HKEY_CLASSES_ROOT\DesktopBackground\Shell
Tan pronto como presione el botón Enter, será llevado a la clave que necesita editar.
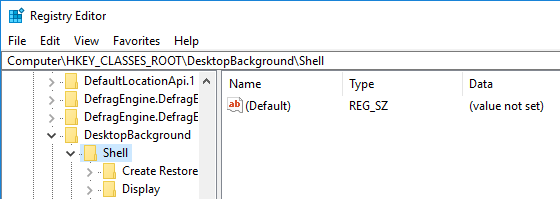
Ahora necesitamos crear un par de claves. Haga clic derecho en la clave «Shell» y seleccione la opción «Nuevo» y luego «Clave».
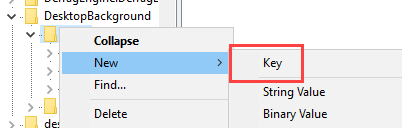
Nombra la nueva clave como «Buscar actualizaciones» y presiona el botón Enter. Este es el nombre que aparece en el menú contextual del escritorio. Puede personalizarlo para satisfacer sus necesidades.
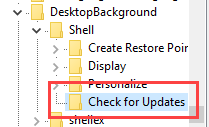
Nuevamente, haga clic con el botón derecho en la clave recién creada y seleccione «Nueva -> Clave».
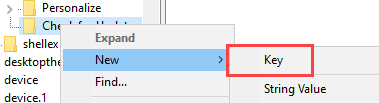
Nombre la nueva clave como «comando» y presione el botón Enter para establecer el nombre.
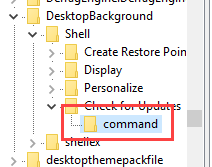
Después de crear las claves, debemos indicarles la opción de actualización en la aplicación Configuración de Windows 10. Podemos hacer eso usando un URI específico. Para hacer eso, asegúrese de que la tecla «Buscar actualizaciones» esté seleccionada y luego seleccione la opción «Nuevo -> Valor de cadena» desde el menú contextual del botón derecho en el panel derecho.
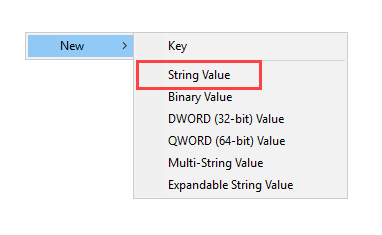
Nombre el nuevo valor de cadena como «SettingsURI» y presione Entrar.

Haga doble clic en el valor recién creado para abrir la ventana «Editar valor». Ingresar ms-settings:windowsupdate-action en el campo “Datos del valor” y haga clic en el botón “Aceptar” para guardar los cambios.
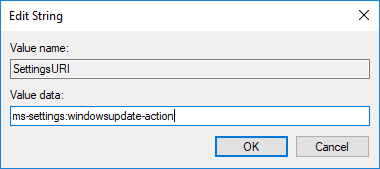
Ahora, seleccione la tecla «comando» que aparece en el panel izquierdo, haga clic derecho en el panel derecho y seleccione la opción «Nuevo -> Valor de cadena».
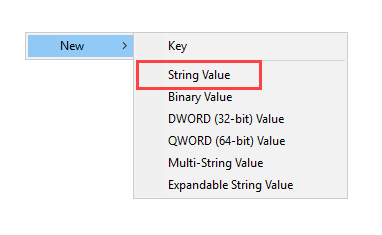
Nombre el nuevo valor de cadena como «DelegateExecute» y presione Entrar para guardar los cambios.
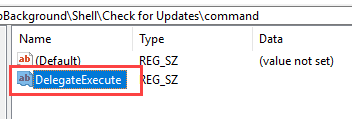
Para cambiar los datos del valor, haga doble clic en el valor recién creado, ingrese el valor a continuación en el campo en blanco y haga clic en el botón «Aceptar» para guardar los cambios.
{556FF0D6-A1EE-49E5-9FA4-90AE116AD744}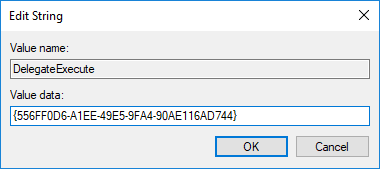
Tan pronto como haya terminado con los cambios anteriores, verá una nueva opción, «Buscar actualizaciones», agregada al menú contextual del escritorio. Reinicie el sistema si no ve la nueva opción. Al seleccionar la opción, se abrirá automáticamente la aplicación Configuración y se activará la opción «Buscar actualizaciones».
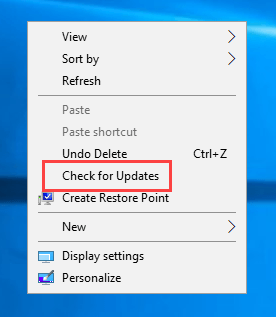
Este paso es completamente opcional, pero puede hacer que la lista del menú contextual del escritorio sea un poco más agradable al agregarle un ícono. Para agregar el ícono, seleccione la tecla «Buscar actualizaciones», haga clic derecho en el panel derecho y seleccione la opción «Nuevo -> Valor de cadena».
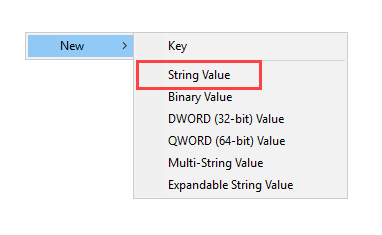
Nombra el nuevo valor de cadena como «Icono».
Haga doble clic en el valor, ingrese la siguiente ruta en el campo Datos del valor y haga clic en el botón «Aceptar» para guardar los cambios.
%SystemRoot%\System32\shell32.dll,-47
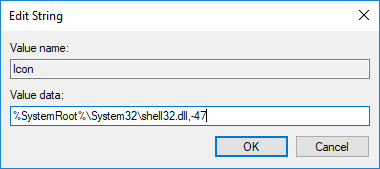
Eso es todo lo que hay que hacer. Verá un bonito icono justo antes de la opción «Buscar actualizaciones» en el menú contextual del escritorio.
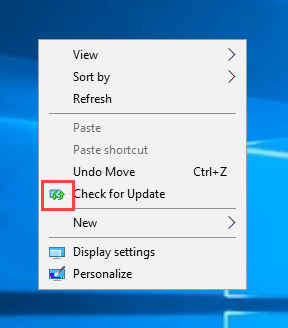
Comente a continuación compartiendo sus pensamientos y experiencias sobre el uso del método anterior para agregar la opción «Buscar actualizaciones» al menú contextual del escritorio.