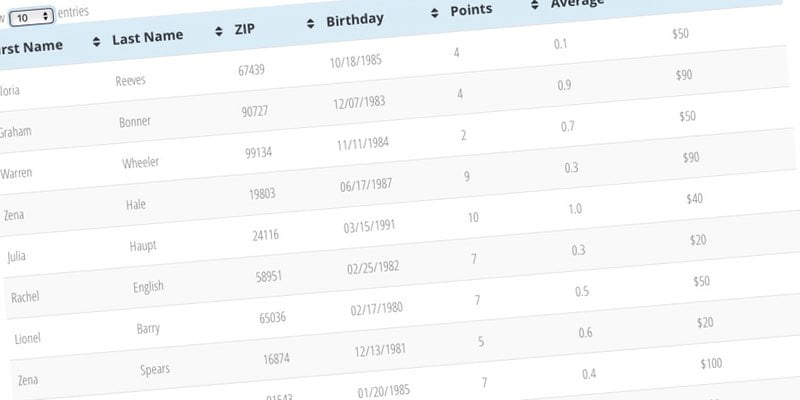Buscó en el menú de edición, cambió entre las pestañas de texto y visual, y simplemente no pudo encontrar la opción para hacerlo. Todos estos años usando WordPress, siempre asumiste que esta herramienta estándar estaba ahí. Tu sentido común dice que debería estar ahí.
Pero no fue así.
¿En serio? ¿El CMS más popular del mundo y no tiene la opción de crear una tabla?
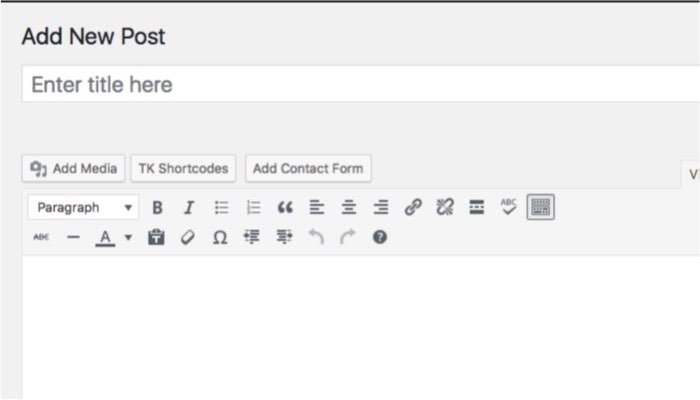
Afortunadamente, jugar en el entorno de WordPress significa que siempre hay uno o dos complementos para todo.
El sospechoso habitual
La forma más común de insertar una tabla en WordPress es «desbloquear» las opciones de edición más avanzadas mediante un complemento. El complemento más común que la gente usa es TinyMCE Avanzado. Puede descargar e instalar el complemento a través de «Complementos -> Agregar nuevo» dentro de su área de administración de WordPress.
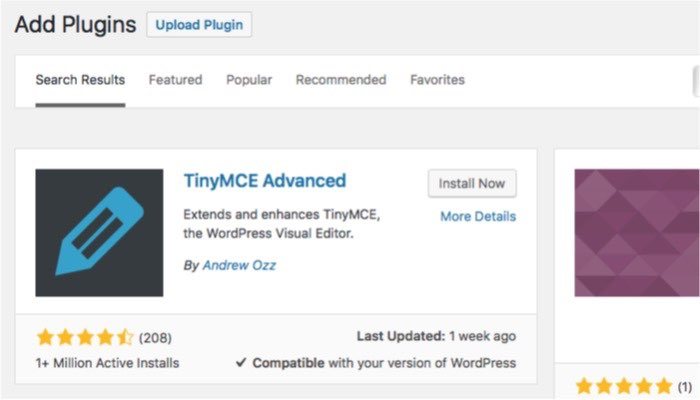
Tras la instalación, notará que su menú de edición de WordPress se vuelve más avanzado con menús adicionales y opciones de edición. Una de las nuevas habilidades es insertar una tabla.
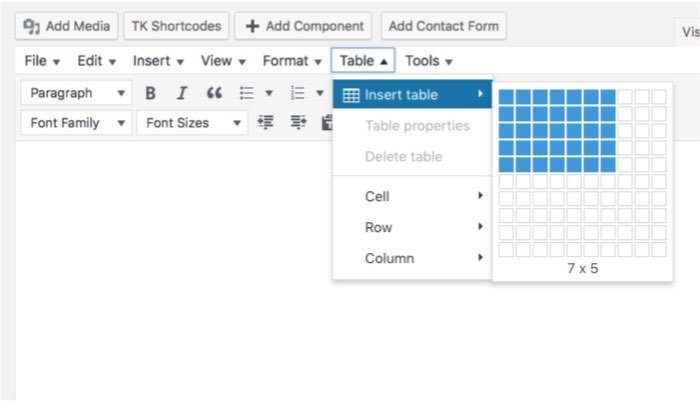
Pero, como puede ver en la imagen a continuación, la tabla agregada son solo filas y columnas simples, marcadores de posición para su contenido.
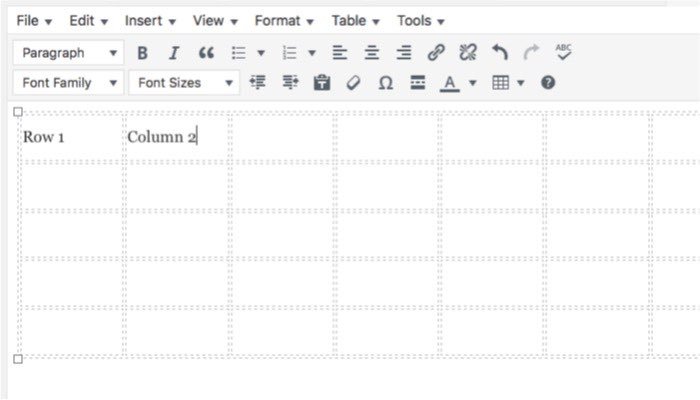
Si está de acuerdo con eso, use TinyMCE Advanced para manejar sus necesidades de mesa. Pero para poder insertar tablas más sofisticadas, ricas en funciones y agradables a la vista, necesita Prensa de mesa.
Conoce a TablePress
Este complemento también está disponible en el repositorio de complementos de WordPress. Una búsqueda rápida y dos clics de botón son todo lo que necesita para comenzar a usar TablePress.
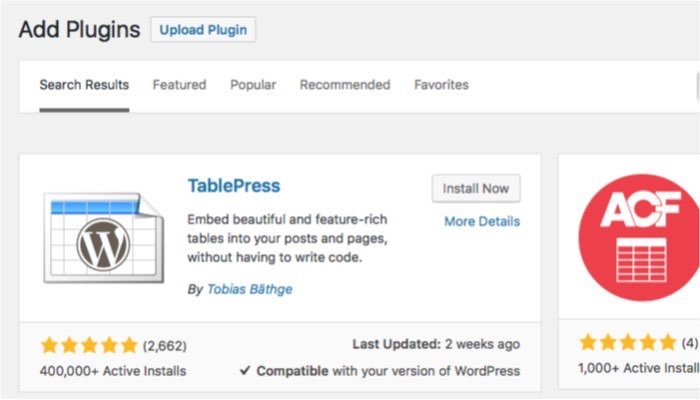
Pero usar TablePress es un poco diferente a usar las opciones de TinyMCE. En lugar de insertar una tabla y completar el contenido dentro de sus publicaciones o páginas, TablePress requiere que cree una tabla de antemano y la inserte usando un código abreviado.
La principal ventaja de tomar esta ruta es que puede actualizar su tabla sin necesidad de editar sus publicaciones o páginas.
Para crear o modificar las tablas, use el menú «TablePress» en la barra lateral de su área de administración de WordPress. Lo primero que verá es la lista de todas las mesas disponibles. Si aún no ha creado una tabla, puede comenzar agregando o importando una.
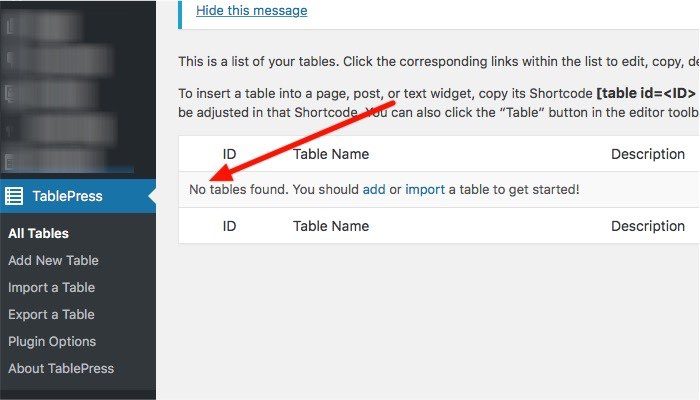
Hay varias pestañas disponibles, cada una relacionada con sus funciones. Son «Agregar nuevo», «Importar», «Exportar», «Opciones de complemento» y «Acerca de».
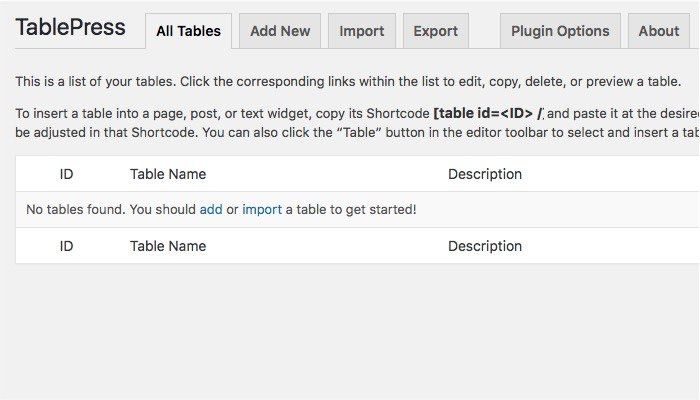
Lo que hace que TablePress sea extremadamente útil es su capacidad para importar y exportar tablas. Entonces, si ya ha creado hojas de cálculo, no necesita volver a crearlas en WordPress. Y lo contrario es cierto: las tablas que ha compilado en su TablePress se pueden reutilizar fuera de WordPress.
Creación e inserción de una tabla
Para crear una tabla, haga clic en la pestaña «Agregar nuevo», complete el nombre y la descripción de la tabla y decida cuántas filas y columnas desea en la tabla.
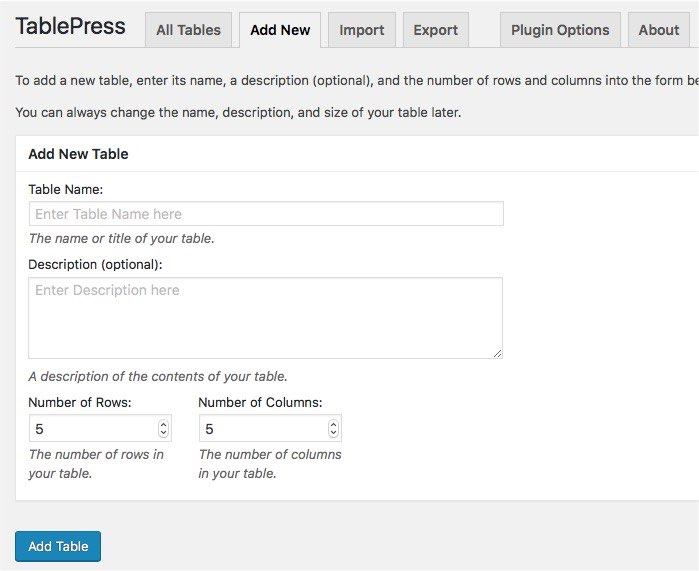
Después de hacer clic en el botón «Agregar tabla», obtendrá el código abreviado con la identificación de la tabla. Este es el código que desea insertar en su publicación o página.
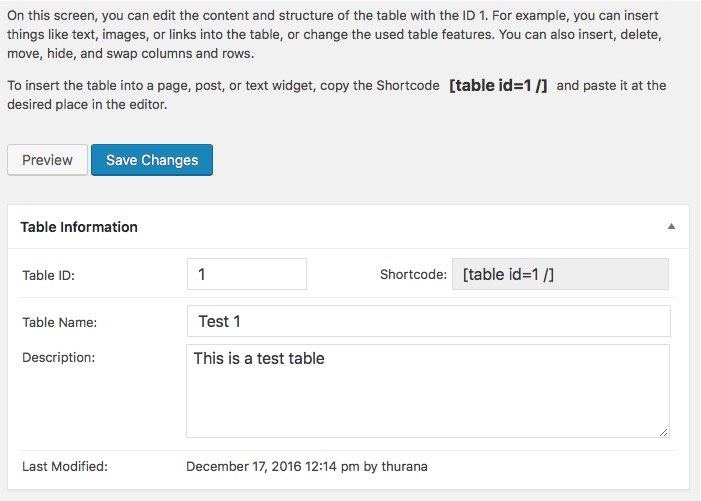
Puede insertar el contenido de la tabla y personalizarlo aún más usando las opciones disponibles debajo de la tabla.
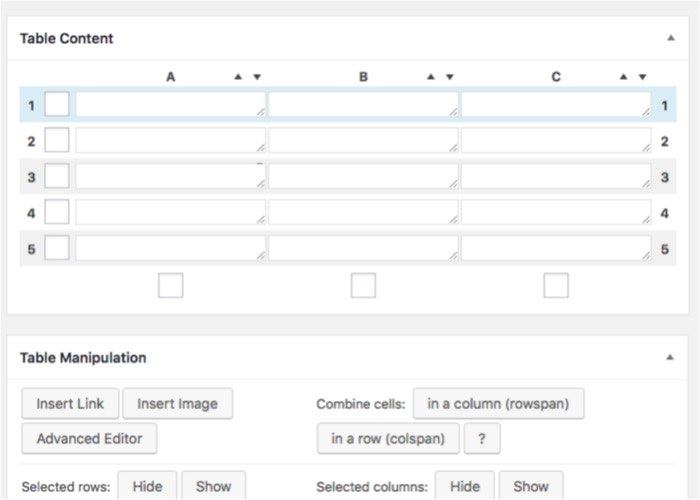
Después de que todo esté hecho, desplácese hacia abajo hasta la parte inferior de la página y presione «Guardar cambios». También puede copiar, exportar o eliminar la tabla si lo desea.
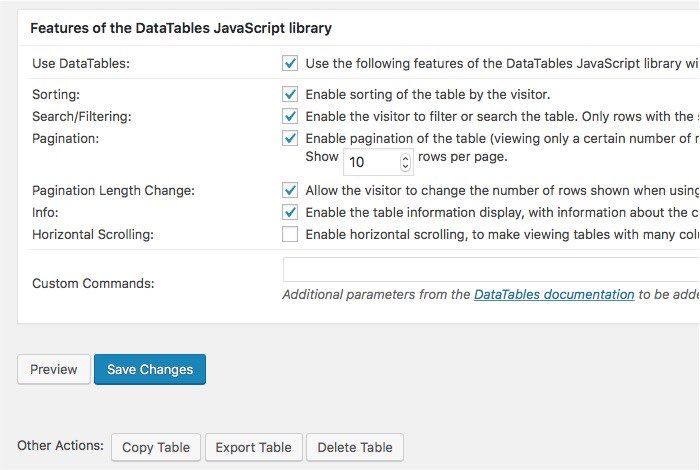
Luego copie el código abreviado de la tabla e insértelo en la publicación o página donde desea que aparezca la tabla.
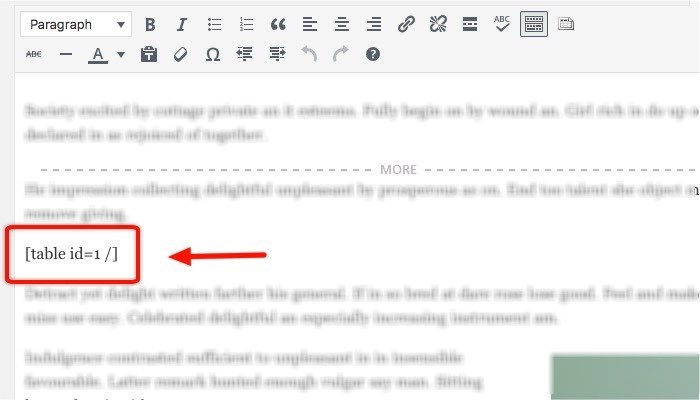
TablePress viene con un diseño base que se ve mucho mejor que la mesa barebone de TinyMCE. Puede mejorarlo aún más usando estilos CSS. Si no usa el estilo CSS para ajustar la apariencia de su tabla, su apariencia dependerá en gran medida del diseño del tema que use. Así es como se ve el resultado en una publicación real.
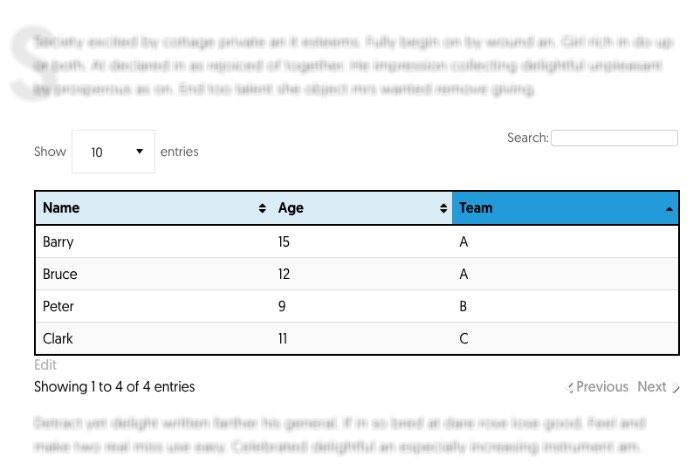
algunos extras
Si bien la apariencia por sí sola ya es suficiente para conquistarlo, TablePress viene con algunos extras listos para usar. Si nota la imagen de «Resultado» arriba, puede ver «Mostrar 10 entradas» arriba de la tabla a la izquierda. Sus visitantes pueden usar esta opción desplegable para establecer cuántas filas quieren ver.
También hay un «Cuadro de búsqueda» en la parte superior derecha de la tabla y el botón «Anterior/Siguiente» en la parte inferior derecha. Y como si no fuera suficiente, los visitantes también pueden hacer una «clasificación» ascendente/descendente de una fila individual.
Otra característica adicional que sería muy útil para los trabajadores de oficina es la capacidad de usar «fórmulas» dentro de la tabla como lo hace normalmente en las aplicaciones de hojas de cálculo.
Hay toneladas de otras funciones compatibles con este complemento, y puede explorarlas para descubrirlas y utilizar todas las funciones por completo. Pero TablePress ya es más que suficiente para satisfacer a los usuarios de WordPress todos los días, incluso sin ajustes adicionales.
Si bien es posible que la mayoría de los usuarios normales de WordPress nunca necesiten usar tablas en la creación de contenido, te alegrará saber que TablePress está ahí para cubrirte las espaldas cuando lo hagas.