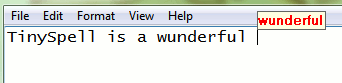Resulta que una gran cantidad de personas ni siquiera saben cómo se escribe la palabra “filosofía”. Tal vez reconozca que es una de esas personas y piense que podría usar un corrector ortográfico en cada aplicación de Windows que use. Incluso si eres bueno con la ortografía, no puedes descartar el hecho de que podrías escribir mal una o dos palabras de cada mil, especialmente si tienes un teclado pésimo con las baterías medio agotadas como el mío. Creo que todos pueden hacer uso de algunas líneas rojas debajo de cada palabra en la que tienen hipo con su ortografía. Ciertamente no le gustaría enviar una factura legal con errores de ortografía, ¿verdad?
TinySpell viene al rescate
Sé que es una tendencia molesta que muchas aplicaciones comiencen a aplicar «tiny» delante de sus nombres, lo cual es una excusa poco convincente para la pereza al buscar un nombre, pero «tinySpell» hace su trabajo. Incluso se tomaron la molestia de introducir una “t” minúscula delante del nombre de la aplicación. Así que, si quieres incluir corrector ortográfico, descarga la aplicación aquí. Después de que termine de descargar este pequeño software, extraiga el archivo ZIP y haga doble clic en el ejecutable en el directorio. Ahora, escribe algunas cosas en cualquier lugar. Escribe mal algo a propósito. ¿Notaste el pitido? Esto sucederá cada vez que escribas algo erróneo.
Si no le gusta el pitido, haga clic con el botón derecho en el icono de la barra de tareas y haga clic en «desactivar pitido». Sin embargo, resulta útil cuando tienes un montón de aplicaciones abiertas y es probable que olvides el ícono. A veces, tiene falsos positivos, y puede corregirlo haciendo clic con el botón derecho en el ícono y agregando una palabra a su diccionario. Solo mira las opciones que tiene:
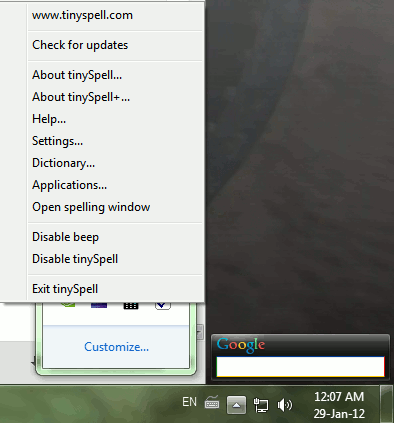
Deshabilitar TinySpell en otras aplicaciones
Puede resultar molesto para tinySpell corregir su ortografía en juegos y otras aplicaciones como Visual Studio, donde la mayoría de lo que escribe sería un galimatías para cualquier corrector ortográfico de todos modos. Entonces, si desea deshabilitar una aplicación en particular, haga clic en «Aplicaciones» en el menú de tinySpell. Incluso podría deshabilitar todas las aplicaciones con la excepción de algunas. Consulte la ventana «Aplicaciones» y vea lo fácil que es:
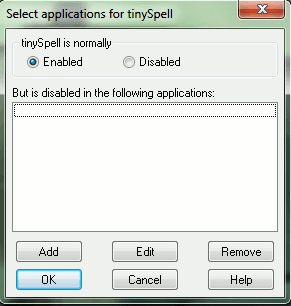
Prueba TinySpell
Abra tinySpell y luego simplemente abra el Bloc de notas. Comienza a escribir un montón de galimatías y verás lo rápido que esta aplicación detecta tus errores:
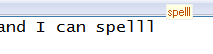
Ahora intente hacer clic en la pequeña ventana emergente que tinySpell tuvo la generosidad de mostrarle, y obtendrá algo como esto:
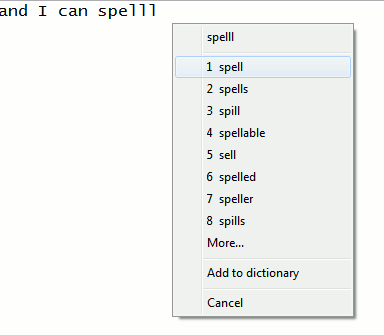
La aplicación presenta rápidamente sugerencias de ortografía que probablemente coincidan con la palabra que escribe, sin ocupar más de cien megabytes de RAM como lo hace Microsoft Office 2010. Cuando les pregunté a las personas por qué usaban Microsoft Office, a menudo decían que lo usaban para aprovechar la corrección ortográfica y gramatical, así como el formato. Cuando les hablo de tinySpell, están listos para probar algunas alternativas junto con la pequeña e ingeniosa aplicación. Una persona incluso dijo que estaba lista para cambiarse a Wordpad. Honestamente, seguiría usando MS Office, por el valor que agrega a mi trabajo periodístico, pero conozco a muchas personas que podrían aprovechar tinySpell en su vida diaria.
¡Disfruta de la aplicación y déjame saber lo que piensas de ella en los comentarios!