¿Faltan gadgets de Windows 7 ahora, ya sea que esté usando Windows 8.1 o 10? No hay una forma oficial de reinstalarlos, pero hay una manera de recuperarlos usando una utilidad gratuita de terceros llamada 8Gadgetpack.
La instalación de 8Gadgetpack agrega una barra lateral al escritorio en Windows 8.1 o 10 a la que puede agregar los gadgets que tenía en Windows 7 sin tener que descargarlos nuevamente.
Descarga 8Gadgetpack usando el enlace al final del artículo. 8Gadgetpack debe instalarse como administrador. Dado que el archivo de instalación es un paquete MSI, debe agregar una instalación como administrador al menú contextual del Explorador de Windows.
Una vez que haya agregado la opción Instalar como administrador, haga clic con el botón derecho en el archivo .msi y seleccione la opción.
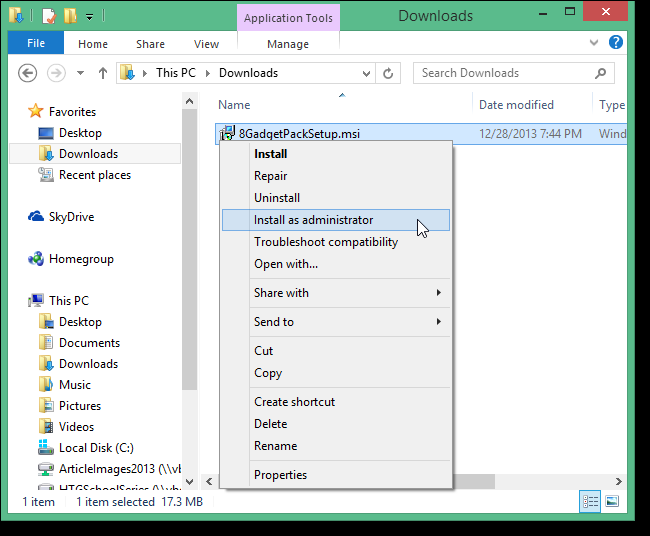
Siga las instrucciones del asistente de configuración. En la pantalla de configuración final, seleccione Mostrar gadgets cuando se complete la configuración para iniciar automáticamente 8Gadgetpack. Haga clic en Finalizar.
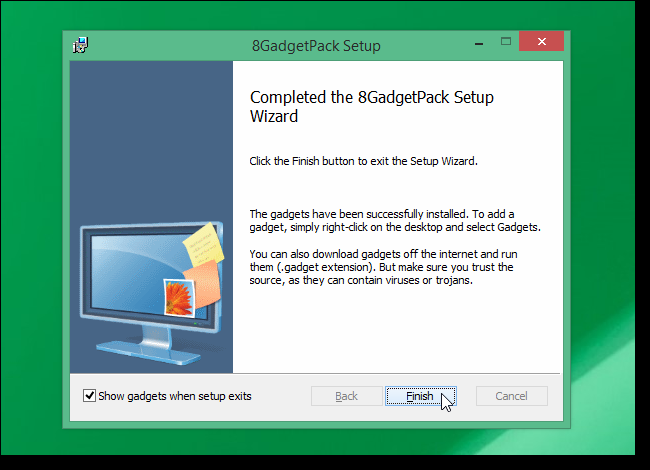
Aparecerá una ventana emergente que proporcionará información útil sobre el uso de la barra lateral y los gadgets.
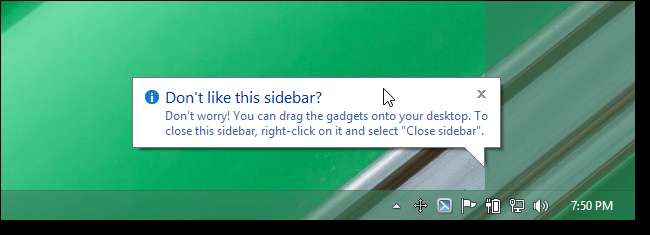
Algunos dispositivos predeterminados ya están ubicados en la barra lateral, como un reloj y un dispositivo meteorológico. Para agregar más gadgets, haga clic en el botón más en la parte superior de la barra lateral.
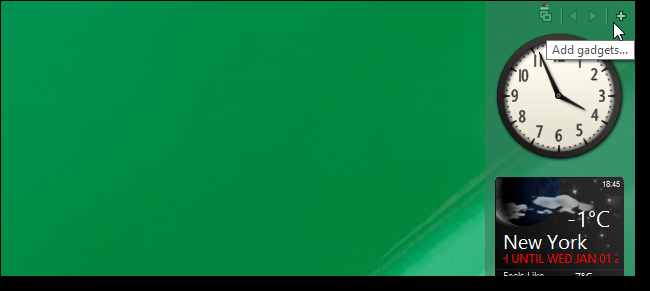
Aparece un cuadro de diálogo con tres páginas de gadgets. Para agregar un gadget a la barra lateral, haga doble clic en el gadget deseado o arrastre el gadget a la barra lateral.
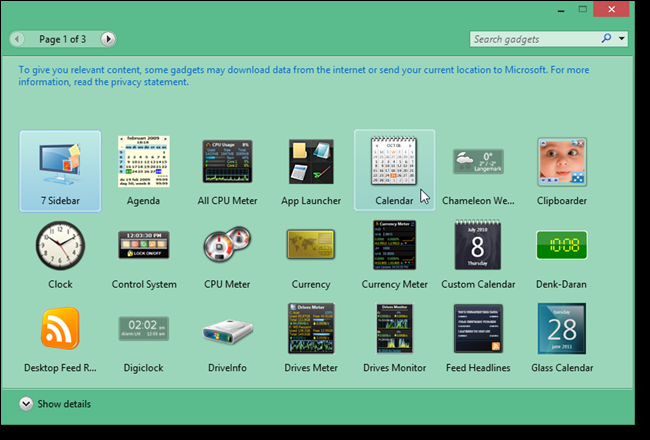
Para cerrar el cuadro de diálogo del gadget, haga clic en el botón Cerrar (X) en la esquina superior derecha del cuadro de diálogo.
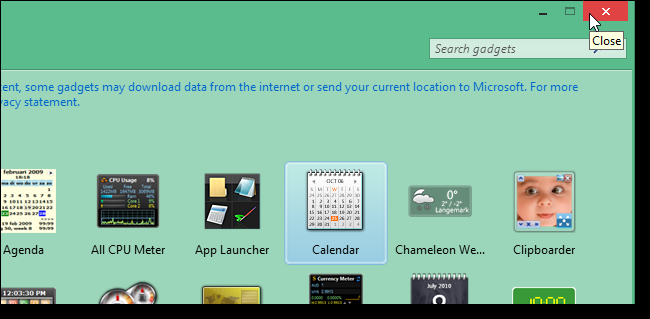
Una vez que comienzas a agregar gadgets, tu barra lateral puede estar un poco desordenada. Puede arrastrar algunos gadgets desde la barra lateral al escritorio, si lo desea. Para hacer esto, mueva el mouse sobre el borde superior derecho del gadget. Se muestra una pequeña barra de herramientas. Haga clic y arrastre el área punteada en la barra de herramientas para mover el gadget a donde lo desee en el escritorio.
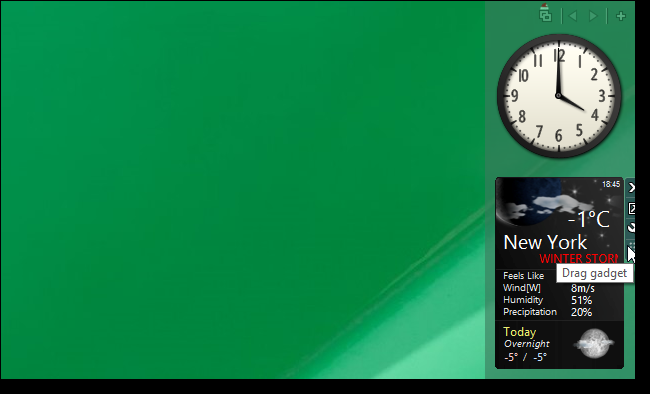
Algunos gadgets pueden tener opciones que le permitan personalizar el gadget. Si un gadget tiene un botón de llave inglesa en su barra de herramientas, haga clic en él para acceder a las opciones del gadget.
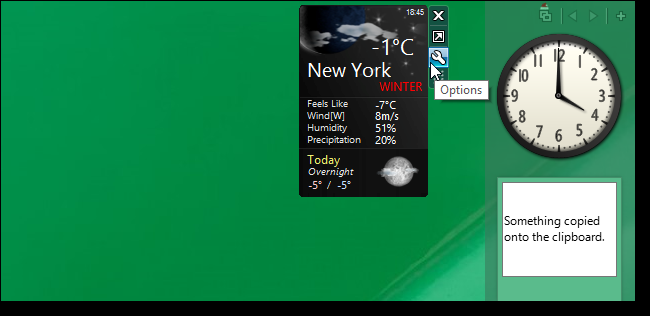
El gadget se convierte en una miniatura y aparece un cuadro de diálogo con varias opciones para personalizar el gadget. Por ejemplo, podemos establecer la ubicación del dispositivo meteorológico y seleccionar el servicio meteorológico que se utilizará para los datos en la pestaña Ubicación del cuadro de diálogo.
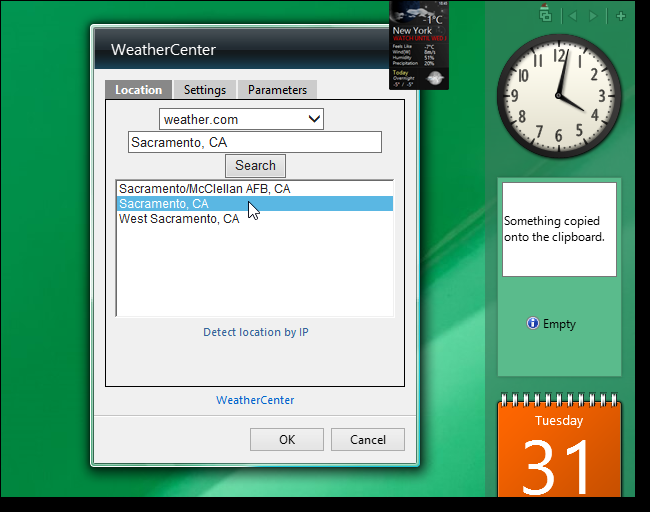
También podemos establecer diferentes apariencias para el gadget, qué mostrar y qué no mostrar, frecuencia de actualización y unidades a usar en la pestaña Configuración del cuadro de diálogo.
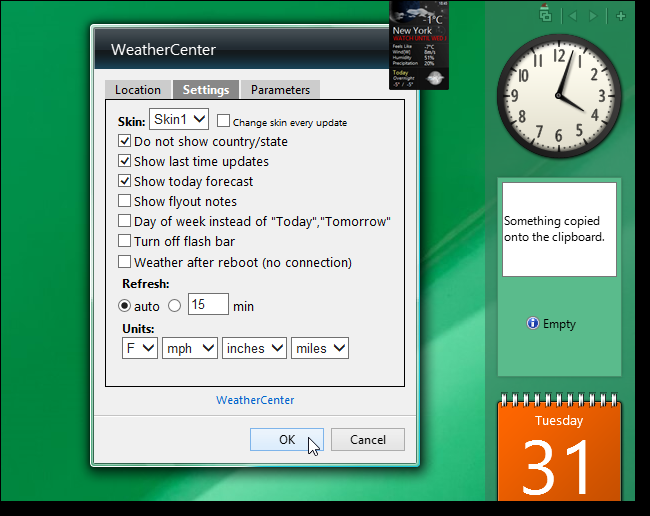
La pestaña Configuración del gadget Meteorología le permite especificar información adicional para mostrar en el gadget. Haga clic en Aceptar para guardar sus cambios y cerrar el cuadro de diálogo. El dispositivo vuelve a su tamaño normal.
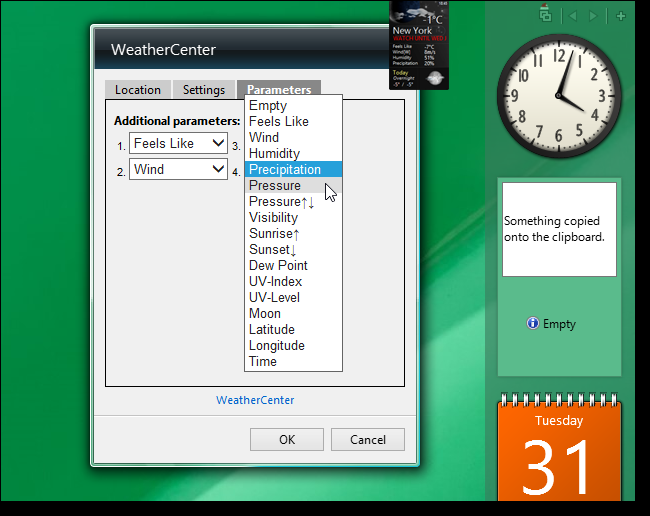
Algunos gadgets también pueden tener un botón para cambiar el tamaño del gadget. Por ejemplo, expandiremos el gadget meteorológico haciendo clic en el botón Tamaño más grande en su barra de herramientas.
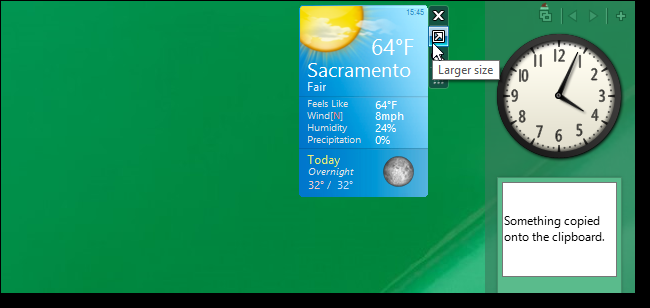
La parte inferior del gadget se mueve a la derecha. Para devolver el gadget a su tamaño normal, haga clic en el mismo botón, que ahora es el botón Tamaño más pequeño.
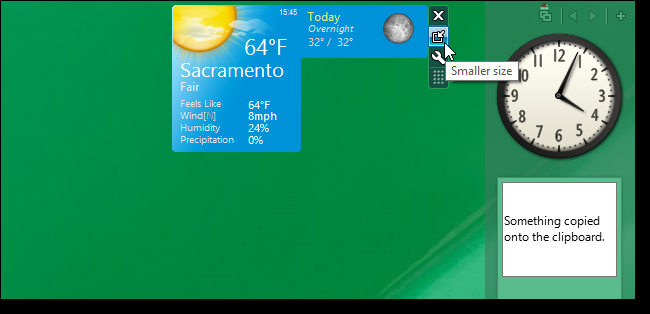
8Gadgetpack también proporciona una herramienta para acceder a programas abiertos. Haga clic en el botón Administrador de ventanas en la barra de herramientas en la parte superior de la barra lateral.
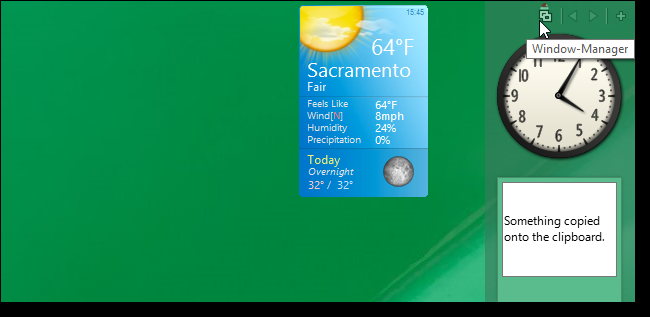
Aparecen miniaturas de programas abiertos en la barra lateral. Mueva el mouse sobre una miniatura para ver el programa abierto. Haga clic en una miniatura para activar este programa. Haga clic en el botón Administrador de ventanas nuevamente para mostrar los gadgets en la barra lateral nuevamente. Esto es similar a uno de los métodos de cambio de tareas en la pantalla de inicio de Windows 8.1 que describimos anteriormente.
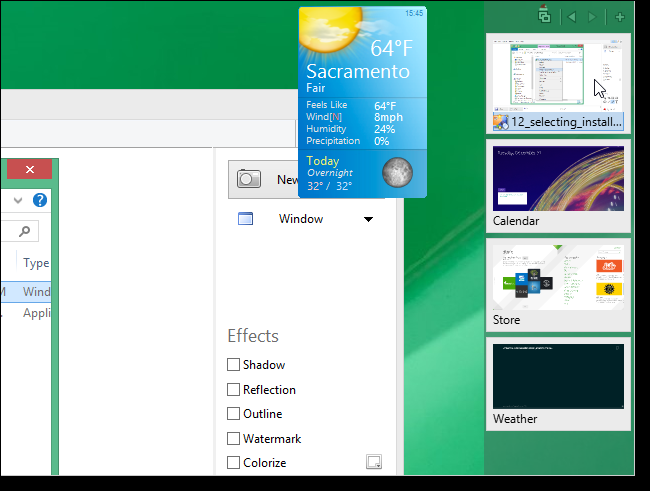
La barra lateral en sí también tiene opciones. Haga clic derecho en cualquier espacio vacío en la barra lateral y seleccione Opciones en el menú contextual.
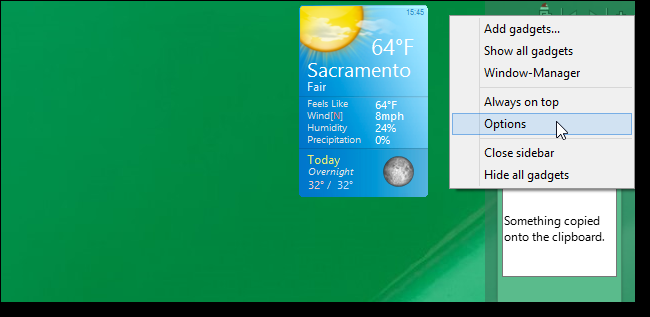
La pestaña Orientación del cuadro de diálogo Opciones le permite especificar la ubicación de la barra lateral y otras opciones de visualización.

La pestaña Ver le permite especificar cómo alinear los gadgets, dónde mostrar los botones y algunas otras opciones.
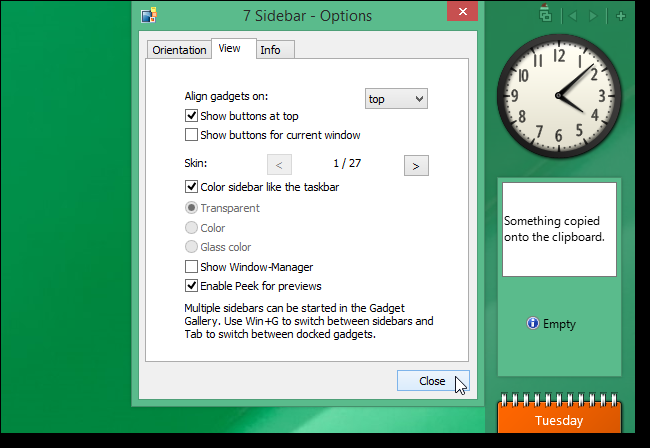
Si echa de menos los gadgets de Windows 7, 8Gadgetpack es una buena opción para obtener fácilmente los gadgets comunes sin tener que volver a descargarlos por separado.
Descarga 8Gadgetpack desde https://8gadgetpack.bplaced.net.
