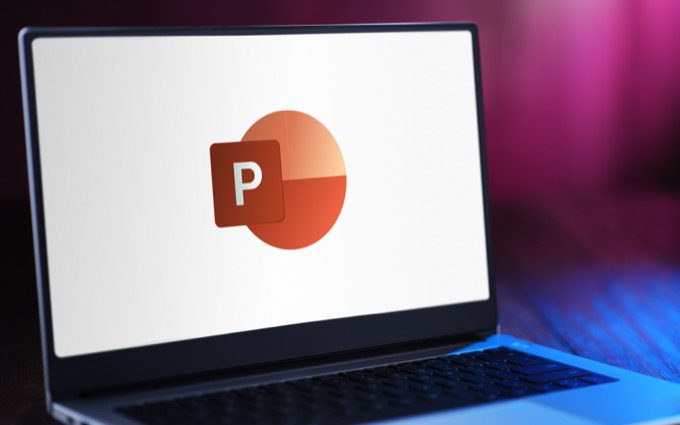PowerPoint te permite personalizar plantillas de presentación de varias maneras. Uno de ellos es agregar encabezados y pies de página a su presentación de PowerPoint.
Los encabezados y pies de página en PowerPoint son excelentes para agregar esos detalles importantes a su presentación, ya sean números de diapositiva, fecha y hora u otra información. Puede agregar fácilmente un encabezado o pie de página en PowerPoint, luego personalizarlo y editarlo para que se adapte mejor a su presentación.
Por que usar encabezados y pies de página en PowerPoint
Los encabezados y pies de página aparecen en la parte superior e inferior de las diapositivas y están ahí para mostrar información adicional. Después de insertar un encabezado o pie de página, aún puede editarlo y agregarle más datos. Sin embargo, tenga cuidado de no sobrecargar a su audiencia con esto.
El uso más común de encabezados y pies de página en PowerPoint es ayudar a su audiencia a seguir la presentación. Usted puede agregar números de página y diapositiva lo que le ayudará a saber dónde se encuentra al presentar el contenido. Además, será más fácil para usted ver si va a terminar la presentación a tiempo o si llega un poco tarde siguiendo los números de página.
También puede usar encabezados y pies de página para insertar parte de su información personal, como el nombre de su marca o alguna información personal que desee que se muestre frente a sus colegas. Será útil para su audiencia recordar su nombre y dirigirse a usted durante la sección de preguntas y respuestas o después de completar la presentación.
Cómo agregar encabezados y pies de página en PowerPoint
Para insertar encabezados y pies de página en su presentación de PowerPoint, siga estos pasos.
- Abra su presentación de PowerPoint.
- Para seleccionar Insertar.
- Para seleccionar Encabezado y pié de página.
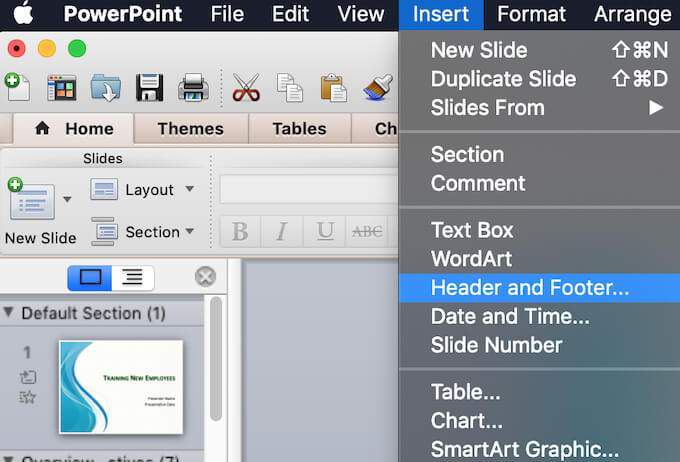
- En el Encabezado y pié de página verá dos opciones: puede agregar encabezados y pies de página a sus diapositivas, o puede agregarlos a sus notas y documentos. Seleccione la pestaña de la derecha y continúe agregando su información a los encabezados o pies de página de su presentación.
Tipos de encabezados y pies de página en PowerPoint
Cuando abres el Encabezado y pié de página ventana, verá que hay diferentes tipos de encabezados y pies de página que puede agregar a su presentación de diapositivas.
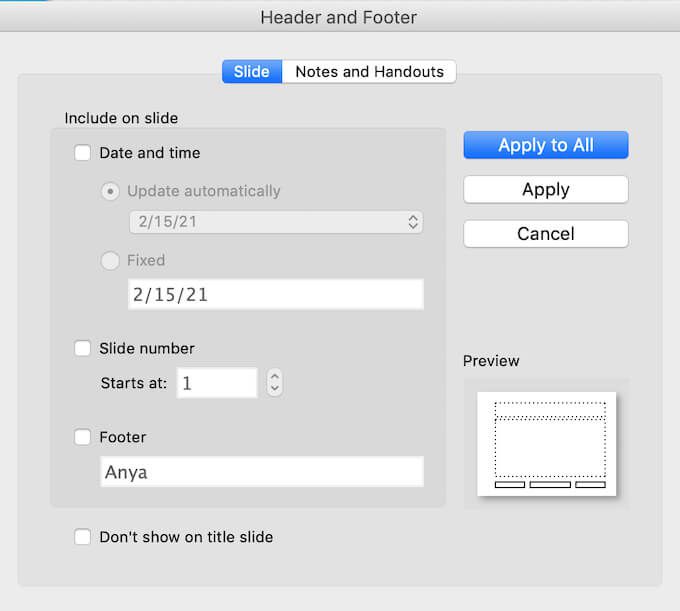
Bajo Diapositiva, la primera opción es Fecha y hora pie de página que puede agregar a sus diapositivas. Puedes tener tu Fecha y hora pie de página actualizar automáticamente, lo que significa que cada vez que abra la presentación, la fecha y la hora se actualizarán automáticamente. También puedes optar por tenerlo Reparado, lo que significa que la fecha y la hora originales seguirán siendo las mismas, incluso si abre su presentación en un mes.
La segunda opcion es Número de diapositiva. Este se explica por sí mismo, puede usarlo para mostrar un número de página en cualquiera o en todas sus diapositivas.
La ultima opcion es Pie de página, lo que le brinda más espacio para agregar su información personal en la parte inferior de sus diapositivas.
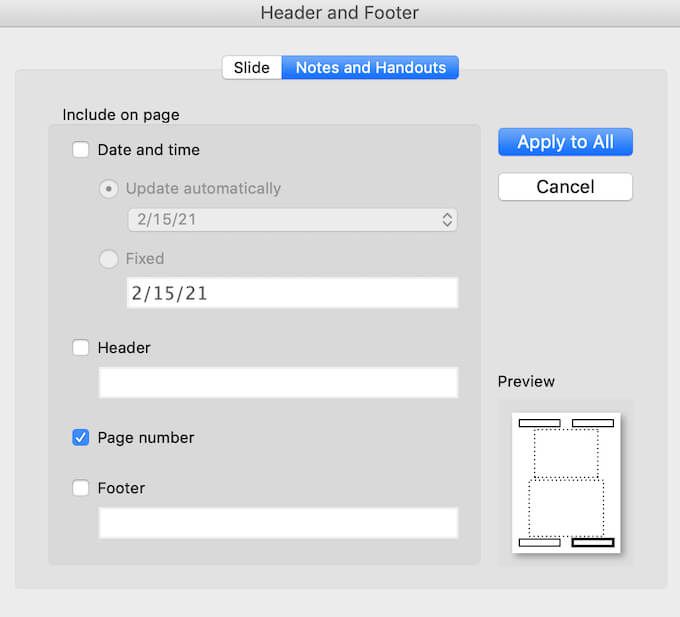
Encontrará opciones similares en Notas y documentos. Puede optar por agregar un Fecha y hora encabezado, un En cabeza con su información personal, un Número de página, o un Pie de página.
Puede optar por agregar encabezados y pies de página a todas sus diapositivas o a una diapositiva seleccionada. Para seleccionar Aplicar para insertar su encabezado o pie de página en la diapositiva seleccionada, o Se aplica a todos si desea agregarlo a todas sus diapositivas al mismo tiempo.
Después de elegir el tipo de encabezado o pie de página que desea agregar, puede verificar cómo aparecerán en su presentación en el lado derecho del Encabezado y pié de página ventana debajo Visión de conjunto.
Cómo cambiar encabezados y pies de página en PowerPoint
Si no está satisfecho con la forma en que aparecen los encabezados y pies de página en su presentación, siempre puede modificarlos para que se adapten mejor a su presentación de diapositivas.
Cómo editar un encabezado o pie de página en una sola diapositiva
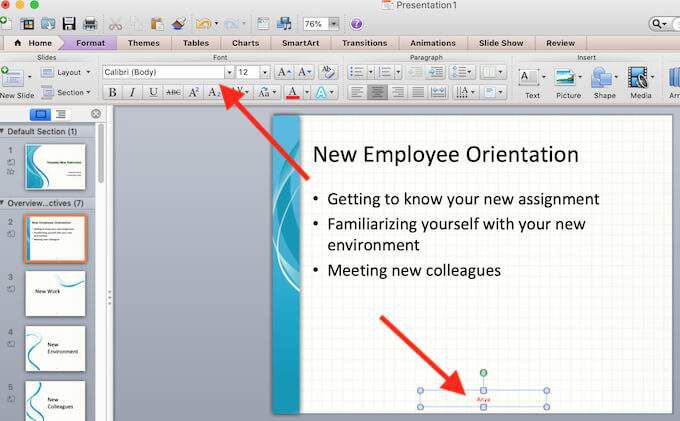
Cuando desee editar un encabezado o pie de página en solo una de sus diapositivas, puede hacerlo fácilmente seleccionando el texto de dicho encabezado o pie de página. Luego puede editar el texto como lo haría con cualquier otra parte de su diapositiva de PowerPoint. Para cambiar el formato del texto, resáltelo y luego use las herramientas de formato en la parte superior de la diapositiva de PowerPoint.
Cómo cambiar encabezados y pies de página en todas las diapositivas
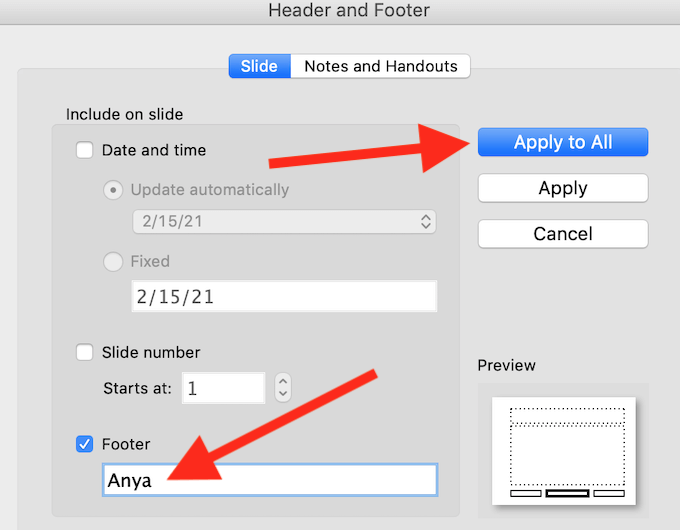
Para cambiar los encabezados o pies de página de todas sus diapositivas a la vez, siga la ruta Insertar > Encabezado y pié de página luego edite el texto en el Encabezado y pié de página ventana.
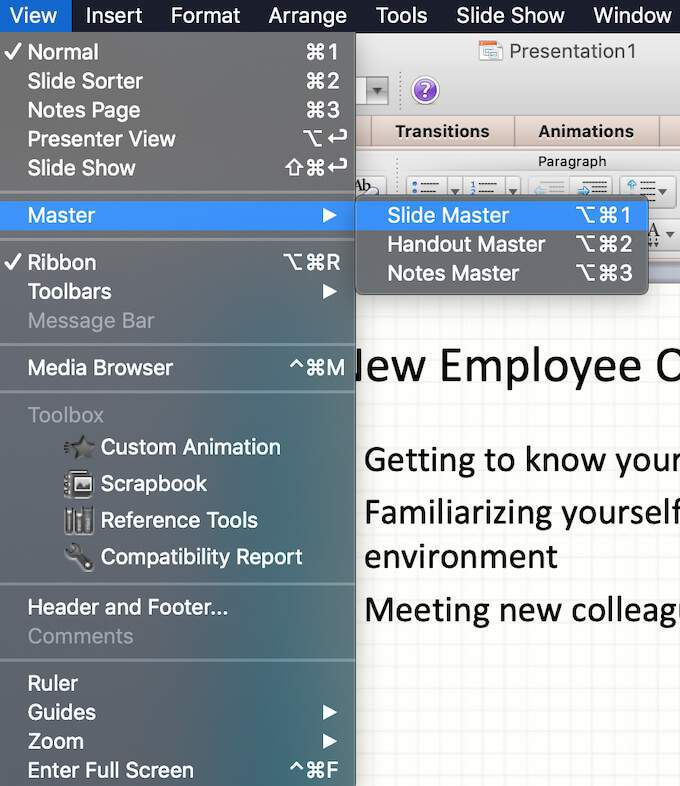
Si necesita cambiar el formato de sus encabezados y pies de página en todas las diapositivas, como cambiar la fuente o el tamaño del texto, siga la ruta Vista > Maestría > Maestro de los toboganes. Luego, en el lado izquierdo de la pantalla, seleccione la diapositiva superior. Resalte el encabezado o pie de página que desea cambiar y use las herramientas de formato en la parte superior de la ventana de PowerPoint para cambiar el formato del texto.
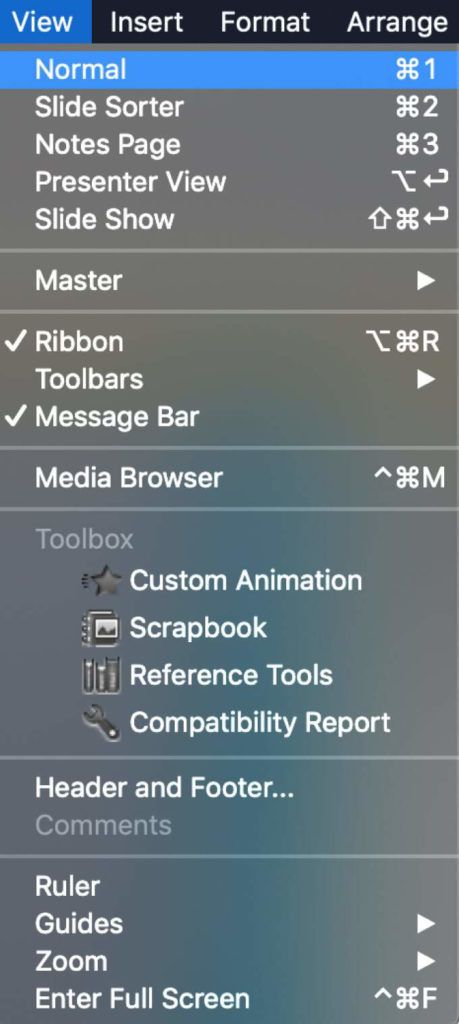
Para salir de la vista Patrón de diapositivas, seleccione Vista > normal. Sus cambios ahora aparecerán en todas sus diapositivas.
Conviértase en un usuario experimentado de PowerPoint
El dominio de PowerPoint puede ayudarlo a crear presentaciones únicas y atractivas sin importar el tema. Todo porque PowerPoint te da mucho espacio para la personalización. De cambia el tamaño de tus diapositivas para agregar narración de audio a su presentación, puede elegir cómo personalizar su presentación de diapositivas para que se adapte mejor a su tema y audiencia.
¿Utiliza encabezados y pies de página en sus presentaciones de PowerPoint? ¿Qué tipo de encabezado o pie de página suele agregar a sus presentaciones? Comparta su experiencia de PowerPoint con nosotros en los comentarios a continuación.