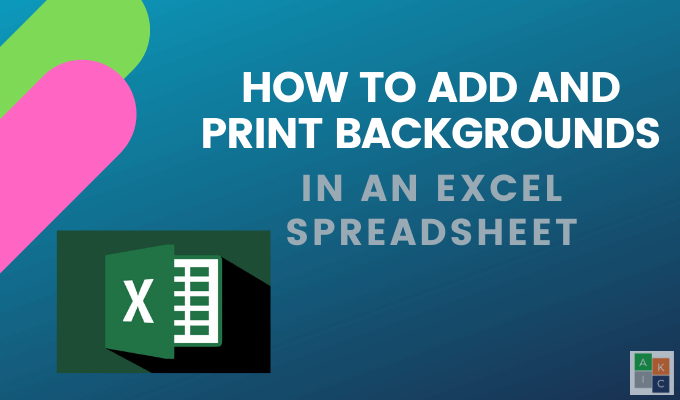Puede mejorar la apariencia de su hoja de cálculo de Excel y hacerla más atractiva visualmente para la audiencia. La mejor manera de darle vida es agregar una imagen de fondo de Excel. Este artículo le mostrará varias formas de hacer esto.
Puede utilizar una imagen como fondo o un color o patrón sólido. Básicamente, hay tres formas de hacer esto en Excel: usando el diseño, ajustando la transparencia de una imagen e insertando un objeto.
Agregue una imagen de fondo de Excel en Excel usando el diseño de página
- Abra la cinta de diseño haciendo clic en Disposición.
- Mira debajo del Disposición sección para Contexto.
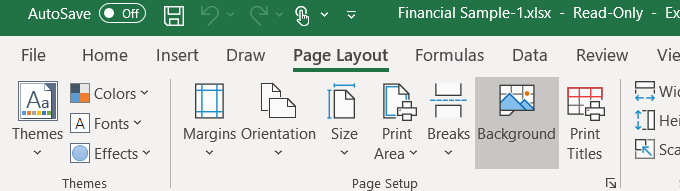
- Haga clic en Contexto y compruebe las tres opciones: desde archivo, búsqueda de imágenes de Bing y OneDrive-Personal.
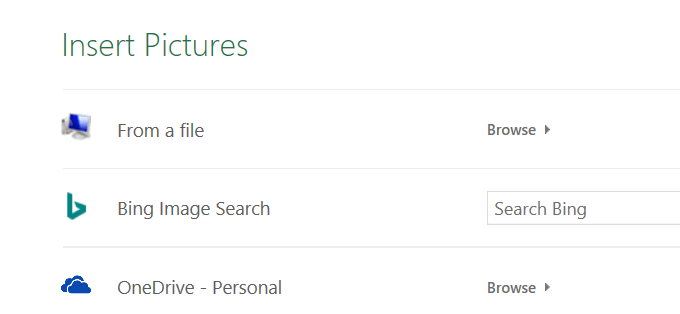
- Comencemos seleccionando la primera opción. Desde el archivo y elija una imagen de su computadora.

- Seleccione una imagen y luego haga clic en Insertar. Vea el fondo elegido detrás de sus datos en la captura de pantalla a continuación.
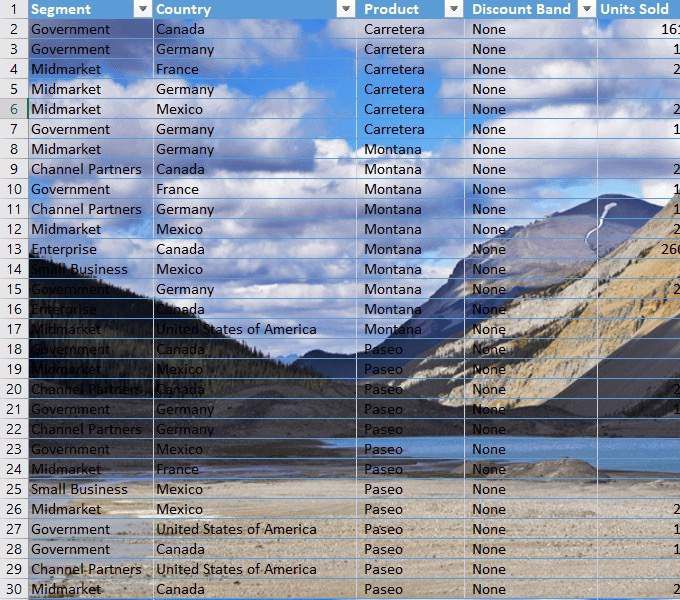
A medida que se desplaza por la página o se mueve de un lado a otro, la imagen se repite una y otra vez en el fondo.
Tenga cuidado con la imagen de fondo de Excel que elija usar. Como puede ver en la imagen de arriba, los datos están oscurecidos en muchas áreas porque el área de la imagen es oscura al igual que el texto.
Tienes pocas opciones. Puede cambiar el color del texto y ponerlo en negrita.
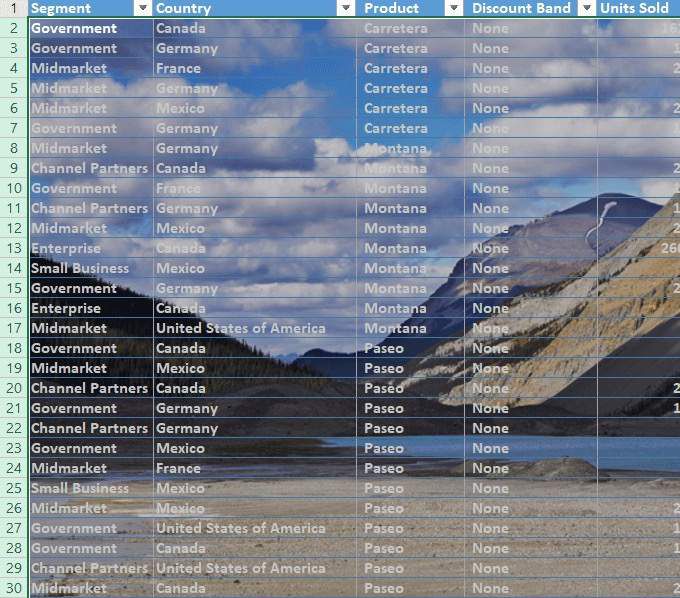
Tenga en cuenta que sus datos son el punto focal de su hoja de cálculo. Si la imagen de fondo de Excel dificulta la lectura, diluye el impacto de su información.
Esta es una desventaja de usar imágenes de fondo. No desea que el fondo interfiera con sus datos.
Otro inconveniente es que los datos se vuelven más pequeños a medida que se aleja en la hoja de cálculo, mientras que el tamaño de la imagen se mantiene relativamente igual.
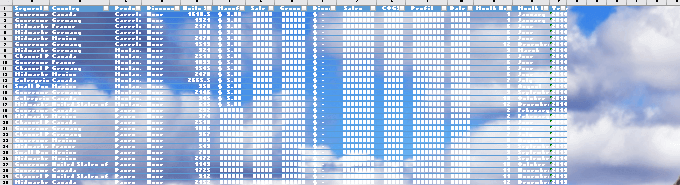
Si amplía, el texto se expande y la imagen permanece relativamente estable.
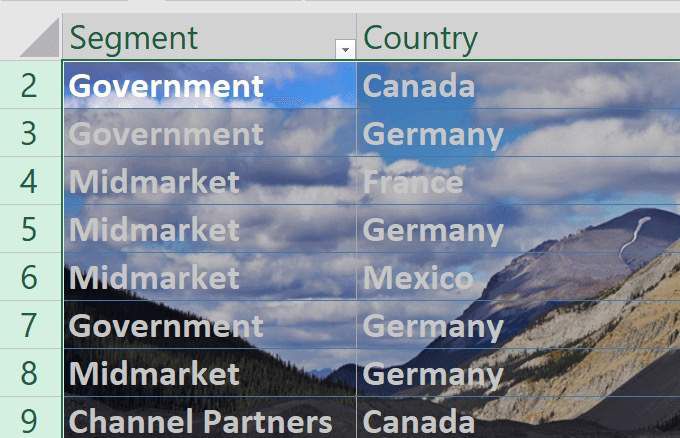
La imagen de fondo de Excel no sigue los datos manteniéndose proporcional a ellos. Ahora usemos la segunda opción para agregar un fondo.
Primero, elimine el anterior yendo a Disposición > Quitar fondo.
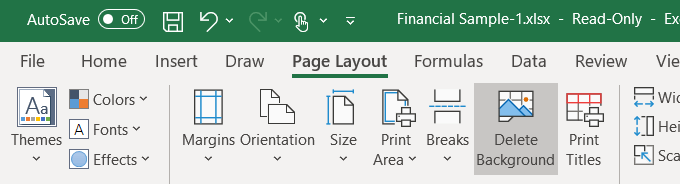
La segunda opción es insertar una imagen de un Búsqueda de imágenes de Bing. Esta suele ser una mejor opción porque es posible que no tenga la mejor imagen en su computadora.
Dado que esta hoja de cálculo es para información financiera en diferentes países, busquemos imágenes en Planes.

De forma predeterminada, la búsqueda solo mostrará resultados para Creative Commons imágenes. Estas son imágenes que se han subido a la web para compartir.
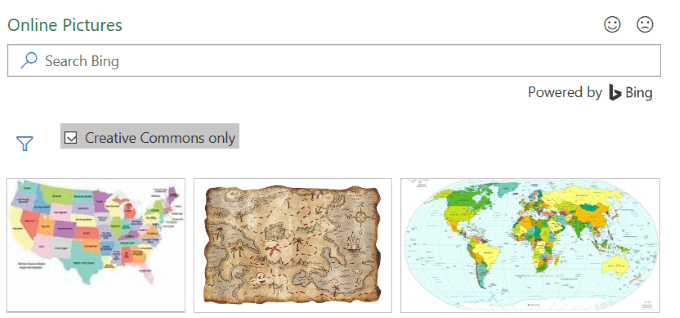
Haga clic en el icono de filtro para ver solo la imagen Tamaños, Los tipos, Diseños, y Colores y seleccione los que prefiera.
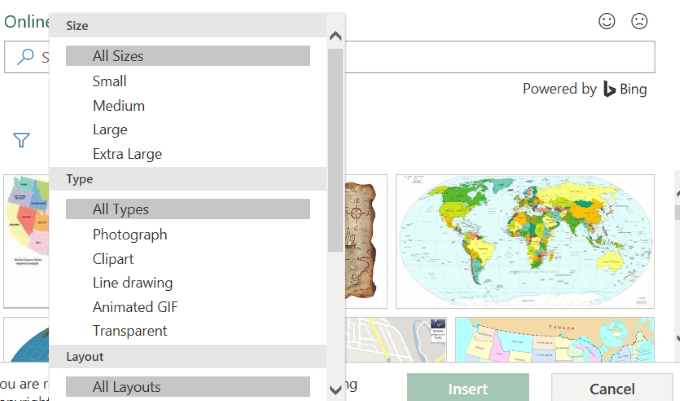
Vea la captura de pantalla a continuación con una imagen de un mapa base. Puse en negrita el texto negro para que resaltara más.
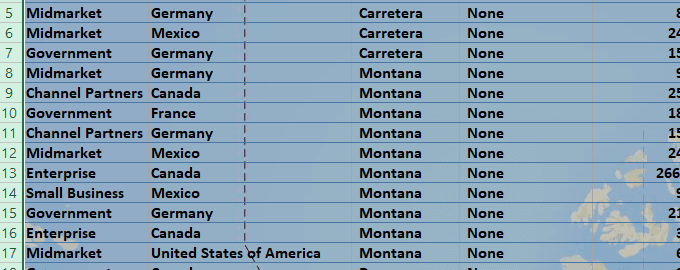
Los fondos pueden ser visualmente atractivos, pero debes tener cuidado de que no hagan que tu texto sea ilegible.
Cuando inserta una imagen de fondo de Excel con este método, la imagen no aparece cuando se imprime.
Por lo tanto, solo es útil cuando muestra su hoja de cálculo a otras personas en una presentación y desea llamar su atención.
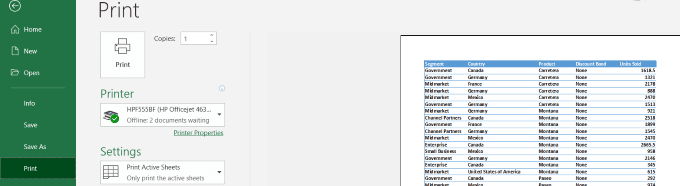
Insertar una imagen y ajustar su transparencia
Asegúrate de estar en el bienvenida pestaña e ir a Insertar > Unas fotos.
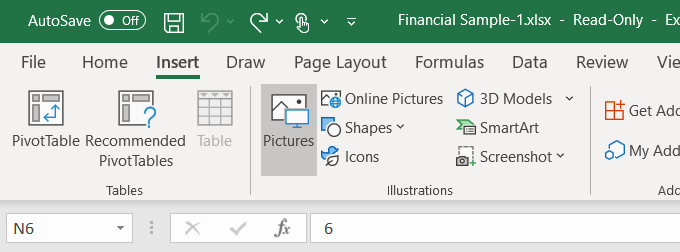
Elija una imagen de su computadora y haga clic en Insertar. Tenga en cuenta que la imagen no es una imagen de fondo. Flota sobre los datos de la hoja de cálculo.
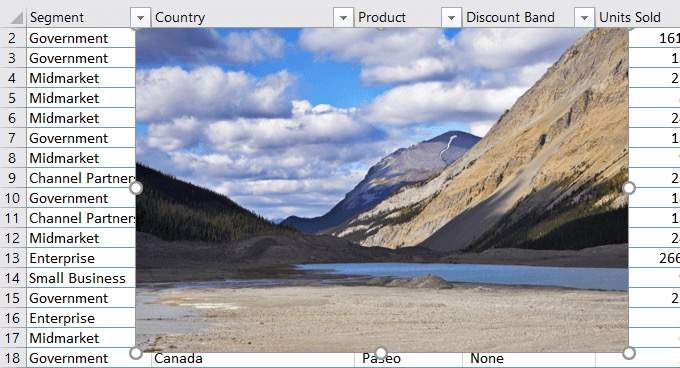
Puede mover la imagen alrededor de la hoja de trabajo y cambiar su tamaño colocando el cursor sobre uno de los círculos en los bordes y arrastrándolo.
Una ventaja de insertar una imagen de fondo de Excel en lugar de agregar un fondo es que puede ajustar la transparencia. Si su hoja de cálculo es muy larga, es posible que este método no sea el más conveniente.
Empiece empujando la imagen a la esquina superior izquierda de su hoja de cálculo. Luego arrastre la imagen para que cubra todos los datos.
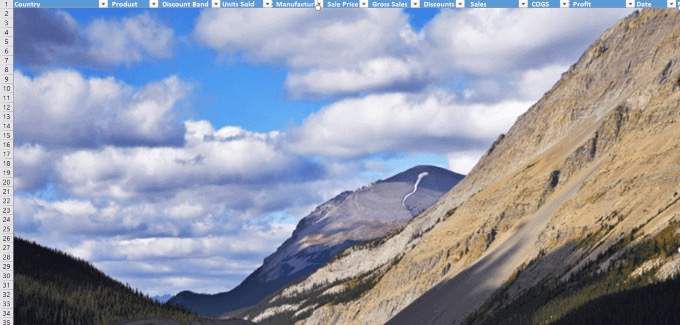
Ajusta la transparencia haciendo clic en la imagen. Luego haga clic en Formato de imagen pestaña> Transparencia > Opciones de transparencia de imagen.
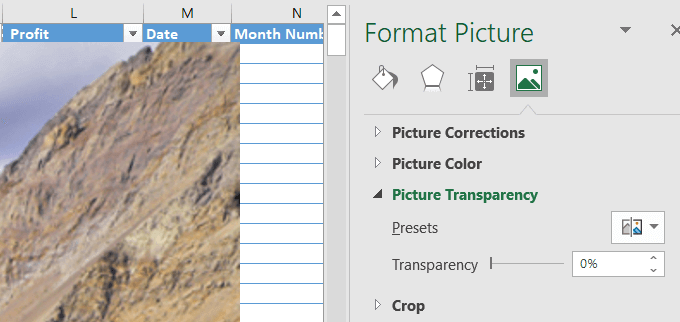
Agregue transparencia a la imagen para que quede en segundo plano y los datos detrás de los datos. Mueva el balancín en el Transparencia a la derecha hasta que los datos se aclaren y se puedan leer fácilmente.
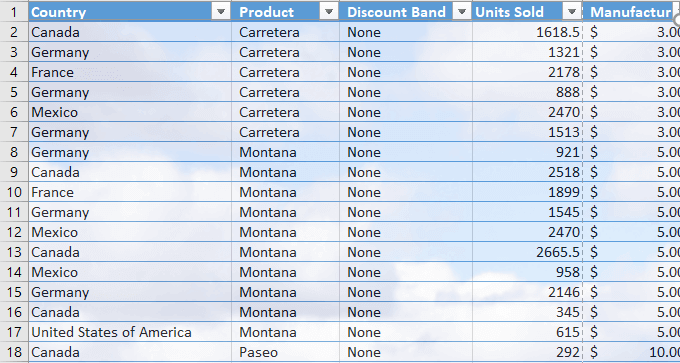
Este método utiliza una imagen insertada que se comporta como una imagen de fondo y se mostrará cuando se imprima.
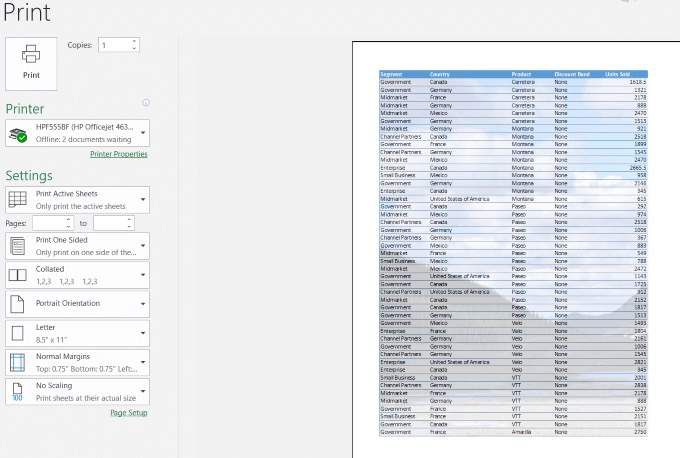
Insertar un objeto en Excel
Si su hoja de cálculo es muy larga, el método anterior puede resultar engorroso. Insertar un objeto puede ser una mejor opción.
- Empiece haciendo clic en Insertar en el menú de la cinta.
- Luego haga clic en Formas. Se abre el menú desplegable junto a Formas.
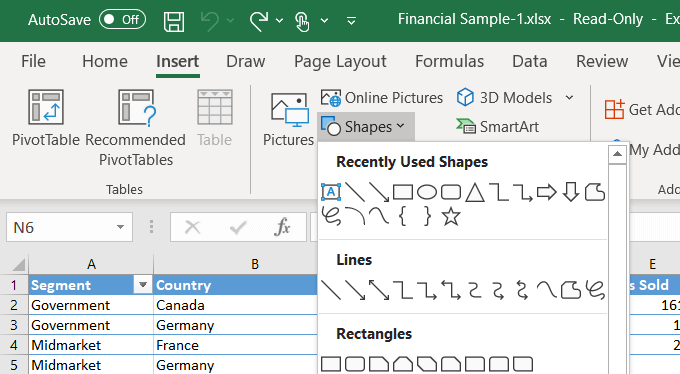
- Seleccione una forma haciendo clic en ella. Usaremos una forma rectangular. Usando su mouse, suelte la forma en su hoja de trabajo para crearla.
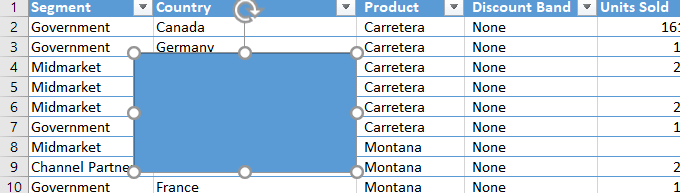
- Luego, cambie su tamaño arrastrando los botones circulares alrededor de la forma hasta que cubra todos sus datos. Haga clic derecho en la forma y seleccione Forma de formato.
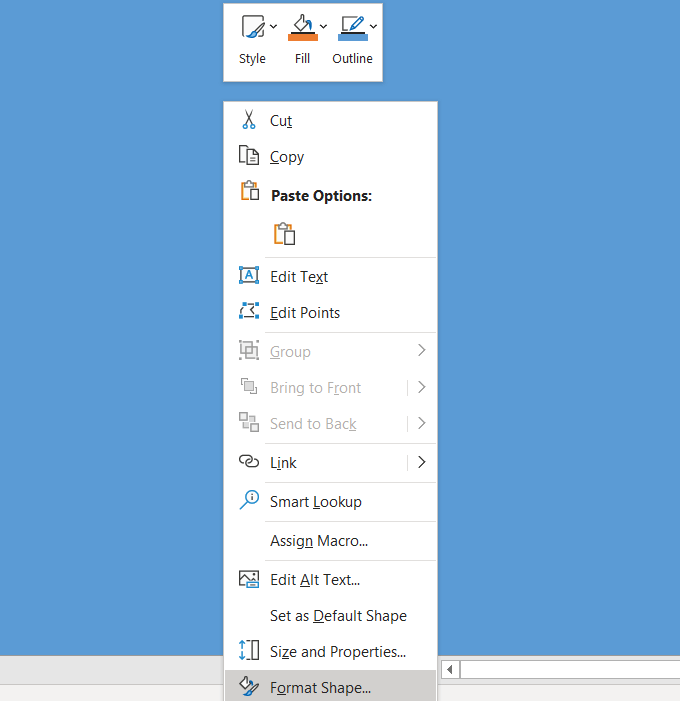
- Haga clic en Llenar desde el menú> Relleno de imagen o textura > Insertar (bajo Fuente de imagen). Inserte una imagen de un archivo, imágenes en línea o íconos.
- Escojamos un Textura llenar. Bajo el Forma de formato, Seleccione Relleno de imagen o textura. Luego haga clic en el menú desplegable junto a Textura y elija uno para usar.
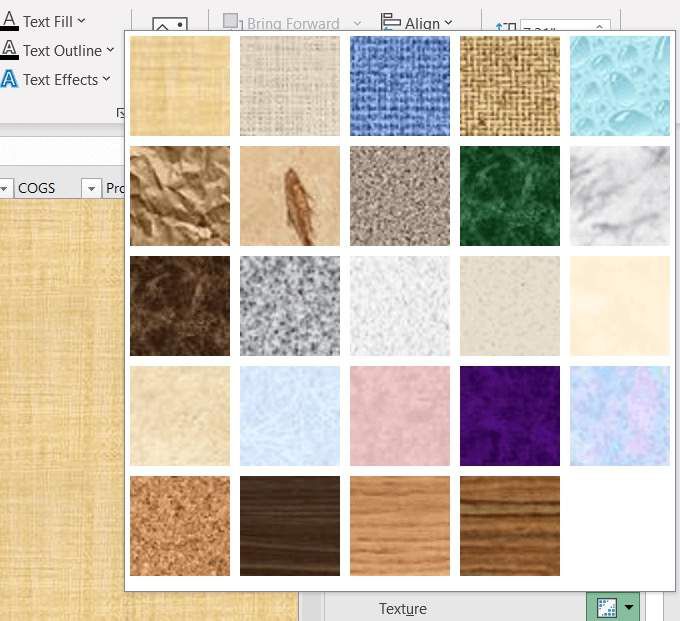
- La textura llenará la forma y cubrirá sus datos. Utilice el control deslizante junto a Transparencia para establecer un porcentaje que permita que se muestren los datos detrás de la textura. En la captura de pantalla a continuación, usamos 75% de transparencia.
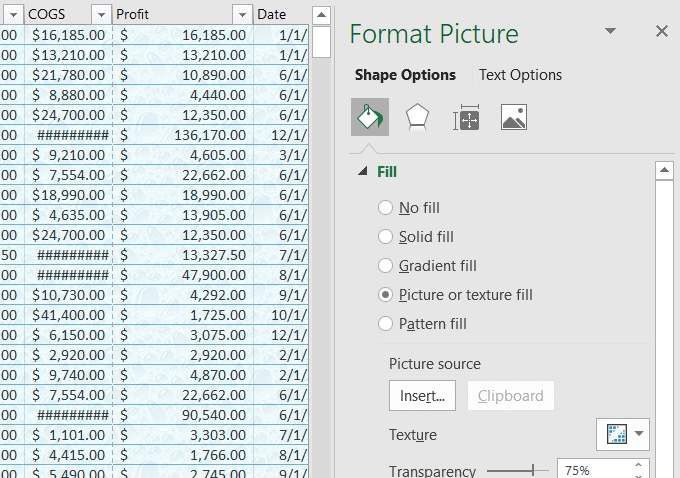
Cuando utiliza este método, el fondo se muestra cuando imprime.
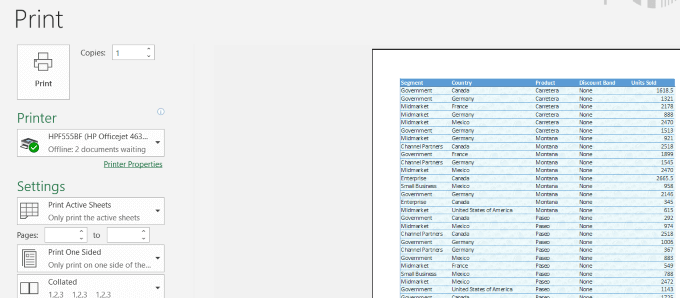
Al agregar un fondo a una hoja de cálculo de Excel, tenga en cuenta que es esencial poder leer claramente sus datos.
Ajustar la transparencia del fondo y cambiar el color o el estilo de la fuente puede mejorar la legibilidad de sus datos mientras agrega un poco de sabor a su hoja de cálculo.
¿Tuvo problemas para agregar una imagen de fondo de Excel, o tal vez tenga un consejo sobre cómo agregar otras características de fondo? Únase a la conversación y háganoslo saber en los comentarios a continuación.