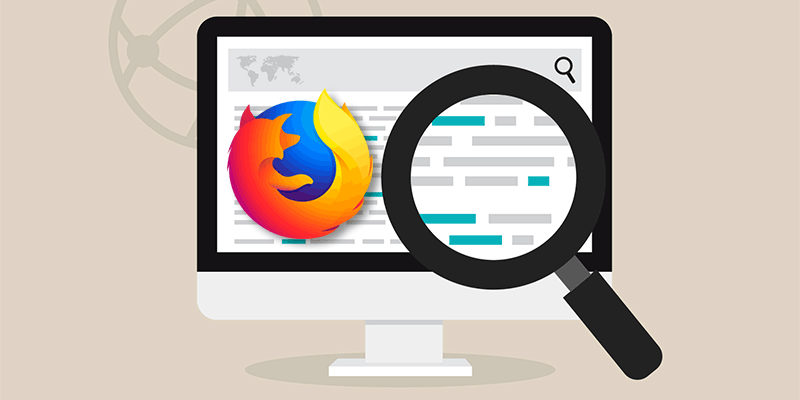Al igual que Google Chrome, Firefox es un navegador altamente personalizable. Una de las muchas configuraciones que puede cambiar es elegir qué motores de búsqueda están instalados en el navegador. Estos motores de búsqueda le permiten buscar diferentes sitios web desde la barra de herramientas de su motor de búsqueda. De forma predeterminada, esta barra de herramientas se encuentra en el extremo derecho de la barra de menú. Al configurar su motor de búsqueda predeterminado, también puede cambiar cómo funcionan las búsquedas desde la barra de direcciones principal.
Agregar motores de búsqueda a Firefox
Muchos sitios web se pueden buscar directamente desde el menú de búsqueda de Firefox. Primero deberá instalar el motor de búsqueda utilizado para el sitio web.
Adición de motores de búsqueda desde un sitio web
Algunos sitios web le permiten agregar sus motores de búsqueda a su barra de herramientas con solo visitarlos. Si puede agregar un motor de búsqueda desde el sitio que está visitando actualmente, la lupa de la barra de herramientas de búsqueda mostrará un signo más verde.
1. Visite el sitio web al que desea agregar un motor de búsqueda. Por ejemplo, para agregar un motor de búsqueda de YouTube, visite «youtube.com».
2. Haga clic en la lupa en la barra de herramientas de búsqueda.
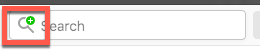
3. Haga clic en la opción en la parte inferior del menú de búsqueda para agregar el motor de búsqueda para el sitio actual.
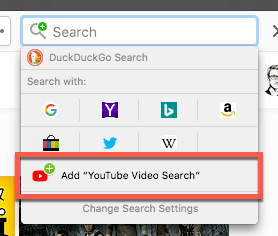
4. Con el nuevo motor de búsqueda instalado, puede seleccionarlo directamente desde la barra de herramientas de búsqueda. También puede configurar este motor de búsqueda como predeterminado.
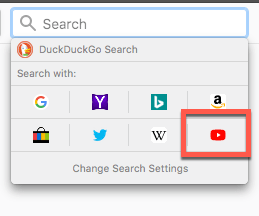
Adición de complementos de motor de búsqueda
Los usuarios también pueden agregar motores de búsqueda a través de complementos de Firefox. Estos se pueden buscar directamente desde la configuración de búsqueda de Firefox.
1. Haga clic en la lupa en la barra de herramientas de búsqueda.
2. Elija «Cambiar configuración de búsqueda» en el menú desplegable.
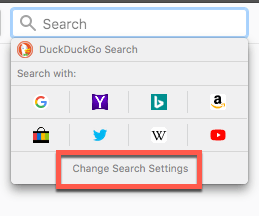
3. Haga clic en «Buscar más motores de búsqueda» debajo de la lista de motores de búsqueda instalados.
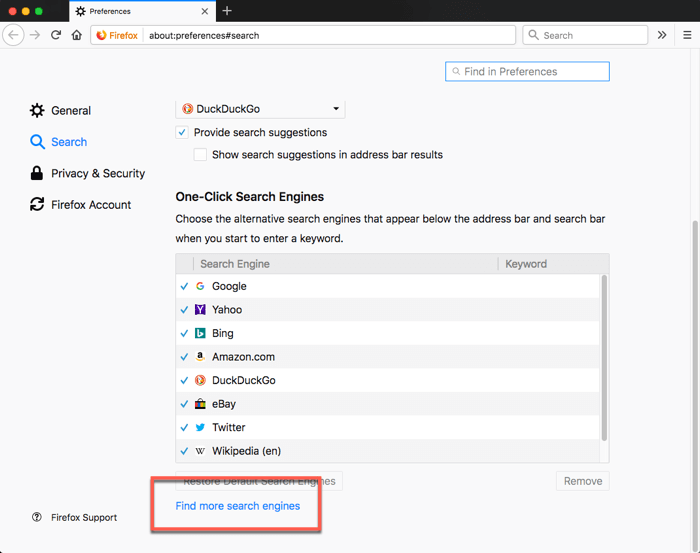
4. Haga clic en el motor de búsqueda que desea agregar. Luego haga clic en el botón «Agregar a Firefox».
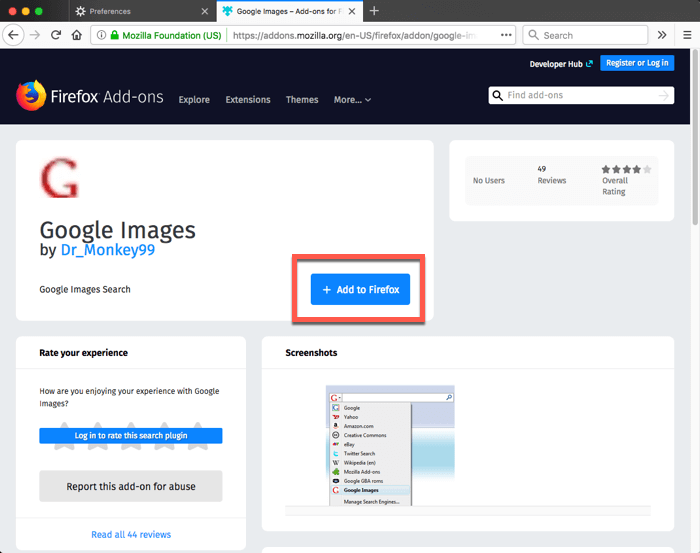
Configuración del motor de búsqueda predeterminado en Firefox
Si ha instalado un nuevo motor de búsqueda y desea utilizar ese motor de búsqueda de forma predeterminada, puede habilitarlo.
1. Haga clic en la lupa en la barra de herramientas de búsqueda.
2. Elija «Cambiar configuración de búsqueda» en el menú desplegable.
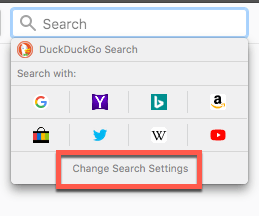
3. En «Motor de búsqueda predeterminado», seleccione el motor de búsqueda que desea usar como su nuevo motor predeterminado en el menú desplegable.
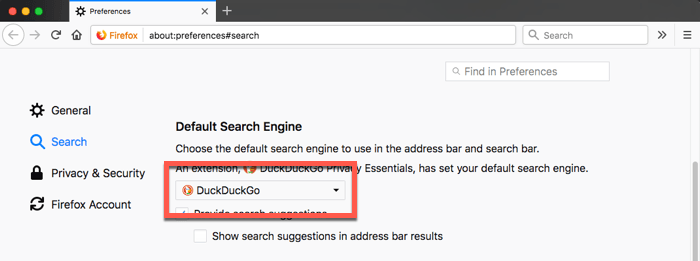
Eliminación de motores de búsqueda de Firefox
1. Haga clic en la lupa en la barra de herramientas de búsqueda.
2. Elija «Cambiar configuración de búsqueda» en el menú desplegable.
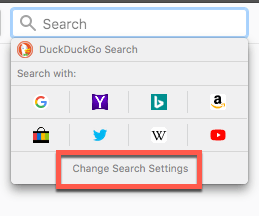
3. Haga clic en el motor de búsqueda que desea eliminar.
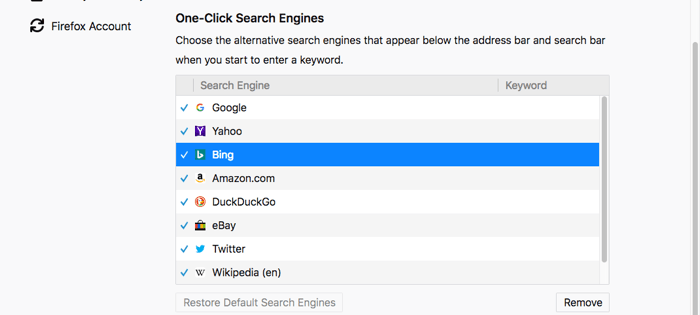
4. Haga clic en el botón «Eliminar» en la parte inferior derecha de la pantalla.
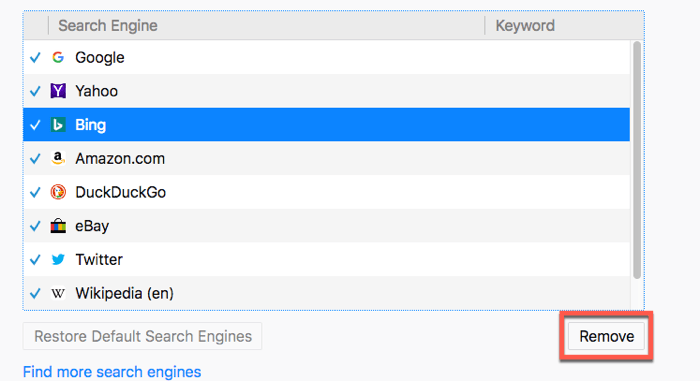
Ocultar motores de búsqueda en Firefox
También puede ocultar los motores de búsqueda de su barra de herramientas de búsqueda sin desinstalarlos por completo. De esta manera, aún puede invocar el motor de búsqueda con un comando de teclado, pero también evitar saturar el menú desplegable de su motor de búsqueda.
1. Haga clic en la lupa en la barra de herramientas de búsqueda.
2. Elija «Cambiar configuración de búsqueda» en el menú desplegable.
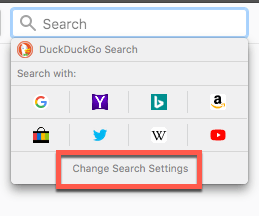
3. Haga clic en la casilla de verificación junto a los motores de búsqueda que desea ocultar. Solo los motores de búsqueda marcados aparecerán en el menú desplegable.
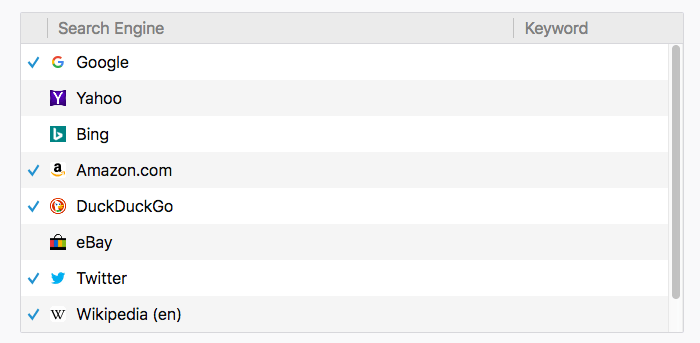
Agregar una palabra clave para una búsqueda
Las búsquedas también se pueden realizar sin motores de búsqueda específicos mediante la creación de palabras clave para una búsqueda. Una vez que se crean estas palabras clave, puede escribirlas en la barra de direcciones para activar la búsqueda.
1. Navegue a un sitio en el que normalmente buscaría.
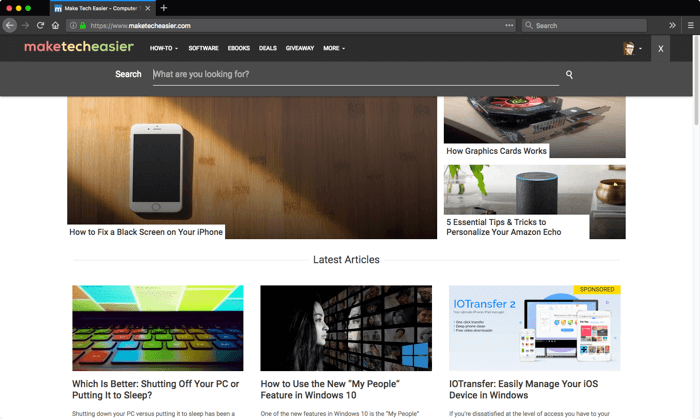
2. Haga clic con el botón derecho en el cuadro de búsqueda y elija «Agregar una palabra clave para esta búsqueda…» en el menú contextual.
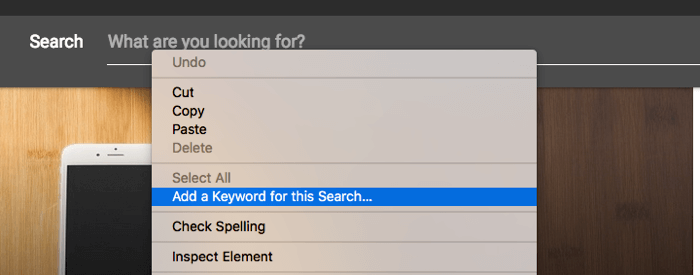
3. Introduzca una palabra clave. Esto es lo que escribirás en la barra de direcciones para activar la búsqueda, así que sé breve.
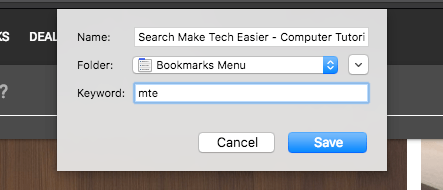
4. Escriba su palabra clave en la barra de direcciones seguida de un término de búsqueda. Luego presione “Enter” para activar la búsqueda.
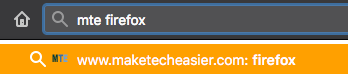
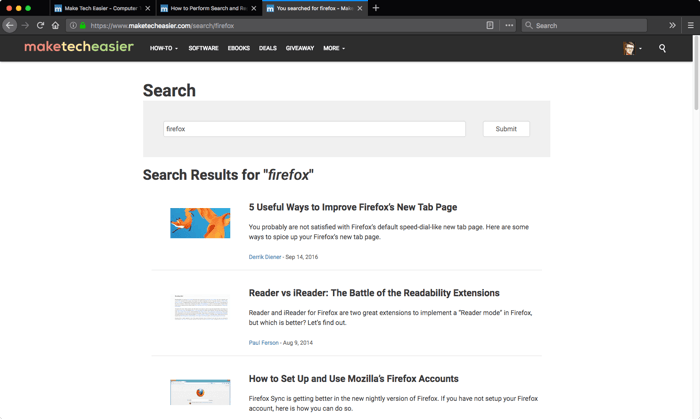
Crear motores de búsqueda personalizados
Finalmente, se pueden agregar motores de búsqueda personalizados con extensiones específicas. Si bien hay más de una extensión que logra este objetivo, hemos obtenido buenos resultados con el complemento «Motor de búsqueda personalizado».
1. Descarga el Complemento de motor de búsqueda personalizado para Firefox.
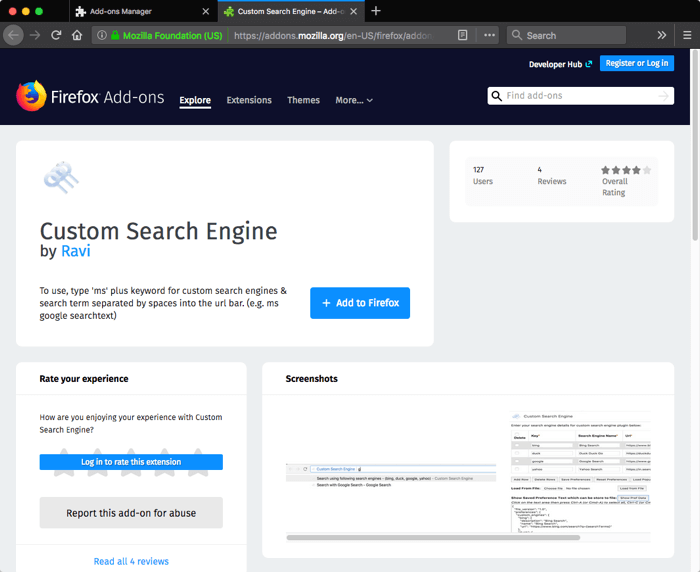
2. Abra el cuadro de diálogo Preferencias para la extensión.
3. Escriba una palabra clave, escriba (o copie) la cadena de búsqueda y use el {searchTerms} variable para tomar el lugar de sus eventuales términos de búsqueda.
![]()
Si no está seguro del formato, haga clic en el botón «Cargar motores de búsqueda populares» para ver algunos ejemplos.
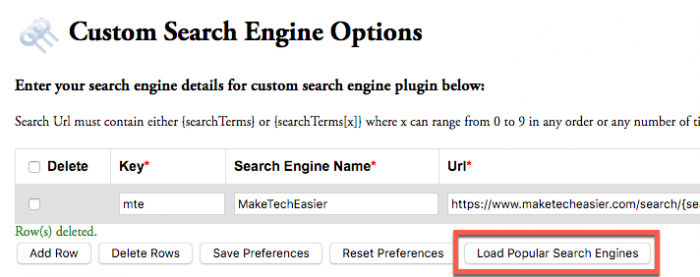
4. Haga clic en «Guardar preferencias» para guardar su motor de búsqueda personalizado cuando haya terminado.
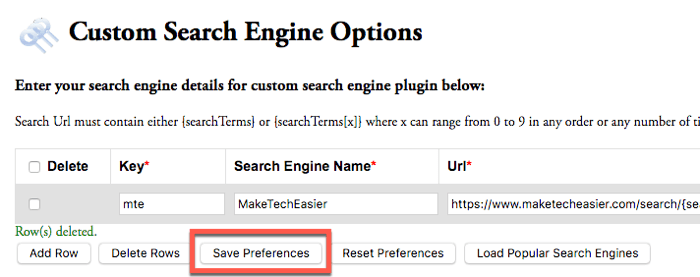
5. Utilice la búsqueda personalizada escribiendo «ms [search] [terms].”

Conclusión
Firefox es altamente personalizable. Cambiar la configuración de búsqueda es solo una de las formas de personalizar el navegador. También puede ampliar la funcionalidad de los navegadores con complementos o ajustar la apariencia del navegador con temas.