En Windows 10, la función de búsqueda predeterminada indexa el historial de Internet Explorer, el menú Inicio y toda la carpeta Usuarios en la partición del sistema. ¿Qué sucede si desea agregar una carpeta de red al índice de búsqueda en Windows 10? Por ejemplo, digamos que tiene un dispositivo NAS (almacenamiento conectado a la red) y tiene un montón de videos, imágenes y archivos que simplemente no caben en su PC.
En este artículo, le mostraré cómo agregar una carpeta de red al índice de búsqueda para que cuando busque un archivo desde el Explorador, también obtenga resultados que incluyan archivos almacenados en la carpeta de red.
Notar: Técnicamente hablando, el cliente de Windows no agregará una ubicación de red al índice de búsqueda local. En su lugar, pasará esa búsqueda al servidor y el servidor realizará una búsqueda utilizando su índice. Si intenta buscar un dispositivo NAS, buscará en tiempo real, por lo que los resultados tardarán algún tiempo en aparecer. Si está buscando un servidor de archivos de Windows, debe asegurarse de que el índice de búsqueda en el servidor incluya todas las ubicaciones que desee.
Paso 1: comparte la carpeta
Lo primero que debe hacer es compartir la carpeta que desea incluir en el índice. Deberá compartir la carpeta en su NAS o en la máquina host, si se trata de archivos almacenados en una PC con Windows, por ejemplo. Como ejemplo, quería incluir algunos archivos almacenados en mi PC con Windows 7 en el índice de búsqueda de Windows 10. Aquí están los tres archivos de prueba que quiero incluir:
Así que fui a Windows 7 y compartí la carpeta haciendo clic derecho y eligiendo Propiedades.
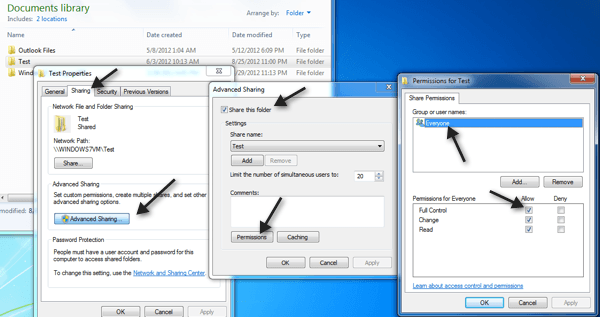
Luego hice clic en el Intercambio lengua, Reparto adelantado, comprobado Compartir esta carpeta, haga clic en Autorizaciones y dio Todo el mundo tiene el control total. Obviamente, no tienes que darles a todos el control total, solo lo hago aquí porque es más fácil de configurar.
Paso 2: mapee la unidad de red
Luego debe mapear la carpeta como una unidad en Windows 10. Puede hacerlo abriendo el Explorador y luego haciendo clic en La red fundamentalmente. Busque su NAS, servidor de archivos o PC en la lista, luego haga doble clic en él para ver las carpetas compartidas.
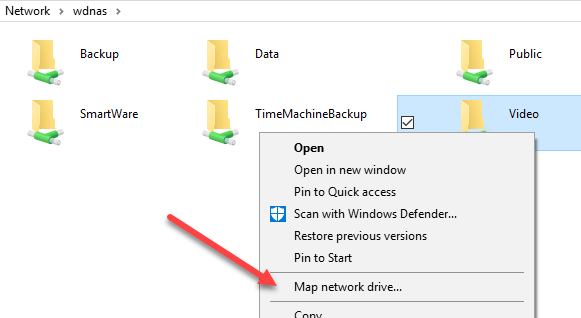
Continúe y haga clic en la carpeta compartida y luego haga clic en Fácil acceso y Tarjeta como lector. Tenga en cuenta que también puede hacer clic derecho en la carpeta y elegir Tarjeta de unidad de red. Deberá proporcionar credenciales para iniciar sesión en el servidor de archivos o en la PC de red.
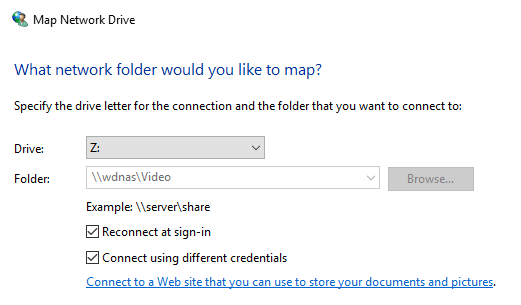
Tenga en cuenta que, a menos que ambas máquinas tengan el mismo nombre de usuario y contraseña, deberá verificar la Inicie sesión con diferentes credenciales luego escriba el nombre de usuario y la contraseña para esta computadora o servidor de archivos. Ahora, cuando acceda a la computadora, la unidad asignada debería aparecer en la lista.
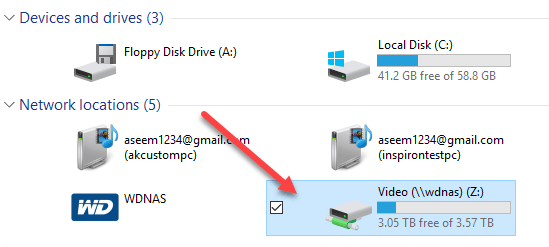
Ahora haga clic derecho en la unidad de red y haga clic en Propiedades. En la parte inferior, asegúrese de comprobar el Permitir que los archivos de esta unidad indexen el contenido además de las propiedades del archivo.
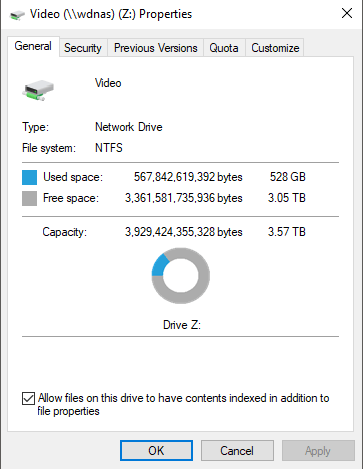
Una vez que haga esto, los nuevos archivos se escanearán y se incluirán en la búsqueda de Windows 10. Dependiendo de la cantidad de archivos agregados, puede tomar algún tiempo antes de que comience a ver resultados. Ahora, cuando hago una búsqueda, veo los archivos en mi carpeta NAS asignada:
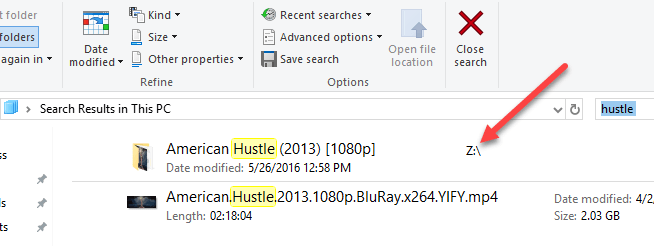
¡Azúcar! También tenga en cuenta que para algunos tipos de archivos como documentos de Word, también indexa el contenido de los archivos, por lo que puede buscar dentro de archivos de texto, etc. Sin embargo, como mencioné anteriormente, estos archivos no están indexados en el índice de búsqueda local. Si hace clic en Inicio e ingresa las opciones de indexación, verá que la ubicación de la unidad de red asignada no aparece en la lista y no se puede agregar.
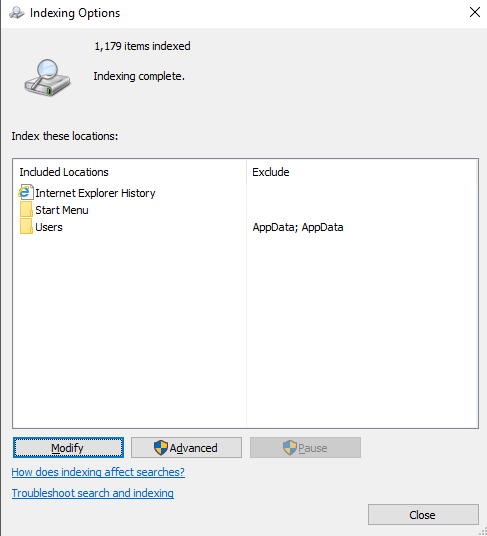
Básicamente, busca en tiempo real, por lo que será lento si tiene muchos archivos en su red compartida. ¡Es más o menos eso! También asegúrese de consultar mi artículo sobre cómo reconstruir el índice de búsqueda en caso de que no obtenga todos los resultados que desea en una búsqueda. Si tiene problemas para encontrar una ubicación de red en Windows 10, publique un comentario aquí e intentaré ayudarlo. ¡Disfrutar!
