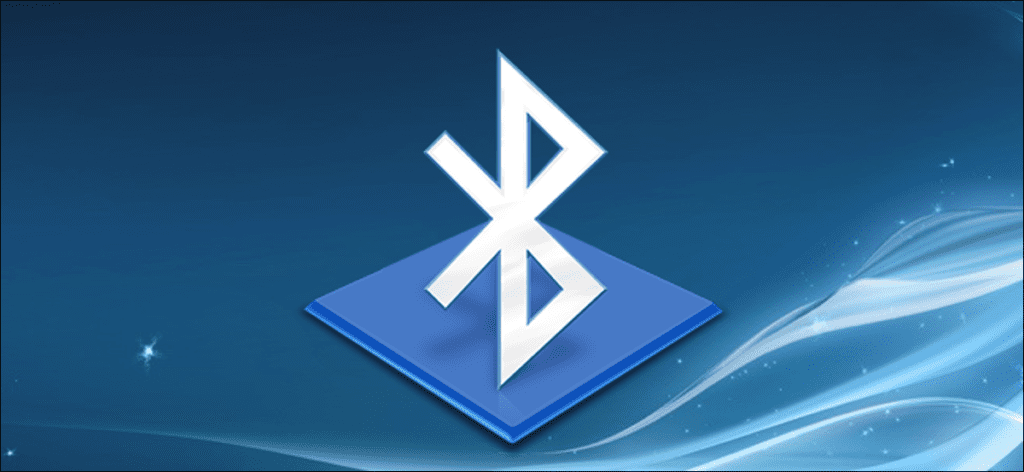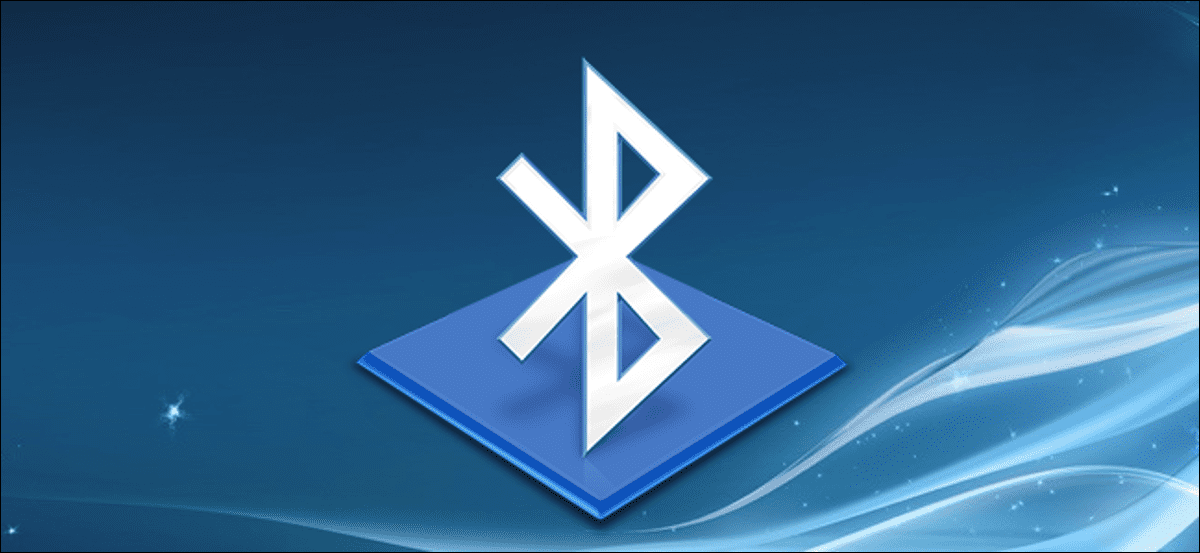
Si bien la mayoría de las computadoras portátiles, e incluso las de escritorio, ahora están habilitadas para Bluetooth, algunos de nosotros todavía necesitamos actualizaciones de Bluetooth. Si está utilizando un dispositivo sin soporte Bluetooth, no se preocupe. Siga leyendo mientras le mostramos cómo agregar soporte Bluetooth de manera fácil y económica a cualquier computadora.
¿Por qué querría hacer esto?
Si bien puede hacerlo bien sin la compatibilidad con Bluetooth en su computadora (especialmente si está usando una computadora de escritorio), hay decenas de miles de dispositivos y accesorios que requieren o serían más convenientes con Bluetooth.
Por ejemplo, podría pasar un cable de audio auxiliar desde su computadora a uno de los parlantes Bluetooth que vimos en nuestra guía de parlantes Bluetooth, pero eso haría que su parlante sea mucho más portátil y conveniente para usted. Transmita música a través de Bluetooth para que pueda puede mantener la capacidad de moverlo a cualquier lugar de su oficina. Bluetooth también es útil cuando se usan auriculares inalámbricos, controladores de juegos y otros periféricos.
Vea si su computadora ya tiene Bluetooth
Antes de continuar, le recomendamos que compruebe si su computadora tiene radios Bluetooth. Si tiene una computadora portátil o una computadora más antigua, probablemente tenga razón al suponer que no tiene Bluetooth incorporado. Sin embargo, si tiene una computadora portátil más nueva, es prácticamente un hecho que tiene Bluetooth. Del mismo modo, esta era una característica que no existía en las computadoras de escritorio, pero en los últimos años, una cantidad sorprendente de computadoras de escritorio ha comenzado a distribuirse con radios Bluetooth.
Es sencillo buscar pruebas de Bluetooth en Windows. Puede verificar Bluetooth yendo a Panel de control> Red e Internet> Conexiones de red. Si hay una radio Bluetooth correctamente instalada y configurada, verá una entrada para «Conexión de red Bluetooth» junto a otras conexiones de red como Ethernet y Wi-Fi.
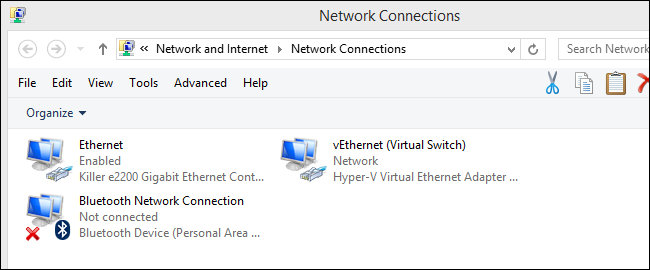
Alternativamente, puede abrir el Administrador de dispositivos, simplemente presione Inicio y busque «Administrador de dispositivos», luego busque una entrada «Bluetooth». El Administrador de dispositivos le mostrará si su PC tiene un dispositivo Bluetooth, incluso si no está configurado correctamente.
También le sugerimos que consulte las estadísticas en su PC solo para estar seguro. Si bien es poco probable, es posible que el proveedor de hardware detrás de su hardware esté utilizando un controlador especializado o alguna otra herramienta que necesite descargar para habilitar la conexión Bluetooth. Investigue un poco con Google para revelar si tiene el hardware en primer lugar y si necesita un controlador especial, BIOS u otras actualizaciones.
Agrega Bluetooth a tu PC
Si descubrió que su PC no tiene Bluetooth incorporado, deberá agregarlo. La buena noticia es que es fácil de hacer y no tiene que gastar mucho en ello.
Paso uno: compre lo que necesita
No necesitas muchas cosas para completar este tutorial. Una vez que haya determinado que su computadora realmente necesita una radio Bluetooth (y no solo una actualización del controlador), es hora de verificar que tiene un puerto USB libre. Si no lo hace, y no hay espacio porque necesita todos sus puertos actuales, debería considerar obtener un concentrador USB de calidad o una tarjeta de expansión USB.
Con un puerto USB libre en la mano, lo único que necesita es un adaptador USB Bluetooth. Para los propósitos de este tutorial (y para usar en nuestras propias máquinas) usaremos Kinivo BTD-400 ($ 11,99) Llave USB.
Hay otras formas de abordar el problema, pero la mayoría de ellas son poco prácticas. Puede, por ejemplo, utilizar la ranura mini PCI de su portátil con un módulo Bluetooth / Wi-Fi para una computadora portátil, pero es muy complicado. Una de las razones por las que puede querer optar por el carril mini PCI es si realmente no desea deshacerse de un puerto USB en una computadora portátil y no desea llevar un concentrador USB.
En el lado del escritorio, la única razón que podemos ver para no usar la solución basada en USB es si está buscando explícitamente una tarjeta PCI Wi-Fi para una computadora de escritorio, porque muchas tarjetas PCI Wi-Fi vienen con bluetooth incorporado.
Paso dos: instale el dongle bluetooth
Si está instalando Kinivo en Windows 8 o 10, el proceso es muy simple: simplemente conéctelo. Windows incluye los controladores Broadcom Bluetooth básicos requeridos por el dongle y los instalará automáticamente cuando reconozca el nuevo dispositivo.
Si lo está instalando en una versión anterior de Windows, deberá instalar los controladores de Bluetooth. Sabrá que necesita los controladores si el panel del Administrador de dispositivos se ve así después de conectar el dongle.
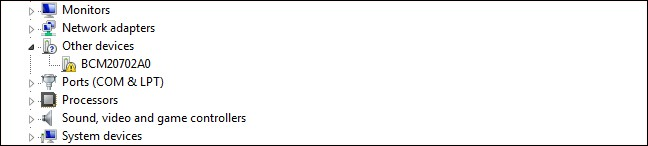
Puede descargar los controladores desde Kinivo (el fabricante del dongle) o Broadcom (el fabricante de la radio bluetooth real dentro del dispositivo). Descargue la versión para su sistema operativo (aquí le mostramos cómo ver si está usando Windows de 32 o 64 bits), ejecute el instalador y listo.
Paso tres: empareja tus dispositivos
Ahora que ha instalado el dongle, está listo para emparejar un dispositivo. Demostraremos el proceso conectando uno de los parlantes que usamos en nuestra guía a parlantes bluetooth portátiles.
Después de insertar el dongle (y con los controladores apropiados instalados), debería aparecer un icono de Bluetooth en la bandeja del sistema, como se muestra en la captura de pantalla a continuación. Haga clic con el botón derecho en el icono y seleccione «Agregar dispositivo Bluetooth» en el menú emergente.
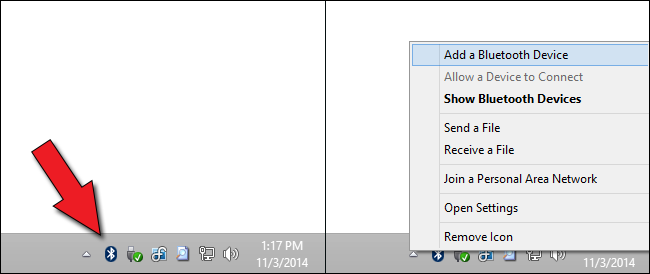
Si está utilizando Windows 8 o 10, verá una pantalla como la siguiente. Simplemente presione el botón «Emparejar» para el dispositivo que desea conectar.
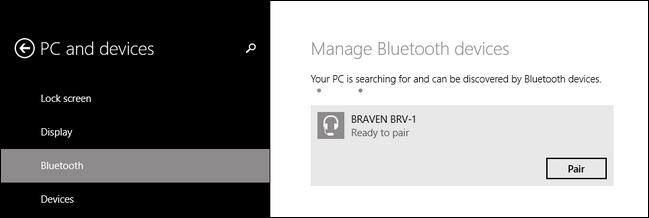
Si está utilizando Windows 7 o una versión anterior, verá una pantalla como esta. Seleccione el dispositivo que desea conectar, luego haga clic en «Siguiente».
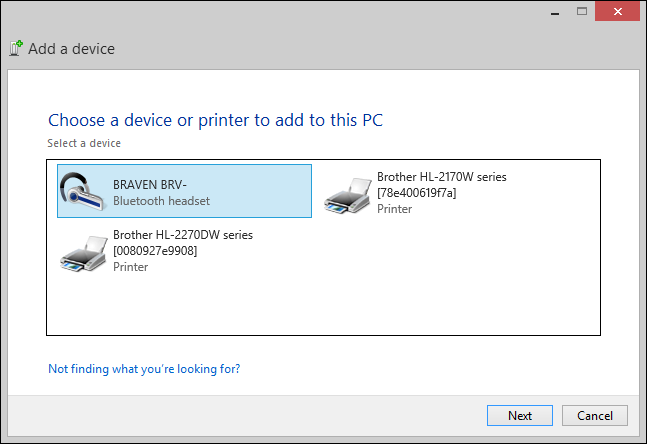
Después de realizar su selección, Windows se comunicará con el dispositivo durante aproximadamente medio minuto, ya que completa automáticamente el proceso de emparejamiento. Después de eso, ¡su dispositivo está listo para usar!
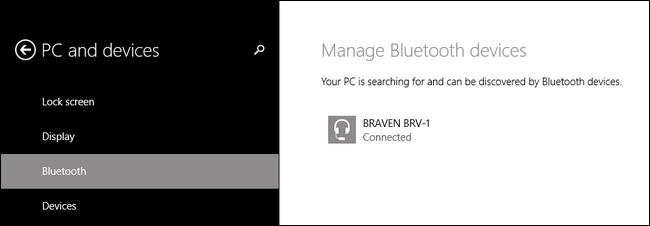
Puede administrar sus dispositivos Bluetooth yendo al menú de Bluetooth a través de la bandeja del sistema (como hicimos hace un momento) o navegando a Panel de control -> Todos los elementos del Panel de control -> Periféricos e impresoras. De cualquier manera, debería poder ver (e interactuar con) tanto su dongle Bluetooth como cualquier dispositivo Bluetooth conectado.
¡Eso es todo lo que podemos decir al respecto! $ 15, un puerto USB, un proceso de configuración prácticamente indoloro, y ahora su computadora tiene conectividad Bluetooth.