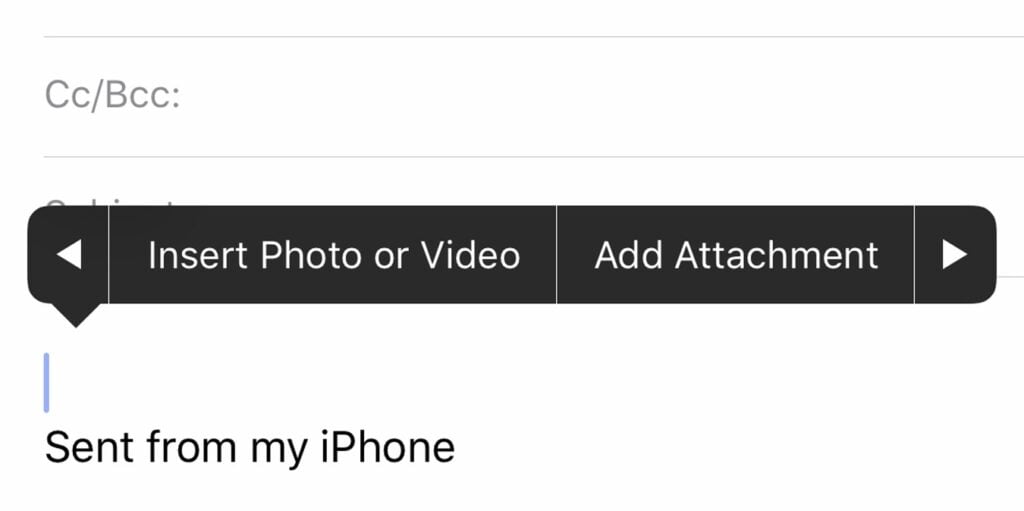Adjuntar archivos a los correos electrónicos es la norma de casi todos los proveedores de correo electrónico y sistemas operativos, y la mayoría de los proveedores de correo electrónico permiten archivos adjuntos de hasta 25 MB. Tan fácil como enviar un archivo adjunto en un proveedor de correo electrónico de escritorio, a veces las cosas pueden volverse confusas cuando se trata de un sistema operativo móvil.
Por ejemplo, algunas personas no saben cómo adjuntar una foto a un correo electrónico en la aplicación de correo de iOS, ya que la opción está algo oculta en el menú de edición. Aquí cubriremos cómo adjuntar fotos, videos y varios archivos a un correo electrónico en iOS. También puede optar por utilizar otras aplicaciones de correo electrónico de terceros, como Gmail, pero tenga en cuenta que el procedimiento será diferente para esas aplicaciones.
Cómo adjuntar una foto/video desde el carrete de la cámara
Hay dos métodos básicos para adjuntar y enviar una foto o un video a un correo electrónico. La única diferencia entre ambos métodos es que el primero «adjunta» la foto o el video del carrete de la cámara a su correo electrónico, mientras que el segundo lo incrusta en el texto de su correo electrónico. Puedes elegir qué método quieres seguir:
Para adjuntar una foto/video directamente a un correo electrónico:
1. Abra la aplicación Correo en su dispositivo iOS.
2. Haga clic en el icono «Redactar» en la esquina inferior derecha para redactar un nuevo correo electrónico.
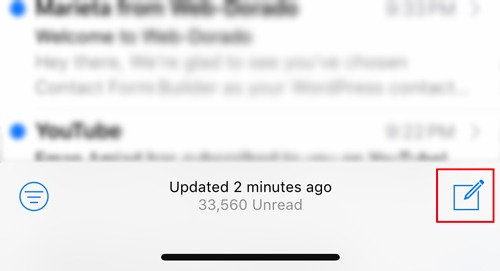
3. En la sección Mensaje, mantenga presionada la pantalla para abrir el menú de edición (el menú cortar, copiar y pegar).
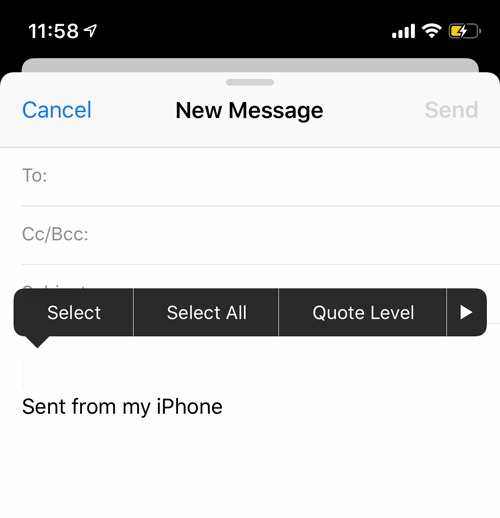
4. Haga clic en la flecha derecha.
5. Seleccione «Insertar foto o video» para adjuntar una foto o video del carrete de la cámara.
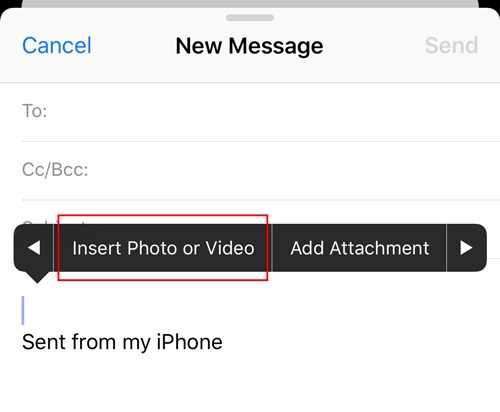
También puede optar por adjuntar fotos o videos directamente desde el carrete de la cámara a un nuevo correo electrónico. Para hacerlo:
1. Abra la aplicación Fotos.
2. Haga clic en «Seleccionar» en la esquina superior derecha y seleccione las fotos o videos que desea adjuntar a un nuevo correo electrónico.
3. Una vez seleccionado, haga clic en el icono Compartir en la esquina inferior izquierda.
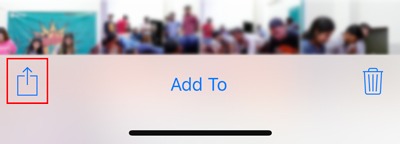
4. Haga clic en la aplicación Correo. Esto creará un nuevo correo electrónico con sus fotos incrustadas en la sección de contenido, similar a tener un archivo adjunto.
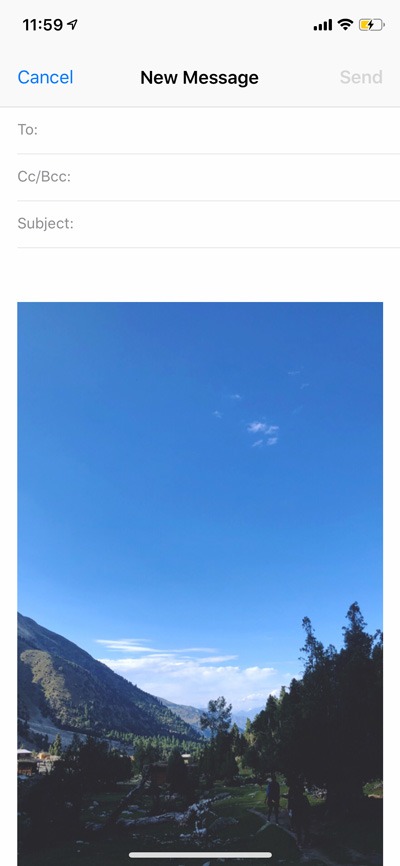
Cómo adjuntar un archivo a un correo electrónico
Los métodos simples descritos anteriormente cubren cómo adjuntar o incrustar una foto o video en un correo electrónico. ¿Qué sucede si desea adjuntar un documento, como un archivo PDF o Word, o un archivo MP3 a su correo electrónico? En ese caso, tendrás que usar el sistema de Archivos de Apple para hacerlo.
Puede optar por adjuntar un archivo desde el sistema de archivos de Apple, iCloud Drive o desde una aplicación de almacenamiento de terceros como Dropbox, Google Drive, etc. Para hacerlo, simplemente siga la guía a continuación:
1. Abra la aplicación Correo y redacte un nuevo correo electrónico.
2. En la sección de contenido, toque prolongadamente para que aparezca el menú de edición.
3. Haga clic en la flecha derecha y seleccione «Agregar archivo adjunto».
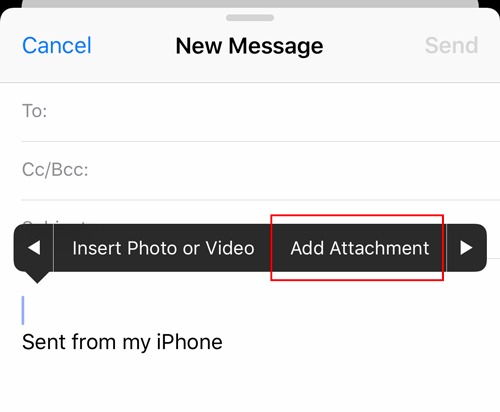
4. Esto abrirá el menú Archivos donde puede adjuntar cualquier archivo presente en su dispositivo iOS o desde iCloud Drive.
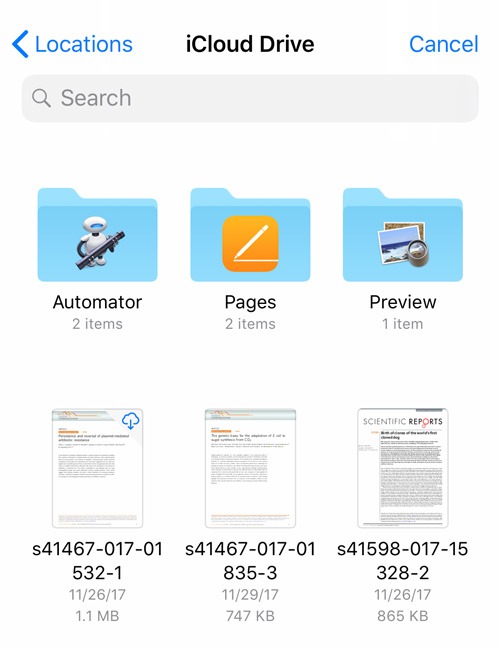
5. Si desea seleccionar un archivo de Google Drive o Dropbox, primero debe asegurarse de que la opción esté habilitada. Para hacer eso, haga clic en el botón Atrás donde verá todas las otras opciones que están disponibles actualmente.
6. Haga clic en «Ubicaciones» en la esquina superior izquierda y luego toque «Editar» en la esquina superior derecha.
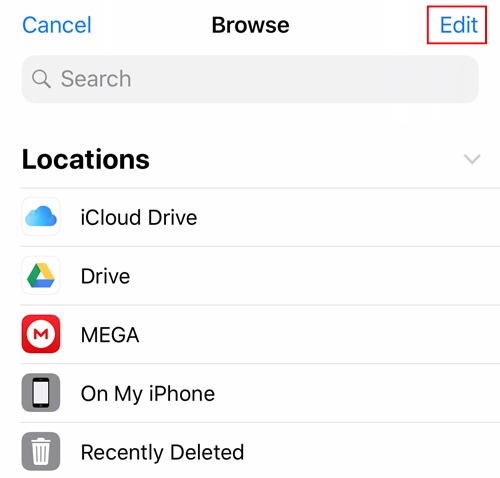
7. Aquí encontrará otras aplicaciones de almacenamiento de terceros donde puede tener archivos almacenados. Active la casilla de verificación de la aplicación de almacenamiento que desea utilizar.
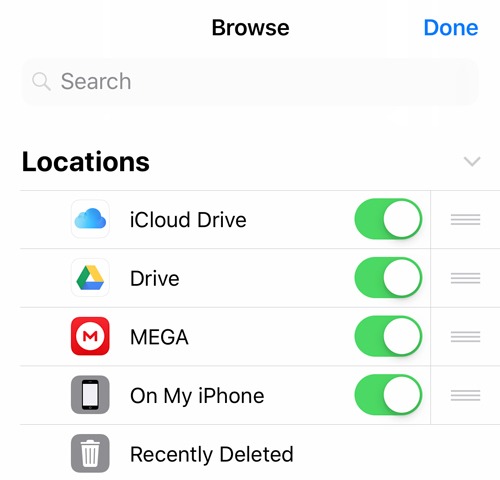
8. Una vez hecho esto, simplemente seleccione la ubicación, navegue y seleccione el archivo que desea adjuntar a su correo electrónico. Asegúrese de que el tamaño del archivo permanezca dentro de los límites de su proveedor de correo electrónico.
Usando los métodos descritos anteriormente, puede adjuntar varios archivos a su correo electrónico en su dispositivo iOS. ¿Encontraste útil esta guía? Háganos saber en la sección de comentarios.