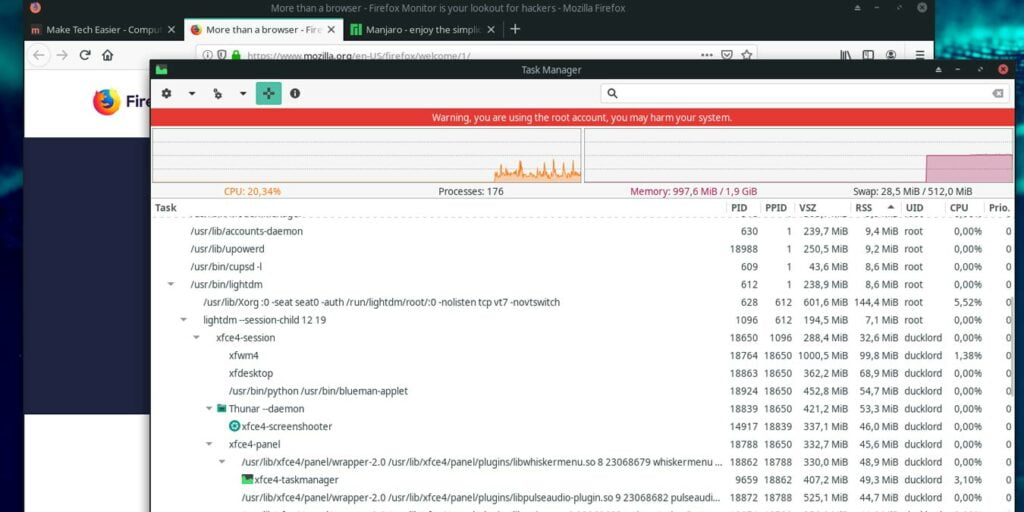El Administrador de tareas es una de las herramientas esenciales que vienen por defecto con la mayoría de los sistemas operativos en la actualidad. Aunque para el ojo inexperto, aparece como una lista actualizada en vivo de todos los procesos en ejecución.
Es, de hecho, precisamente eso: una lista de todo lo “activo” que hay en el ordenador en cada momento. Pero lo que la mayoría de la gente ignora es que no solo muestra esos procesos, sino que también le permite actuar sobre ellos.
Al aprender a «leer» la información presentada y ajustar sus procesos, toma el control activo de cómo funciona su computadora.
Hay muchos administradores de tareas diferentes y, en la tierra de los pingüinos, una distribución puede venir con uno o más de ellos por defecto. Es un hecho que la mayoría, si no todos, los administradores de ventanas también cuentan con un administrador de tareas entre su conjunto básico de aplicaciones.
Para este artículo, estamos usando el Administrador de tareas que viene con XFCE. La configuración en opciones alternativas será algo diferente, pero las usas casi de la misma manera y logras los mismos resultados.
Ejecuta tu administrador de tareas
Encontramos que no hay necesidad de ofrecer ninguna instrucción sobre cómo instalar un administrador de tareas. En prácticamente todos los casos, ya tendrá acceso a uno. Encuéntralo a través del menú principal de la aplicación de tu distribución o buscando «tarea» en cualquier campo de búsqueda de software instalado disponible y ejecútalo.
Incluso si el tuyo no es el que estamos usando aquí, no se verá muy diferente. Una lista de procesos en ejecución ocupará la mayor parte del área de la ventana, por lo general, por defecto, ordenados por su nombre.
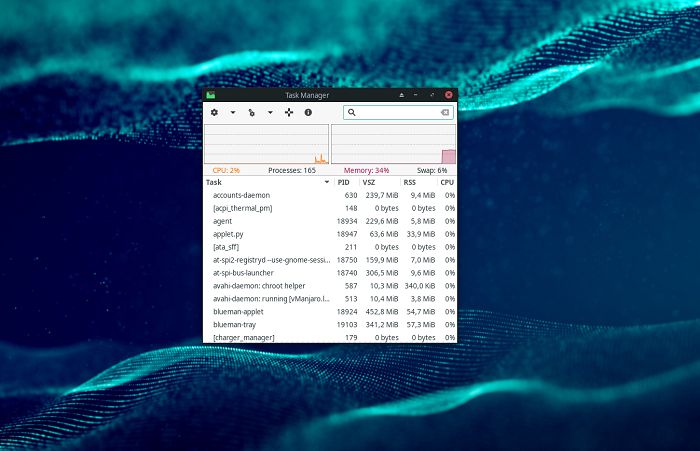
Ampliar la ventana
Nuestro título no se refiere a alguna función esotérica oculta. Simplemente sugerimos moverse y cambiar el tamaño de la ventana del administrador de tareas o maximizarla para que cubra toda la pantalla. El espacio adicional le permitirá ver más procesos, y más detalles, al mismo tiempo.
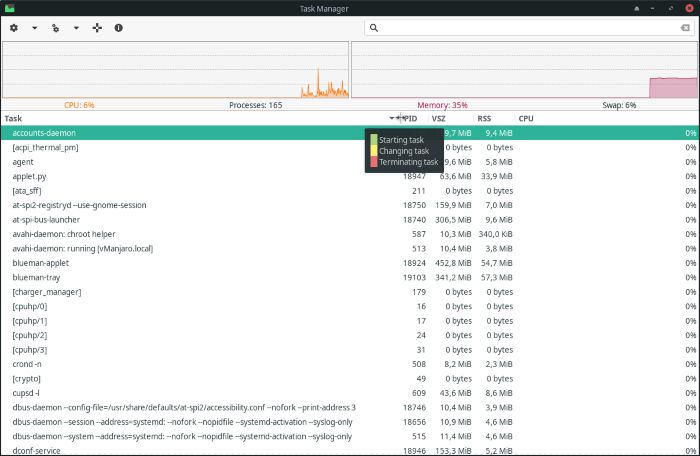
Utilice el espacio adicional para moverse por las columnas para que pueda ver fácilmente toda la información disponible. Simplemente haga clic y mantenga presionado el botón izquierdo del mouse exactamente donde se cruzan dos columnas, y podrá arrastrar su divisor hacia la izquierda o hacia la derecha.
Ordenar por recursos
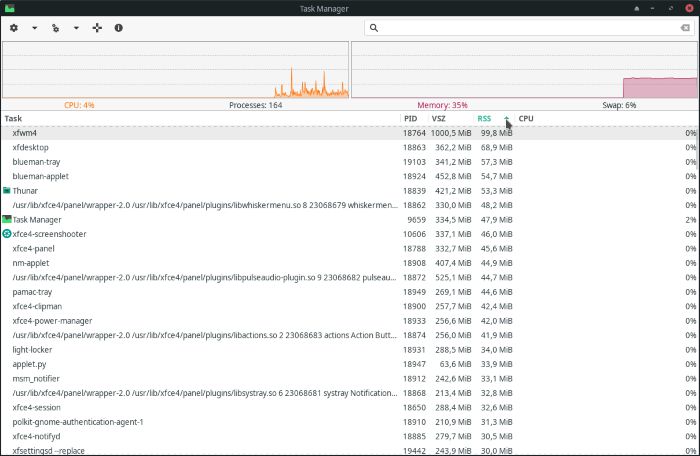
Haga clic en el título de cualquier columna y la lista de tareas se ordenará en consecuencia. Haga clic de nuevo y el orden se invertirá. Esta es la mejor manera de verificar qué tareas están consumiendo los recursos de su computadora en un momento dado, como veremos en acción más adelante.
Ver todo
El administrador de tareas considera cierta información como «sobrecarga» y la oculta de forma predeterminada. Teóricamente, esto hace que todo sea más fácil de usar. En la práctica, creemos que es más fácil ver que tiene 1 GB de RAM disponible con un solo vistazo, en lugar de tener que hacer cálculos matemáticos para salir de una pantalla de «13 por ciento disponible».
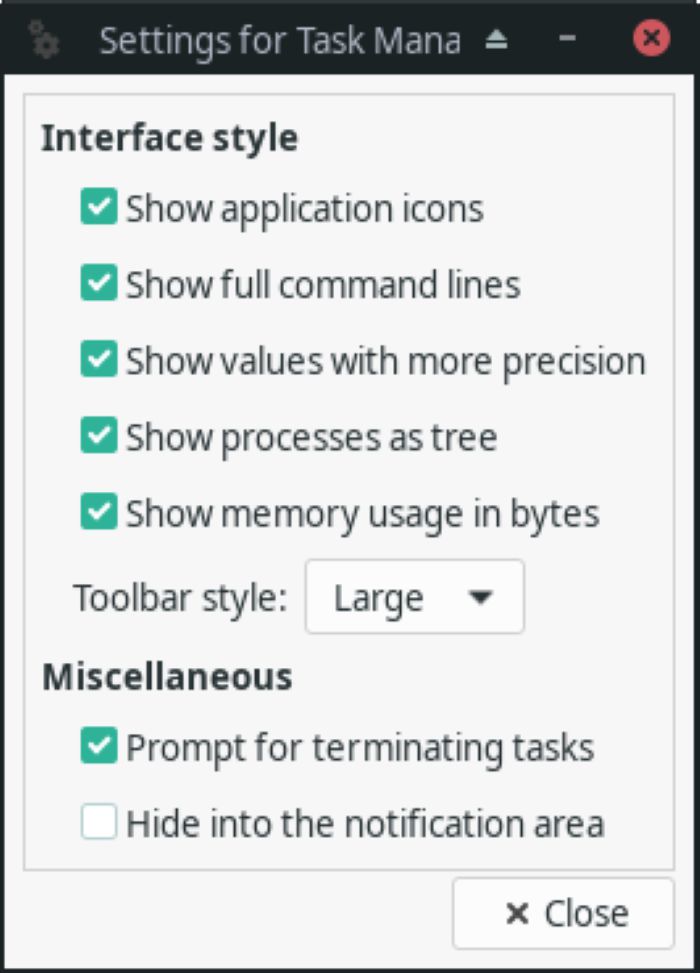
Haga clic en el icono con los dos engranajes (o verifique las opciones de «apariencia» de su administrador de tareas, o intente hacer clic derecho en una de las columnas y vea si aparece la opción Configurar/Propiedades). Esto le permitirá modificar cómo el programa muestra todo.
En lo que respecta al Administrador de tareas de XFCE, le sugerimos que habilite todo menos la opción «Ocultar en el área de notificación».
Por qué ayuda la vista de árbol
Una de las opciones que habilitó en el paso anterior, «Mostrar procesos como un árbol», cambia la lista a una estructura jerárquica. De esta manera, todas las tareas en ejecución no aparecerán como individuos, sino como grupos de tareas.
A diferencia de las tareas individuales, los grupos de tareas comienzan con una sola tarea que luego genera más tareas. Y esos pueden generar más procesos y así sucesivamente. Cuando está en una vista de árbol, esas relaciones se muestran de forma jerárquica exactamente como la visualización típica del sistema de archivos en la mayoría de los administradores de archivos: con archivos > dentro de carpetas > dentro de más carpetas > dentro de medios de almacenamiento > dentro de la computadora.
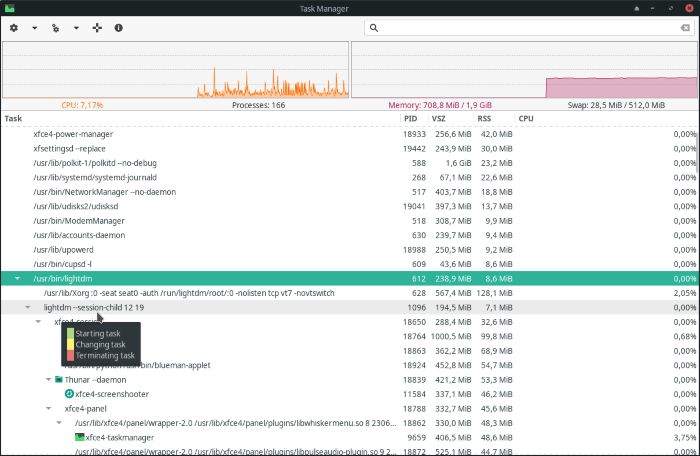
Esa es la razón por la que una vista de árbol puede ayudar cuando se trata de acaparadores de memoria: le permite darse cuenta del panorama general. Pero eso es, también, algo que veremos en el ejemplo muy específico que sigue.
Vista de árbol y el panorama general
Si revisa su administrador de tareas con su vista predeterminada activada, es posible que Firefox consuma de 50 a 200 MB de RAM. Luego cambie a Tree View y, he aquí, hay un proceso «madre» de Firefox que generó tres «hijos» más
Tree View junto con el proceso de Firefox le permite ver los recursos totales reales que ha consumido. «Debajo» y «dentro» de él, verá cada proceso generado que pertenece al proceso madre.
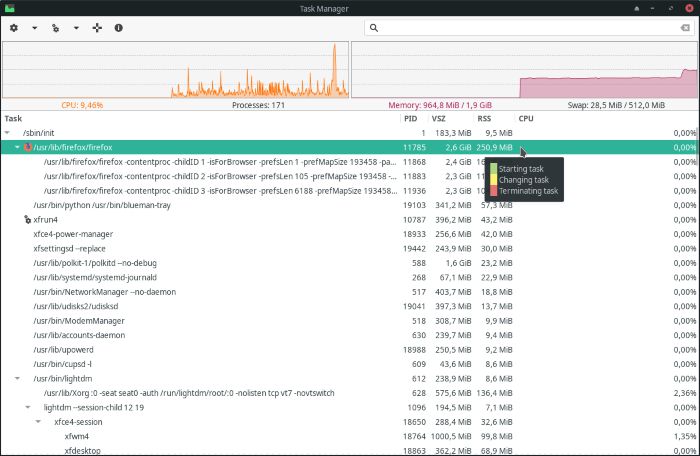
Domar a todos los cerdos de recursos
Si vuelve a ejecutar su administrador de tareas con credenciales de raíz, obtendrá acceso a sus dos opciones más importantes: la configuración de Prioridad y la función «Eliminar». Simplemente sudo-ejecútelo desde una terminal como el siguiente comando:
Ejecutar en modo raíz le permitirá cambiar la prioridad de cualquier tarea haciendo clic derecho sobre ella y seleccionando la opción apropiada. Evite configurar cualquier tarea en una configuración «Muy baja» o «Muy alta»; use solo los ajustes Bajo, Normal y Alto. Además, evite jugar con cualquier cosa que no reconozca, ya que puede bloquear todo al eliminar el proceso incorrecto o hacer que todo su sistema se arrastre.
Lo que puede y debe hacer es establecer prioridades más bajas para cualquier cosa que reconozca, considere insignificante y rara vez use, como ModemManager (excepto si todavía está usando un módem). Agregue prioridades más altas a cualquier cosa que desee «actuar de manera más ágil».
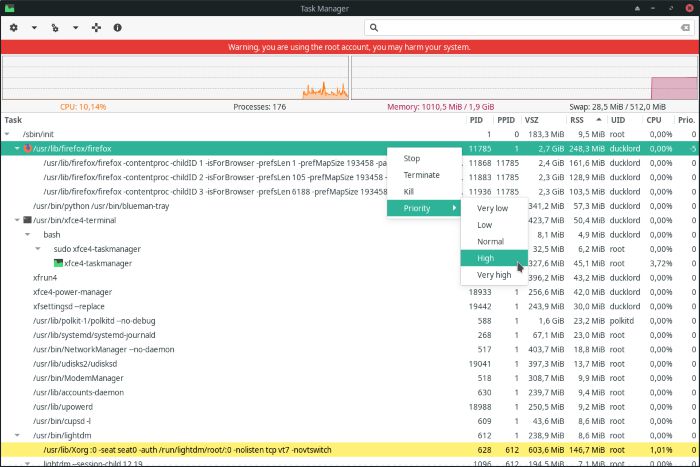
Si, en el raro caso, un programa actúa como si estuviera ejecutándose, pero está congelado y no le permite interactuar con él. Puede hacer clic con el botón derecho y «matarlo».
Tenga en cuenta que todo «en él» también se incendiará. Si el programa congelado era algo así como un procesador de textos o una herramienta gráfica, donde casi habías completado tu última obra maestra, puede que sea mejor esperar un poco más.