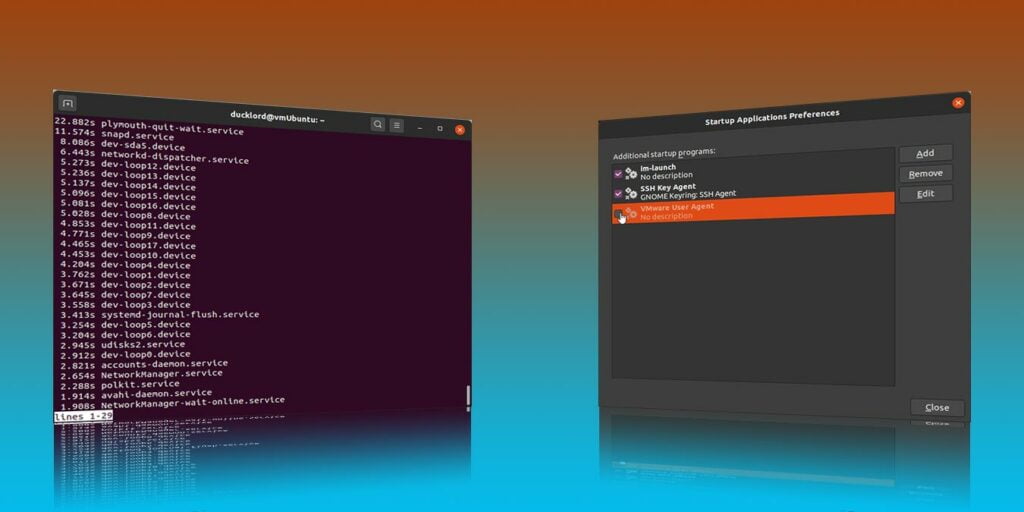Su proceso de inicio puede tardar demasiado en completarse si muchos servicios y aplicaciones se cargan automáticamente cada vez que enciende su computadora. Afortunadamente, Ubuntu nos permite administrar fácilmente las aplicaciones de inicio y deshabilitar cualquier cosa que consideremos innecesaria para que no se cargue automáticamente. Veamos cómo.
Las dos startups
El proceso de arranque de la mayoría de las distribuciones de Linux se divide en dos partes separadas.
La primera parte comienza cuando se carga el kernel de Linux y dura hasta que llegamos a la pantalla de inicio de sesión. Un servicio de inicio, generalmente systemd, carga todos los servicios necesarios para la funcionalidad básica. Estos pueden incluir una pila de Bluetooth, el subsistema de audio, etc.
La segunda parte comienza cuando inicia sesión y consiste en aplicaciones de escritorio, generalmente como Slack o Skype.
Es fácil controlar ambos, pero, como veremos, tendremos que usar diferentes herramientas para cada trabajo.
Inicio del sistema
La mayoría de las distribuciones modernas de Linux, incluido Ubuntu, confían en systemd para iniciar automáticamente los servicios necesarios. Systemd viene con herramientas útiles que pueden ayudarnos a verificar este proceso de inicio inicial. Podemos usarlos para ver el impacto de todo lo que se carga automáticamente y desactivar todo lo que consideremos inútil.
Para verificar cuántas veces systemd tardó en cargar todo, escriba systemd-analyze en la terminal y presiona Enter.
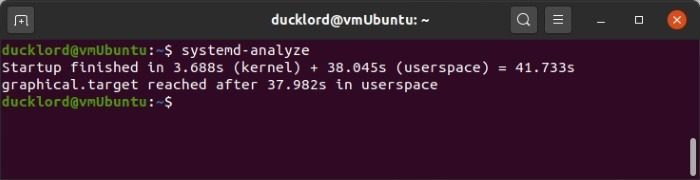
Systemd-analyze verificará los registros de systemd y le mostrará cuánto tiempo tardó en finalizar la secuencia de inicio de su computadora. Eso es bueno saberlo pero no ayuda. Si su secuencia de inicio es lenta, debe haber algo que tarde demasiado en cargarse, algo a lo que culpar. Eso es precisamente lo que systemd-analyze te permite hacer: encontrar quién tiene la culpa. Pruébalo con:
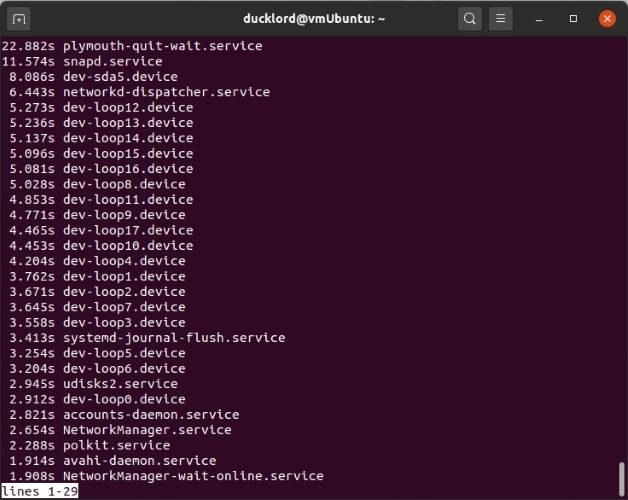
Esto mostrará una lista de todo lo que systemd cargó, comenzando desde la entrada más impactante y avanzando progresivamente hacia la más ligera.
Puntas: si tiene una lista larga de entradas, puede exportar la lista a un archivo de texto con el comando:
systemd-analyze blame >> NAME_OF_FILE.txt
Es más fácil analizar el archivo de texto que las entradas en la terminal.
¿Por qué tener un servicio de impresora funcionando si ni siquiera tiene una impresora? Si encuentra algunos servicios inútiles, puede deshabilitarlos fácilmente. Solo usa:
sudo systemctl disable NAME_OF_SERVICE --now
Sin embargo, debes estar seguro de que son inútiles y de que nunca los necesitarás. Por eso vale la pena comprobar qué se basa en ellos con:
sudo systemctl list-dependencies NAME_OF_SERVICE --reverse
Administrar sus aplicaciones de inicio
La segunda parte del proceso de inicio se basa en el propio entorno de escritorio. Dependiendo de su distribución y entorno de escritorio, puede usar diferentes herramientas para controlarlo. En Ubuntu, puede encontrar esa herramienta visitando el menú de su aplicación y escribiendo startup. Seleccione la entrada Aplicaciones de inicio que aparecerá.
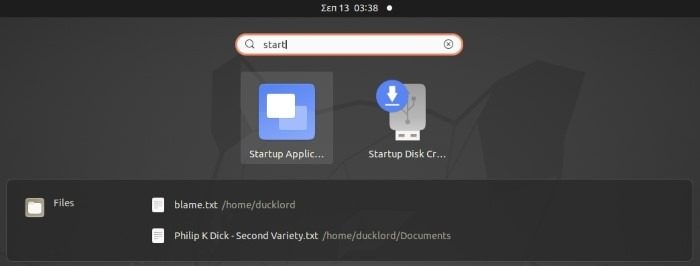
Aparecerá la ventana Preferencias de aplicaciones de inicio, que le mostrará todas las aplicaciones que se cargan automáticamente después de iniciar sesión.
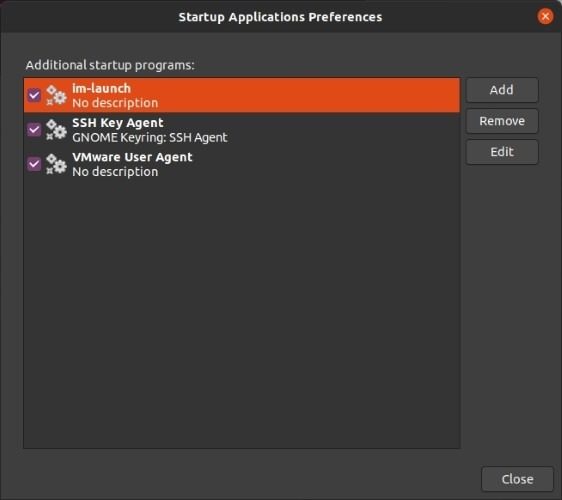
Para deshabilitar la carga automática de una aplicación pero mantener su entrada en caso de que desee volver a habilitarla en el futuro, desmarque la casilla de verificación a su izquierda.
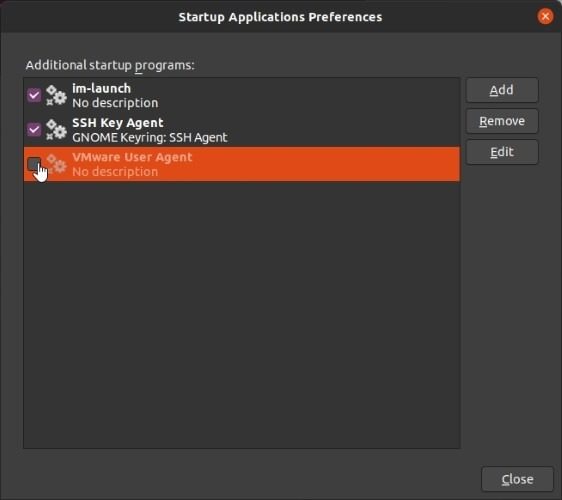
Para eliminar completamente una entrada, haga clic en ella para seleccionarla y luego haga clic en Eliminar a la derecha.
Si algunas entradas no son cruciales para usar su escritorio, puede retrasar su carga para que el resto de las aplicaciones se carguen más rápido. Para ello, debes editar sus entradas y añadir un comando extra antes del que las lanza, introduciendo manualmente un retardo. Puedes hacer esto de la siguiente manera:
sleep 60;EXISTING_COMMAND
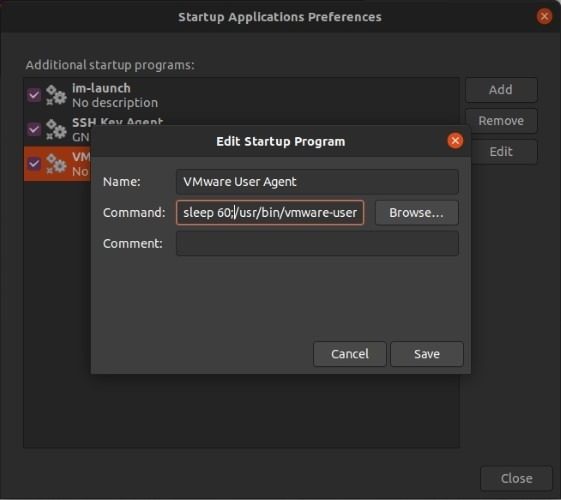
los sleep 60; El comando agregará un retraso de 60 segundos a la aplicación de inicio.
Adición de una aplicación a la lista de inicio
Este es también el lugar desde el que puede agregar sus propias aplicaciones a la secuencia de inicio. Puede hacerlo haciendo clic en el botón Agregar a la derecha.
Ingrese cualquier nombre que desee para el elemento de inicio en el campo «Nombre» y escriba su comando en el campo «Comando». Alternativamente, puede hacer clic en el botón «Examinar…» a la derecha del campo y seleccionar un archivo ejecutable del cuadro de diálogo de archivo emergente.
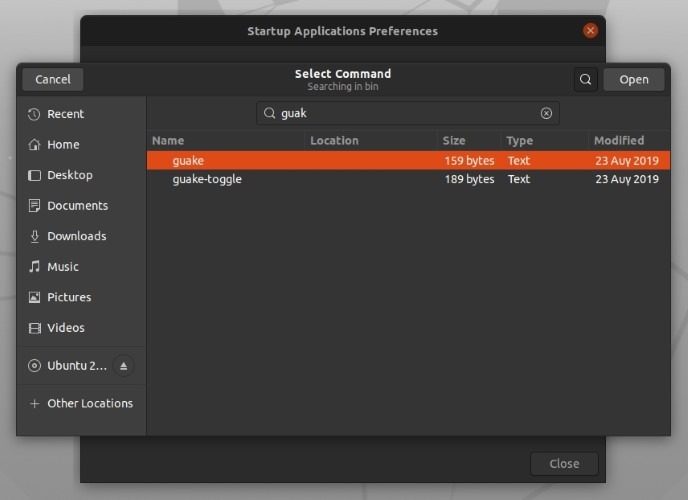
Finalmente, si lo desea, ingrese un comentario y haga clic en «Agregar» para agregar el comando a la lista de inicio.
Ahora que ha limpiado su lista de aplicaciones de inicio, es posible que desee que vacíe automáticamente la papelera para liberar espacio de almacenamiento u ocultar la barra superior para liberar espacio en la pantalla.