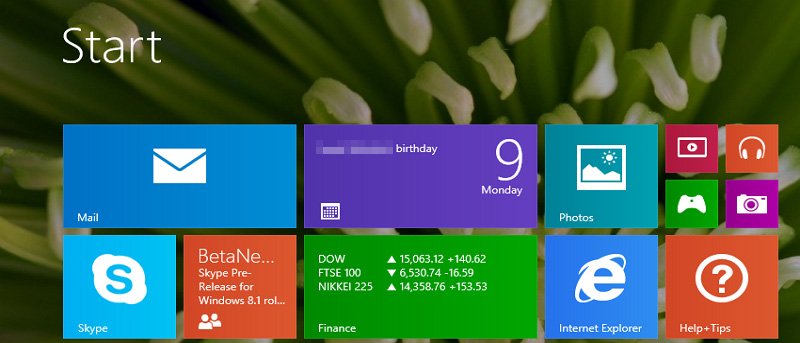A pesar de que hay muchas cosas que me gustan en la nueva página de inicio que se introdujo en Windows 8 y se mejoró en Windows 8.1, está lejos de ser perfecta. La última iteración permite cambiar el tamaño de los mosaicos, la búsqueda de Bing y las opciones de personalización, como una imagen de fondo personalizada. La pantalla de Inicio en Windows 8.1 tampoco se abarrota, ya que el sistema operativo más reciente no fija automáticamente todas las aplicaciones y programas de escritorio instalados en la página. En cambio, se incluye una nueva vista de aplicaciones: haga clic en la flecha hacia abajo en la parte inferior izquierda.
Si bien proporciona una excelente manera de obtener mucha información de un vistazo (clima, correo electrónico, actualizaciones sociales y más, así como muchas opciones de personalización), existen razones por las que es posible que desee simplemente volver a la configuración predeterminada y comenzar de cero. . Eso suena como algo que debería ser fácil, pero Microsoft no incorporó un botón de «reinicio» para que reinicie la pantalla de inicio de Windows 8.1. En su lugar, deberá ir a la vieja escuela y usar el símbolo del sistema para hacer esto, pero no es tan difícil como parece.
Comience dirigiéndose al menú Accesos, al que se puede acceder desde las esquinas superior e inferior del lado derecho de la pantalla, ya sea la pantalla de Inicio o el escritorio. Cuando aparezca el menú, haga clic en la opción Buscar en la parte superior. Esto abre una columna que le permitirá ingresar cualquier aplicación o utilidad que esté buscando.
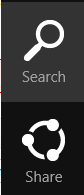
Escriba «CMD» para revelar el símbolo del sistema y luego haga clic para iniciarlo. Al mismo tiempo, también presione las teclas «Ctrl + Shift + Enter» (todas a la vez) para iniciar el símbolo del sistema elevado, lo que le brinda control sobre las cosas.
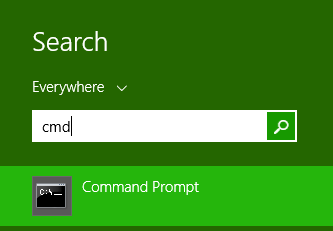
Comenzará con un aviso que debería decir C:\users\NAME\>. Desde este indicador, puede escribir muchos comandos diferentes para hacer todo tipo de cosas. Los que vamos a utilizar, sin embargo, son los siguientes. Tenga cuidado de escribir cada uno exactamente como aparece.
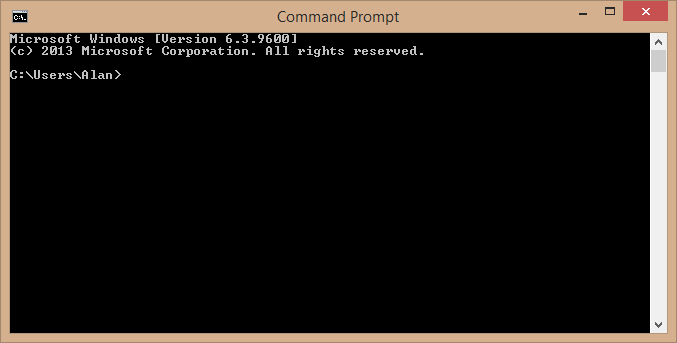
del %LocalAppData%\Microsoft\Windows\appsFolder.itemdata-ms
Ahora presione enter y continúe con el siguiente.
del %LocalAppData%\Microsoft\Windows\appsFolder.itemdata-ms.bak
Una vez más, toque el botón Intro.
Presiona ese botón de entrar por última vez. Una vez que se hayan ejecutado estos tres comandos, deberá reiniciar el Explorador de Windows. De hecho, recomendaría simplemente reiniciar la computadora, ya que podría haber un efecto persistente ocasional que a veces afecta al sistema operativo.
Conclusión
Está lejos de ser el conjunto de instrucciones más simple de seguir, debido en gran parte a simplemente asegurarse de escribir cada uno de los tres comandos con precisión. Sin embargo, tampoco es algo que requiera que llame al soporte técnico: cualquier usuario es ciertamente capaz de hacer esto, independientemente del nivel de habilidad.
Hemos escuchado mucho sobre el próximo Windows 8.2, aparentemente con el nombre en código «Umbral». Han abundado los rumores de un regreso del menú de inicio perdido hace mucho tiempo. Pero, tal vez, Microsoft también desee agregar un simple botón de reinicio para evitar todas estas molestias en el futuro.