Ya sea que esté trabajando duro o simplemente navegando por la Web, las notificaciones de macOS a menudo pueden parecer que no son más que una interrupción. Lo último que desea es ver una película en modo de pantalla completa en su Mac, solo para ser interrumpido por alertas de noticias, teléfono o correo electrónico. Afortunadamente, Apple ha habilitado algunas formas de administrar mejor las notificaciones en su computadora Mac.
Saber cómo manejar estas notificaciones, especialmente para los nuevos usuarios de Mac, puede ser especialmente importante para su experiencia informática. Aquí hay algunas formas de administrar mejor sus notificaciones en macOS.
Visualización de notificaciones
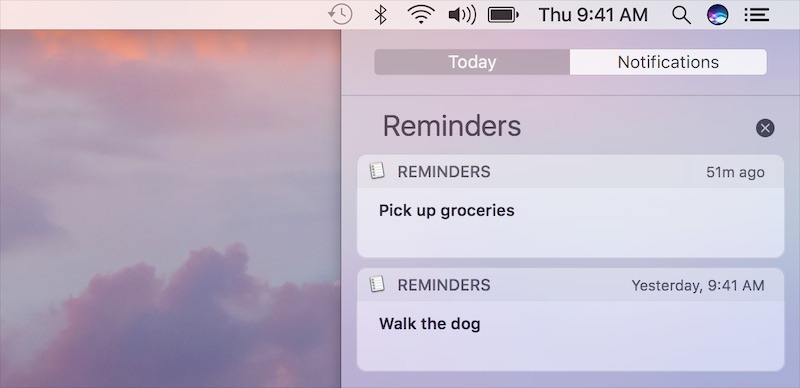
La mayoría de las notificaciones aparecerán en tu Mac en forma de una pequeña ventana emergente en la esquina derecha de tu pantalla. Por lo general, esto es un banner o una alerta. El primero aparecerá en la pantalla por un breve momento y luego desaparecerá. Por otro lado, una alerta permanecerá en la pantalla hasta que tomes medidas. Para ver notificaciones anteriores, busque el icono del Centro de notificaciones en la parte superior derecha de la pantalla. Parecen tres barras apiladas una encima de la otra, siendo el medio un poco más corto.
Posponer notificaciones
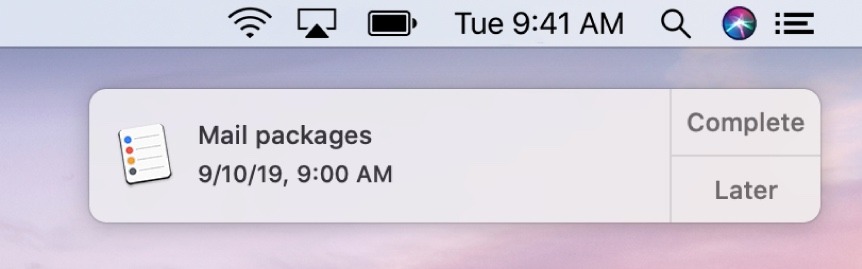
Algunas alertas, como las de la aplicación Recordatorios, permitirán una opción para posponer. Al igual que el despertador en su mesita de noche, esta alerta volverá a aparecer en su escritorio quince minutos después. Apple establece el período de tiempo predeterminado, pero puede cambiarlo.
Activar No molestar
Si realmente quieres poner fin a todas las notificaciones, aunque solo sea por un tiempo, activa el modo «No molestar». Cuando está habilitada, esta función detiene todas las notificaciones en seco. Afortunadamente, estas notificaciones no desaparecen por completo, ya que aún están visibles en el Centro de notificaciones.
1. Mantenga presionada la tecla Opción (o la tecla Alt en un teclado externo) y haga clic en el icono del Centro de notificaciones. Esas son las tres líneas en la parte superior derecha de la barra de menú. Cuando haga esto, el ícono cambiará de negro a gris, lo que significa que «No molestar» está activo. Permanecerá activo hasta la medianoche o hasta que lo apagues manualmente repitiendo los mismos pasos.
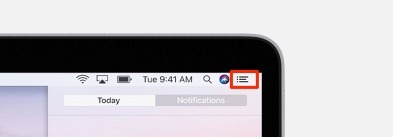
2. Otro método es deslizar dos dedos hacia la derecha en el trackpad de su MacBook o Magic Trackpad (versión 1 o 2), lo que abre el Centro de notificaciones. Una vez que aparezca en su pantalla, deslice hacia abajo, nuevamente con dos dedos. Ahora verá dos opciones de alternar: «Turno de noche» y «No molestar». Activar DND. El mismo período de tiempo de medianoche también está activo aquí o hasta que repita el proceso y lo vuelva a encender.
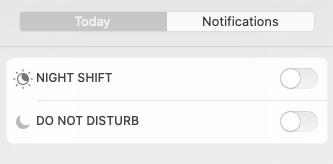
3. Por último, puede elegir el más complicado de los tres pasos y configurar un atajo de teclado. Para hacer esto, diríjase a «Preferencias del sistema» y haga clic en el ícono «Teclado», luego en la pestaña «Accesos directos». En la columna de la izquierda, busque la opción «Control de misión» y selecciónela. Ahora puede hacer clic en una casilla de verificación que se encuentra junto a «Mostrar centro de notificaciones» y elegir una combinación de teclas. Cualquier combinación que presione habilitará y deshabilitará el Centro de notificaciones hasta que elimine o elimine el acceso directo.
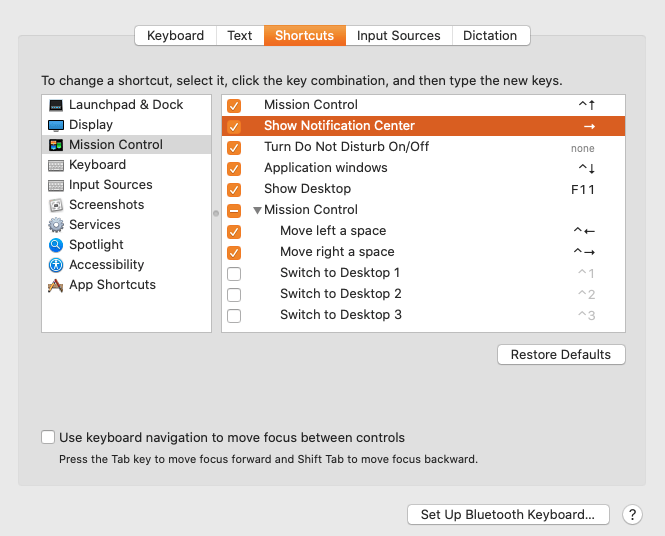
4. Pero espera, hay una opción más para No molestar que no debes olvidar. ¿Sabía que puede configurar DND para que se active automáticamente? Para habilitar esto, diríjase al logotipo de Apple en la parte superior izquierda de su pantalla. Seleccione «Preferencias del sistema» y en la fila superior busque «Notificaciones». En la pantalla que aparece, hay una variedad de opciones disponibles, incluida la configuración automática de tiempo para DND, deshabilitarlo cuando la Mac se refleja en un televisor y más.
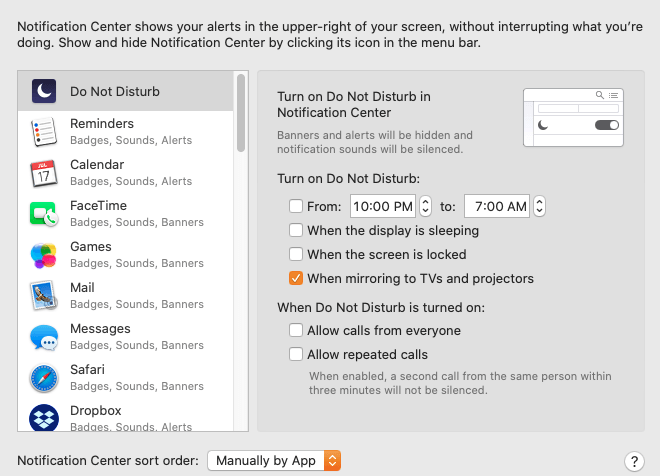
Gestión de notificaciones por aplicación
Si no desea pausar o configurar No molestar como activo, siempre tiene la opción de ajustar la configuración de notificaciones por aplicación.
Dirígete a Preferencias del sistema y haz clic en Notificaciones en la fila superior. Todas las aplicaciones que tienen la capacidad de enviar notificaciones están disponibles para su revisión. Ahora puede pasar por cada aplicación y deshabilitar todas las notificaciones o elegir si desea un banner o una alerta.
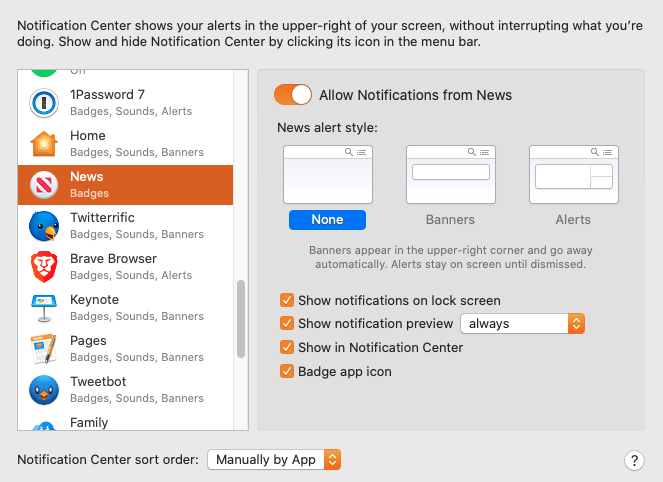
Finalmente, puede configurar una serie de opciones de personalización, incluida la reproducción de un sonido, la visualización de notificaciones en la pantalla de bloqueo o la visualización de la vista previa de notificaciones.
El Centro de notificaciones en macOS es bastante robusto. Por ahora, puede ajustar, habilitar, deshabilitar y apagar las notificaciones al contenido de su corazón. Para el extremo, puede eliminar por completo el Centro de notificaciones para eliminar toda distracción. Junto con Screen Time, tendrá una mejor productividad cuando trabaje en su Mac.
¿Usas notificaciones en tu Mac? ¿Cuáles son tus configuraciones favoritas?
