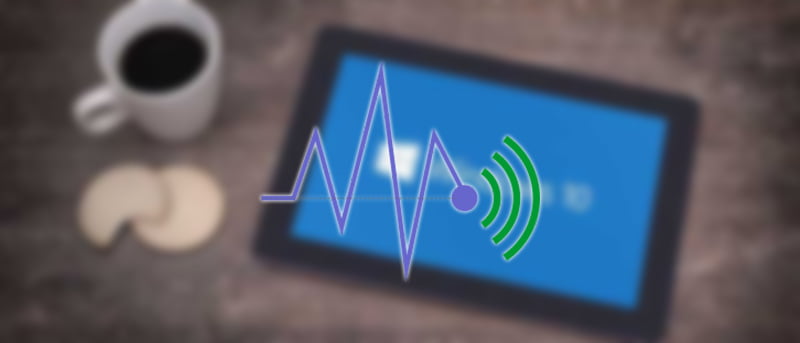Windows 10 tiene muchas funciones nuevas, como el navegador Edge, Cortana, un menú Inicio nuevo y mejorado, seguridad mejorada, etc. De hecho, Windows 10 es uno de los mejores lanzamientos hasta la fecha. Además de todas las funciones nuevas, Windows 10 recopila una gran cantidad de datos mediante la nueva función de telemetría. La función de telemetría en Windows 10 está habilitada y configurada en «Completo» de forma predeterminada. A menos que esté usando la versión Enterprise de Windows 10, no puede deshabilitar la función de telemetría por completo usando las opciones predeterminadas. Sin embargo, ciertamente puede restringir la función de telemetría utilizando los métodos que se muestran a continuación.
Administrar niveles de telemetría
En general, puede administrar la configuración de telemetría directamente desde la aplicación Configuración de Windows 10. Para hacer eso, haga clic en el ícono de Notificaciones en la barra de tareas y luego haga clic en el botón «Todas las configuraciones».
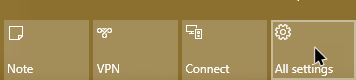
Una vez que se haya abierto el panel de configuración, seleccione la opción «Privacidad».
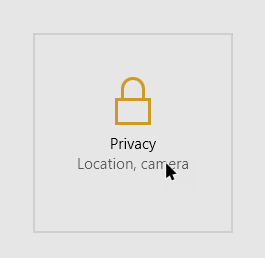
Aquí, en la ventana de privacidad, navegue hasta «Comentarios y diagnósticos» y seleccione el nivel de telemetría en el menú desplegable en «Enviar los datos de su dispositivo a Microsoft». “Básico” es el ajuste más bajo posible.
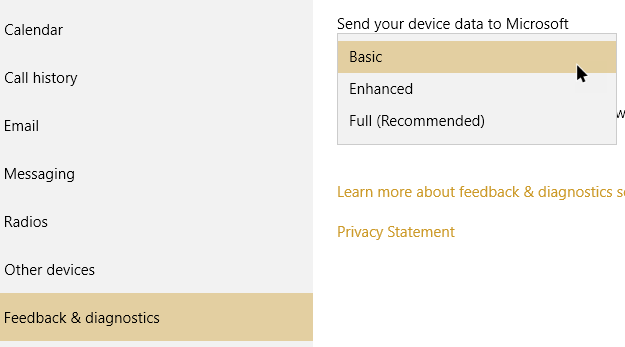
Si está administrando varios sistemas, es una buena idea usar el editor de políticas de grupo. Para comenzar, presione «Win + R», escriba gpedit.msc y presione el botón Entrar.
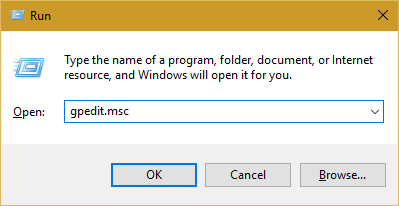
En el Editor de directivas de grupo, vaya a «Configuración del equipo -> Plantillas administrativas -> Componentes de Windows -> Recopilación de datos y compilaciones de vista previa» y haga doble clic en la política «Permitir telemetría» que aparece en el panel derecho.
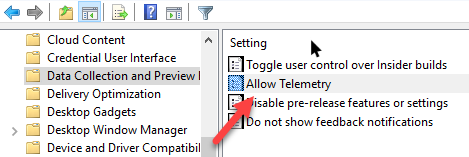
Aquí, en esta ventana, seleccione la casilla de verificación «Habilitado». Esta acción habilitará un cuadro desplegable en el panel Opciones. En el menú desplegable, seleccione la opción «Básico» si desea configurar la telemetría al nivel más bajo posible y haga clic en el botón «Aceptar» para guardar los cambios.
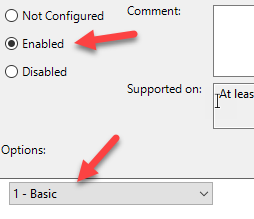
Nota: la opción «Seguridad» en el menú desplegable solo se aplica a la versión empresarial de Windows. Para las versiones no empresariales, la configuración de telemetría se establecerá de forma predeterminada en «Básica», incluso si selecciona la opción «Seguridad».
Si no tiene acceso al editor de políticas de grupo, puede hacer lo mismo con el Editor del Registro de Windows. Para comenzar, presione «Win + R», escriba regedit y presione el botón Entrar.
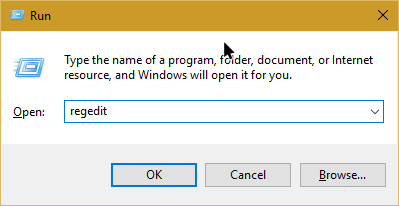
Navegue a la siguiente clave:
HKEY_LOCAL_MACHINE\SOFTWARE\Policies\Microsoft\Windows\DataCollection

En el panel derecho, haga clic con el botón derecho y seleccione la opción «Nuevo» y luego «DWORD (valor de 32 bits)».
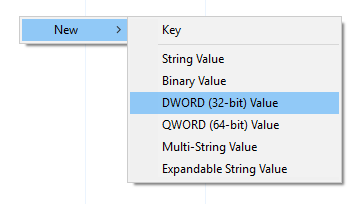
La acción anterior creará un nuevo valor. Nombre el nuevo valor «AllowTelemetry» y presione el botón Enter.

Ahora, haga doble clic en el valor recién creado e ingrese un dato de valor de «1» para la configuración de telemetría más baja posible para usuarios Pro y Home. A continuación se muestran los ajustes adicionales que puede establecer.
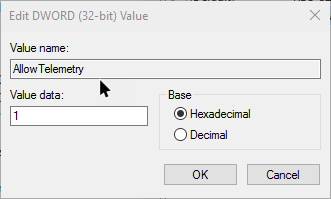
- 0 – Seguridad (solo versión Enterprise)
- 1 – Básico
- 2 – Mejorado
- 3 – Completo
Eso es todo. Simplemente reinicie su sistema para que los cambios surtan efecto.
Deshabilitar la telemetría en Windows 10
Si desea deshabilitar completamente la telemetría de Windows 10, puede hacerlo simplemente deshabilitando el inicio del servicio relevante en cada inicio de Windows. Puede hacerlo usando los Servicios de Windows. Presiona «Win + R», escribe services.msc y presione el botón Entrar.
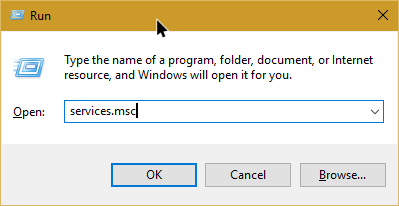
La acción anterior abrirá la ventana Servicios. Aquí, busque y haga doble clic en el servicio «Experiencias de usuario conectado y telemetría».
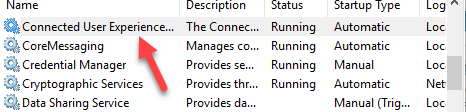
En la ventana de propiedades de los servicios, haga clic en el botón «Detener» para detener el servicio en ejecución, seleccione la opción «Deshabilitar» en el menú desplegable junto a «Tipo de inicio» y luego haga clic en el botón «Aceptar» para guardar los cambios. .
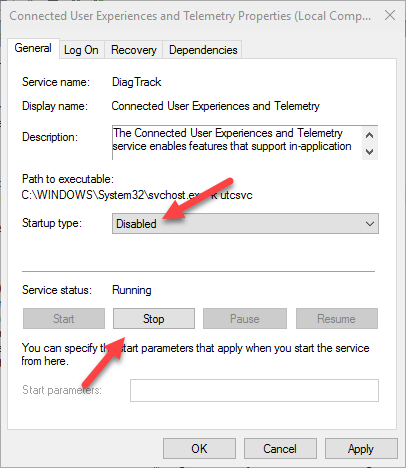
Comente a continuación compartiendo sus pensamientos y experiencias sobre el uso de los métodos anteriores para administrar la telemetría en Windows 10.