Con cada actualización de iOS, el juego se actualiza rápidamente y aprovecha las nuevas funciones. Con nuevas funciones como el modo de enfoque para administrar notificaciones, actualizaciones de Wallet y FaceTime que funciona con Android, hay muchas razones para actualizar. Antes de hacerlo, siga estos pasos importantes para asegurarse de que el proceso de actualización se realice sin problemas.
Cosas que hacer antes de actualizar a iOS 15
Comprobar la compatibilidad del dispositivo
Aunque Apple es realmente excelente con el soporte para dispositivos más antiguos cuando lanzan nuevas actualizaciones, es importante tener en cuenta qué dispositivos son elegibles para iOS 15.
| iPhone 13 | iPhone 11 | iPhone 8 más |
| iPhone 13 mini | iPhone 11 Pro | iPhone 7 |
| iPhone 13 Pro | iPhone 11 Pro Max | iPhone 7 más |
| iPhone 13 Pro Max | iPhone XS | iPhone 6S |
| iPhone 12 | iPhone XS Max | iPhone 6S más |
| iPhone 12 mini | iPhone XR | iPhone SE (primera generación) |
| iPhone 12 Pro | iPhoneX | iPhone SE (segunda generación) |
| iPhone 12 Pro Max | iPhone 8 | iPod Touch (séptima generación) |
Para iPadOS 15, hay una lista igualmente larga de dispositivos que abarcan varias generaciones de dispositivos que son compatibles.
| iPad Pro de 12,9 pulgadas (5ª generación) | iPad Pro de 12,9 pulgadas (1.ª generación) | iPad mini (sexta generación) |
| iPad Pro de 11 pulgadas (3ra generación) | iPad Pro de 10,5 pulgadas | iPad mini (quinta generación) |
| iPad Pro de 12,9 pulgadas (4ª generación) | iPad (novena generación) | mini iPad 4 |
| iPad Pro de 11 pulgadas (segunda generación) | iPad (8ª generación) | iPad Air (4ª generación) |
| iPad Pro de 12,9 pulgadas (3.ª generación) | iPad (séptima generación) | iPad Air (3ra generación) |
| iPad Pro de 11 pulgadas (1ra generación) | iPad (6ta generación) | iPad aire 2 |
| iPad Pro de 12,9 pulgadas (2.ª generación) | iPad (quinta generación) |
Limpie su almacenamiento
Ahora que sabe que su dispositivo es elegible para la actualización, este es un buen momento para deshacerse de las aplicaciones no utilizadas y crear espacio adicional en su dispositivo. Abra «Configuración -> General -> Almacenamiento de iPhone» y vea cuánto espacio libre hay disponible. Deslice el dedo hacia la derecha en cualquier aplicación que ya no use para eliminar. Idealmente, necesita alrededor de 8 GB de espacio libre para la actualización de iOS/iPadOS 15.
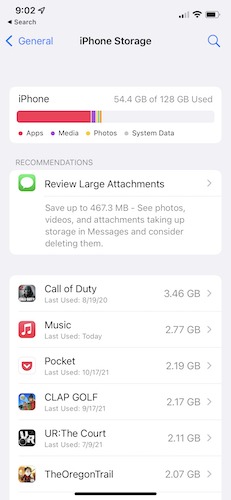
Por separado, también puede revisar fotos y eliminar fotos y videos más antiguos que ocupan mucho espacio. Haga una copia de seguridad de estos en iCloud, Dropbox, Google Photos y elimínelos de su iPhone o iPad. Además, elimine los mensajes antiguos y limpie los cachés del navegador para encontrar espacio de almacenamiento adicional.
Haga una copia de seguridad de sus datos
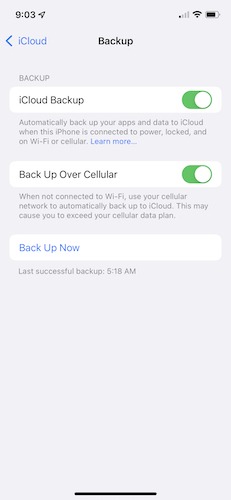
Su próximo paso debe ser hacer una copia de seguridad de sus datos. El método ideal es realizar una copia de seguridad de iCloud, ya que es la forma más fácil y rápida de restaurar un iPhone después de una actualización.
- Conéctese a su red Wi-Fi, luego vaya a “Configuración -> [your name]” y toque “iCloud”.
- Toque «Copia de seguridad de iCloud», luego «Hacer copia de seguridad ahora».
- Asegúrese de permanecer conectado a su red Wi-Fi hasta que finalice la copia de seguridad de iCloud.
Más allá de iCloud, también puede utilizar Finder en iOS para hacer una copia de seguridad en su Mac, así como usar iTunes en Windows 10/11. Consulte nuestra guía con más consejos, incluido cómo incorporar Google Drive y Dropbox.
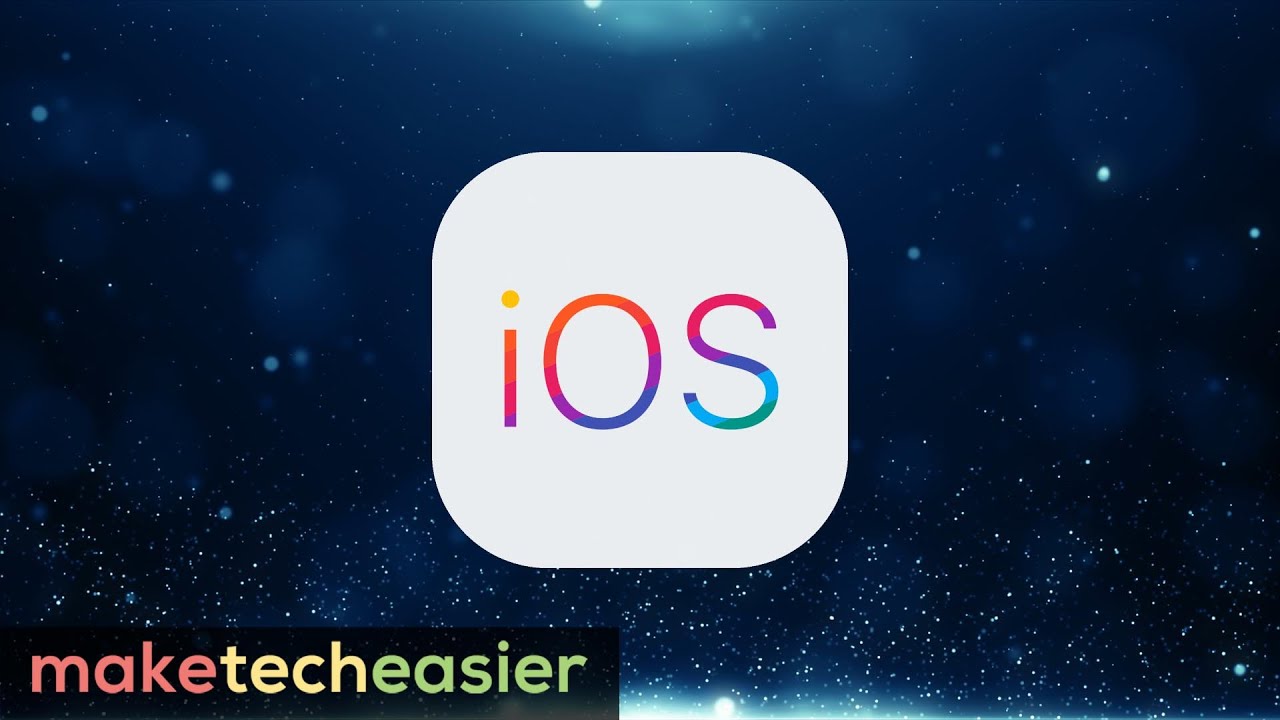
Cosas que hacer después de actualizar a iOS 15
Ahora que ha completado la actualización y su iPhone o iPad está listo para funcionar con iOS/iPadOS 15, la verdadera diversión comienza cuando descubre nuevas funciones como el modo Focus, las extensiones de Safari y una mejor protección para su bandeja de entrada. Por supuesto, también hay algunas actualizaciones visuales notables para Apple Maps y la aplicación Weather. Las notificaciones también se han rediseñado para que sean más manejables, mientras que Safari recibió un ligero rediseño para llevar la barra de URL hacia la parte inferior de la pantalla para facilitar el uso con una sola mano.
Restaurar datos (si es necesario)
Dejando a un lado las nuevas funciones por un momento, sus aplicaciones y todos sus datos deberían estar intactos y listos para funcionar. Sin embargo, en casos excepcionales con iCloud, es posible que su iPhone o iPad no haya restaurado correctamente todos sus datos, como sus aplicaciones, configuración de la pantalla de inicio, inicios de sesión y contraseñas, fotos, etc., incluso si la actualización de iOS/iPadOS 15 se completa correctamente. En caso de que esto suceda (y es raro), borre su dispositivo a través de «Configuración -> General -> Restablecer -> Borrar todo el contenido» y restaure desde su última copia de seguridad de iCloud.
Activar modo de enfoque
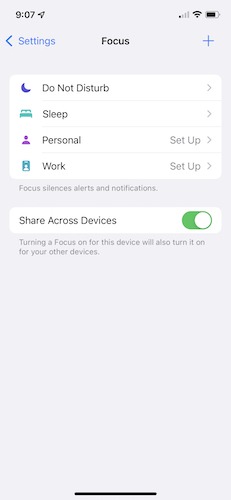
Una de las adiciones más notables en la actualización reciente de Apple es el modo Focus. Este modo lleva el «No molestar» de Apple un paso más allá y le permite permanecer en el momento sin distracciones.
- Comience yendo a «Configuración -> Enfoque». Inicialmente, verá una lista de varios perfiles, incluidos No molestar, Dormir, Personal, etc.
- Toque una de las opciones o el botón «+» para ver algunas otras opciones preestablecidas o cree las suyas propias.
En última instancia, el objetivo es configurar y filtrar qué aplicaciones y contactos podrán comunicarse con usted durante ciertos momentos del día. Eso significa crear un modo de enfoque para el trabajo que limite las notificaciones de aplicaciones personales como Facebook. Por otro lado, cree un modo de enfoque personal que limite las notificaciones para aplicaciones de correo electrónico de trabajo como Outlook. ¿Qué tal un modo Fitness Focus que te ayude a mantenerte en tu zona mientras corres o andas en bicicleta? Puedes hacer eso también.
Configurar un contacto de recuperación
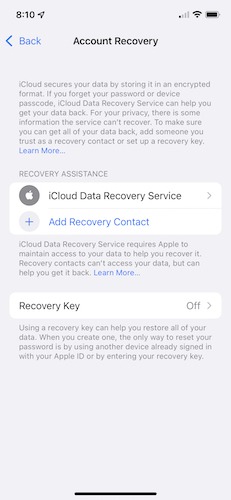
Perder el acceso a su cuenta de ID de Apple o cualquier cuenta digital importante puede ser una experiencia miserable. «Contacto de recuperación» es nuevo con iOS 15 y iPadOS 15 y establece una situación de recuperación alternativa que puede ayudarlo a recuperar el acceso a su cuenta incluso si olvida su ID y contraseña de Apple.
- Para configurar un contacto de recuperación, vaya a «Configuración -> [your name] -> Contraseña y seguridad -> Recuperación de cuenta».
- En «Asistencia de recuperación», toque «Agregar contacto de recuperación» y autentíquese con Face o Touch ID.
- Si está en un grupo de Compartir en familia, se recomiendan primero los miembros de ese grupo. Si no, elige uno de tus contactos. Se agregará automáticamente un miembro de la familia, mientras que un contacto deberá aceptar la solicitud.
- Si olvida su ID de Apple o se bloquea su cuenta, su contacto de recuperación puede ir a «Configuración -> Contraseña y seguridad -> Recuperación de cuenta -> Obtener código de recuperación». Después de que su contacto de recuperación comparta el código con usted, puede restablecer su contraseña y recuperar el acceso a su cuenta.
Activar Protección de correo
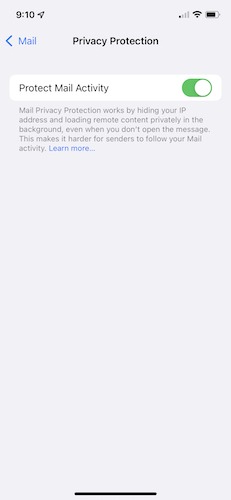
Otra característica nueva de la que Apple ha hablado ampliamente es la protección avanzada de la privacidad del correo habilitada por iOS y iPadOS 15. En resumen, esta característica agrega protección de la privacidad al evitar que los remitentes de correo electrónico conozcan su actividad de correo electrónico. Además de eso, carga de forma privada su contenido en segundo plano para que su actividad de correo sea difícil de rastrear. Habilitar esta función es tan fácil como ir a «Configuración -> Correo -> Protección de privacidad». Encienda la función y se activa instantáneamente.
Habilitar extensiones de Safari
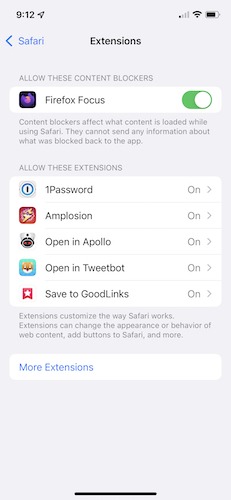
Safari, el navegador predeterminado de Apple tanto para macOS como para sus dispositivos móviles, recibió una mejora importante con la nueva actualización de software. Entre los cambios se encuentran la adición de extensiones de Safari. Como es el caso de los navegadores de escritorio, las extensiones agregan nuevas capacidades y personalización a un navegador y han sido poco frecuentes en cualquier navegador móvil hasta iOS/iPadOS 15. Para encontrar extensiones de Safari, vaya a «App Store -> pestaña Aplicaciones» y desplácese hasta que llegues a «Categorías principales -> Extensiones de Safari». Mire a su alrededor y descargue cualquier extensión que se adapte a sus necesidades.
La instalación de las extensiones es súper rápida. Vaya a «Configuración -> Safari -> Extensiones» y desplácese hacia abajo para ver las extensiones que ya ha descargado. Toque para activarlos, y es tan fácil como eso. Con extensiones populares como 1Password, GoodLinks, Amplsion, Dark Reader, etc., es genial ver que Apple trae esto a tantos dispositivos.
Dale un giro al texto en vivo
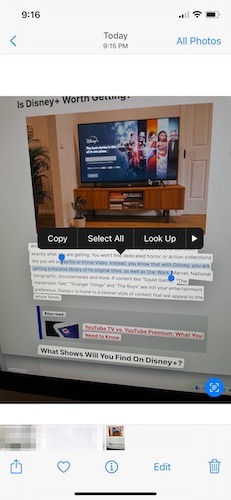
Una de las adiciones más emocionantes de iOS/iPadOS 15 es la función «Texto en vivo». Presentamos OCR (reconocimiento óptico de caracteres) que permite que la cámara del iPhone y el iPad interprete el texto. Tome una foto que incluya texto o un número de teléfono y le permitirá copiar y pegar esas palabras en su aplicación de Notas, un correo electrónico, etc. Con un número de teléfono, puede marcar el número directamente desde la foto. Todo lo que necesita hacer es tocar el ícono «Texto en vivo» que aparece en la parte inferior derecha de cualquier foto o imagen, que copia el texto y le permite pegarlo en cualquier lugar.
Pruebe los nuevos widgets en iPad OS 15
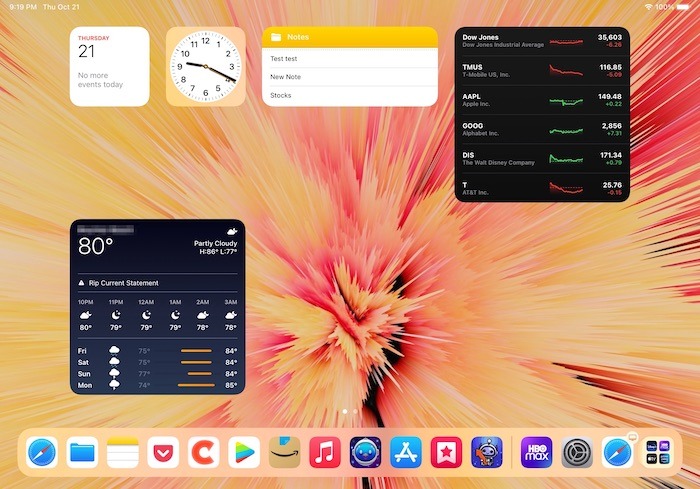
Con la introducción de iOS 14, Apple introdujo widgets en la pantalla de inicio del iPhone que se pueden colocar donde quieras; sin embargo, estaban estáticos en el iPad. Eso cambia con iPadOS 15, ya que puede colocar widgets en cualquier página de la pantalla de inicio de su iPad. Esta función está disponible en cualquiera de los modelos de iPad mencionados anteriormente que admitan la actualización de iPadOS 15. Esto no solo incluye los propios widgets de Apple, como News, Apple Music y Weather, sino también aplicaciones de terceros como Apollo, Carrot, Google y más.
Probar notas rápidas en iPadOS 15
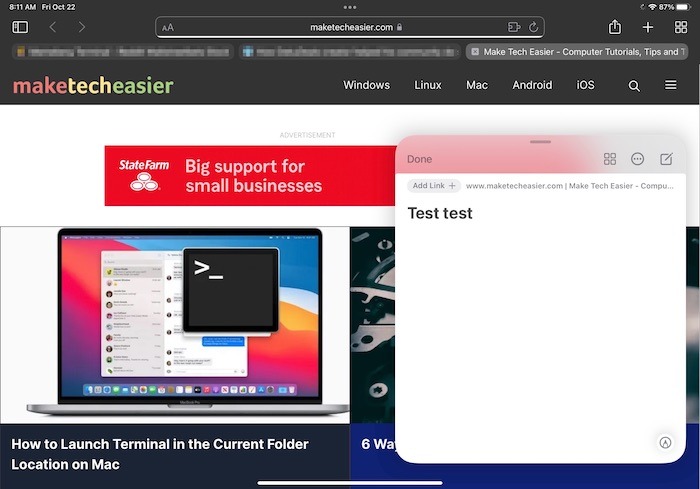
Presentado para iPad solo con iPadOS 15 es la introducción de Quick Notes. Esto es perfecto para anotar información en cualquier parte de la pantalla del iPad. Es tan fácil como deslizar hacia arriba desde la esquina inferior derecha de la pantalla con el dedo o el Apple Pencil. Las «Notas rápidas» aparecerán como una carpeta en la aplicación principal de Notas y brindarán acceso inmediato a lo que hayas anotado.
Cómo instalar iOS 15 desde la versión Beta
Si estaba en el desarrollador o en la versión beta pública de iOS o iPadOS 15, pasar a la versión pública es relativamente fácil. Tenga en cuenta que no tiene que eliminarlo, ya que puede seguir ejecutando las versiones beta y obtener iOS 15 y iPadOS 15 también se actualiza cuando están en modo beta
Miembros del programa beta público de Apple pueden eliminar la versión beta con solo unos pocos toques si no desean tener versiones beta de las actualizaciones.
- Vaya a «Configuración -> General» y toque «VPN y administración de dispositivos».
- Toque el perfil de software iOS Beta, luego «Eliminar perfil».
- Reinicie su dispositivo, luego regrese a «Configuración> Actualización general de software» para ver la ventana emergente de lanzamiento público para la actualización.
Eliminación de una beta de desarrollador es un poco más complicado que las versiones beta públicas. Para los desarrolladores, su iPhone o iPad debe borrarse y restaurarse, luego restaurarse desde una copia de seguridad anterior de iOS que estaba en iOS 14.X o anterior. Después de restaurar su copia de seguridad desde una versión anterior de iOS o iPadOS, vuelva a «Configuración -> General -> Actualización de software» y el lanzamiento público debería aparecer como una actualización regular.
Preguntas frecuentes
1. ¿Los propietarios de Apple Watch deben tomar alguna medida con iOS 15?
Sí, si desea obtener las nuevas funciones de WatchOS 8, como poder almacenar una identificación digital, una clave digital, etc., en la aplicación Wallet. Para obtener estas nuevas funciones, iOS 15 debe estar instalado en su iPhone antes de poder actualizar a WatchOS 8 a través de su iPhone.
2. ¿Qué hago si la actualización del software iOS 15/iPadOS 15 se detiene?
Si, por algún motivo, está intentando actualizar a iOS/iPadOS 15 y la actualización no se completa, no se preocupe. Si está atascado en la pantalla Actualización de software dentro de Configuración, vaya a «Configuración -> General -> Almacenamiento de iPhone» y elimine el archivo de actualización de iOS/iPadOS 15. Cuando se elimine el archivo, reinicie su teléfono para intentar la actualización nuevamente.
Si la actualización se detiene en la pantalla de carga del iPhone o iPad (pantalla negra con el logotipo blanco de Apple), también puede reiniciar su teléfono y reiniciar la actualización. Consulte también la página de estado del sistema de Apple, asegúrese de tener una conexión Wi-Fi confiable, etc., antes de intentar la actualización.
3. ¿Durante cuánto tiempo será compatible Apple con iOS/iPadOS 15?
Esa es una gran pregunta que Apple aún no ha respondido. Teniendo en cuenta los dispositivos que actualmente son compatibles como ejemplo, deberían pasar varios años.
Terminando
Actualizar a iOS y iPadOS 15 es relativamente simple, ya que Apple lo hace muy sencillo. El paso más importante antes de actualizar es hacer una copia de seguridad de su dispositivo. Lo siguiente más importante es comenzar a disfrutar de todas las funciones nuevas una vez que se complete la actualización.
Siga leyendo para obtener información sobre la nueva función «Compartido con usted» tanto en iOS 15 como en iPadOS 15. También tome nota de cómo la función Compartido con usted puede eliminar algunas de sus fotos no guardadas.
