¿Ha estado en algún lugar y recibió una llamada preguntando si puede ayudar con un problema de la computadora? ¿Qué tal una reunión súper importante mientras estás de viaje o de vacaciones? Siempre y cuando tengas tu Android contigo, estás listo. Team Viewer es la manera perfecta de realizar una reunión o acceder de forma remota a una computadora desde su Android.
Idealmente, un dispositivo más rápido funcionaría mejor para cualquiera de las opciones de las que hablaremos aquí. Las conexiones rápidas a Internet también son deseables, ya sea Wi-Fi o una conexión celular rápida.
Acceso remoto a una PC desde Android
Este estilo de acceso remoto es un concierto de 2 personas. No es una opción para acceder a su PC desde cualquier lugar excepto desde casa. El acceso que tendrás es para controlar un ordenador en situación de ayuda tipo IT. Lo que necesitará es la aplicación Team Viewer instalada en ambos lugares.
Descargar Visor de equipo para Android
Descargar Team Viewer para PC, Mac o Linux
Team Viewer deberá ejecutarse en ambos lados y ambos dispositivos necesitarán una conexión a Internet. Cuando la aplicación de escritorio esté en funcionamiento, le dará una identificación y una contraseña.
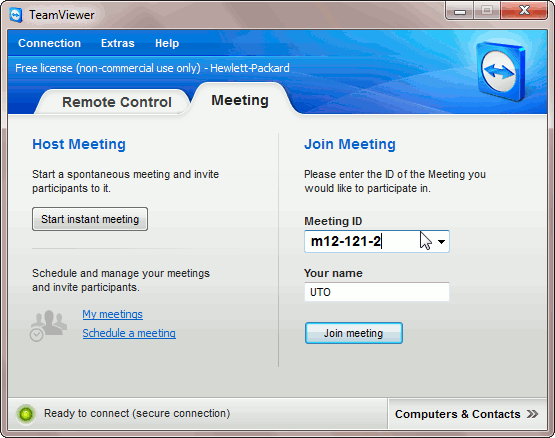
Una vez que los ingrese en su Android, debería poder ver lo que ven. Bastante genial, ¿eh?
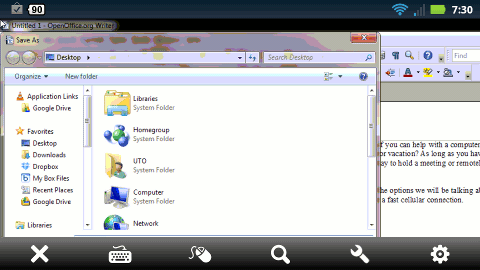
Los controles son un poco diferentes en la pantalla táctil de Android de lo que puede estar acostumbrado. Tienes varios iconos en la parte inferior de la pantalla de Android. Uno de ellos es un mouse. Cuando toca el ícono del mouse, verá el cursor y podrá usar su dedo como si fuera un mouse en su pantalla. Parte de usar un mouse es hacer clic en aplicaciones y enlaces. Tienes 2 opciones al hacer clic. Usar un solo dedo es hacer clic con el botón izquierdo del mouse y tocar con 2 dedos es hacer clic con el botón derecho del mouse.
También hay una opción de teclado que abre el teclado de Android. Botones como Alt y el botón de Windows se encuentran en la parte superior de la pantalla.
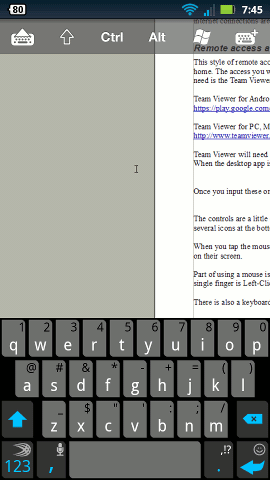
Cerrar la conexión
En cualquier momento, cualquiera de las partes puede cerrar la conexión remota. Para hacerlo, simplemente use el botón Atrás o la X en Android.
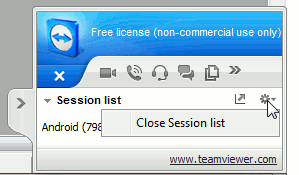
Para cerrar la conexión en el lado de la computadora, haga clic en el ícono de ajustes en el cuadro de lista de la sesión.
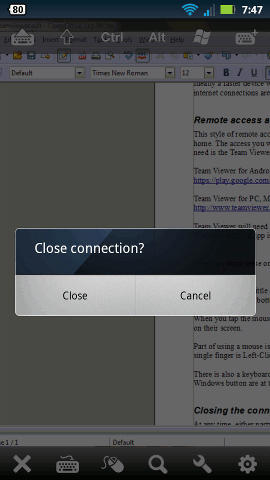
Unirse a una reunión
Para unirse a una reunión, la aplicación es la misma para el lado de la computadora. Sin embargo, se utiliza una aplicación adicional en su Android.
Descargar TeamViewer para reuniones para Android
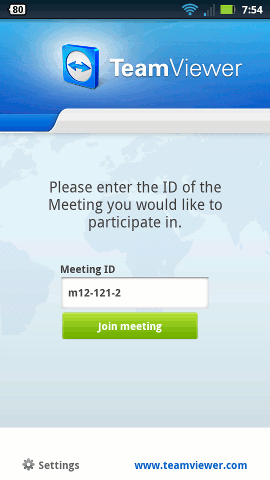
Para acceder a una reunión en su Android, necesitará la ID de la reunión. La ID de la reunión es la misma que la ID individual cuando se accede de forma remota a una computadora desde Android.
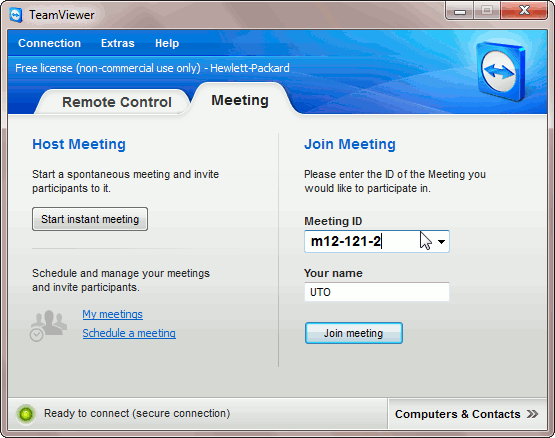
Al unirse a la reunión en su Android, tendrá acceso tanto al audio como al video. Debido a que es probable que esté en una pantalla mucho más pequeña, puede pellizcar para acercar y alejar para ver mejor lo que está sucediendo.
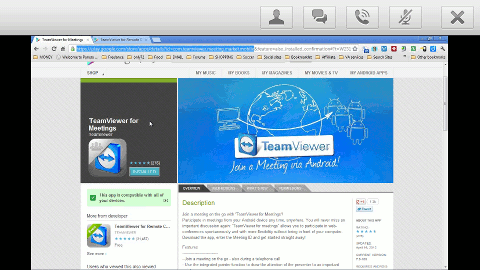
La única característica que no parece ser visible en el lado de Android es la pizarra.
Pensamientos finales
Si bien la pantalla es un poco pequeña para completar algunas tareas, tener acceso a una PC o una reunión mientras se está en el dispositivo móvil es muy útil. A veces, solucionar un problema es tan simple como unos pocos clics, pero explicar hacia dónde navegar la persona que no es experta en tecnología puede ser MUY difícil.
¿Cómo accede de forma remota a las computadoras desde un dispositivo Android?
