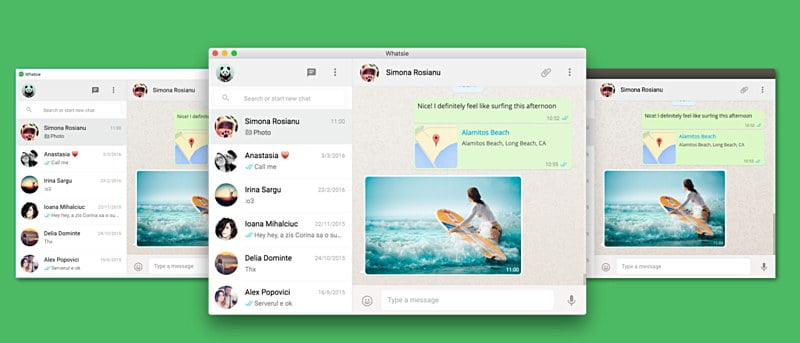Con más de mil millones de usuarios, WhatsApp es sin duda uno de los servicios de mensajería móvil más populares disponibles en la actualidad. La empresa propiedad de Facebook lanzó recientemente clientes de escritorio dedicados por el servicio Sin embargo, la disponibilidad actualmente está limitada a Windows y Mac OS.
Esto significa que los usuarios de Linux actualmente no tienen suerte, algo a lo que, en general, ya están acostumbrados. De todos modos, si está en Linux y quiere usar WhatsApp en su escritorio, no está completamente sin opciones. En este artículo discutiremos Whatsie un cliente de escritorio de terceros para WhatsApp.
Whatsie
Creado por el desarrollador rumano Alexandru Rosianu, Whatsie es un cliente de escritorio de terceros para WhatsApp. Afirma ofrecer «todo lo que te gusta de WhatsApp», incluidos chats grupales, compartir fotos/videos y más. Debajo del capó, Whatsie es básicamente un envoltorio para WhatsApp Web con características adicionales como temas y una mejor integración con el sistema operativo subyacente.
«Desarrollé Whatsie desde cero usando Electron, la alternativa más poderosa y eficiente en batería a NW.js, por lo que ahora es más rápido y mejor que la aplicación anterior (WhatsApp para escritorio)», dice el autor en el sitio web oficial de la herramienta.
Descarga e Instalación
Puede descargar el paquete Whatsie adecuado para su distribución desde el sitio web oficial de la herramienta. En mi caso, opté por el paquete «DEB de 32 bits» que resultó en la descarga del archivo «whatsie-2014-linux-i386.deb» en mi sistema. Una vez descargado, ejecuté el siguiente comando para instalar el paquete en mi caja de Ubuntu:
sudo dpkg -i whatsie-2.0.14-linux-i386.deb
Nota: también puede instalarlo haciendo doble clic en el archivo .deb.
Una vez instalada, puede iniciar la aplicación desde Ubuntu Dash
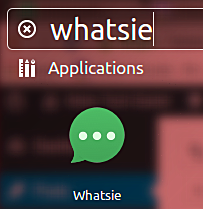
o ejecutando el siguiente comando:
Configuración y uso
Cuando Whatsie se inicia por primera vez, le presenta un código QR y requiere que lo escanee usando la aplicación WhatsApp en su teléfono móvil.
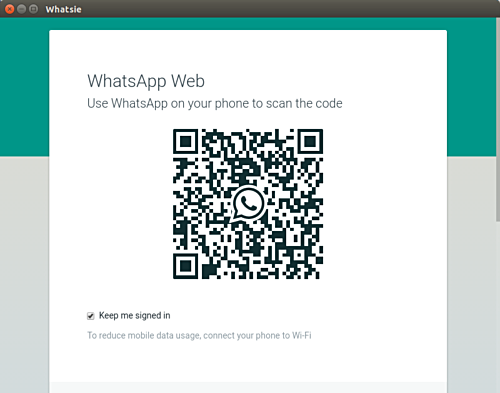
Puedes hacerlo dirigiéndote al menú de «desbordamiento» de tres puntos en la aplicación móvil y seleccionando la opción «WhatsApp Web» allí.
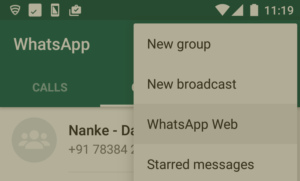
Una vez hecho esto, verás que Whatsie carga todas tus conversaciones, contactos y grupos de WhatsApp en su ventana.
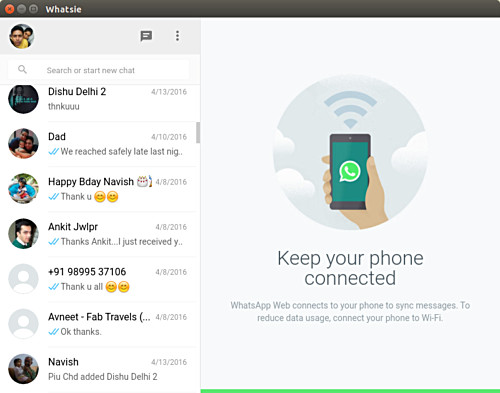
Ahora puede utilizar el servicio de WhatsApp en su PC. Dirígete al ícono de menú de tres puntos «desbordamiento» ubicado en la parte superior derecha de la ventana de chat en Whatsie, y haz clic en la opción «Configuración» para administrar las notificaciones de Whatsie y los números bloqueados.
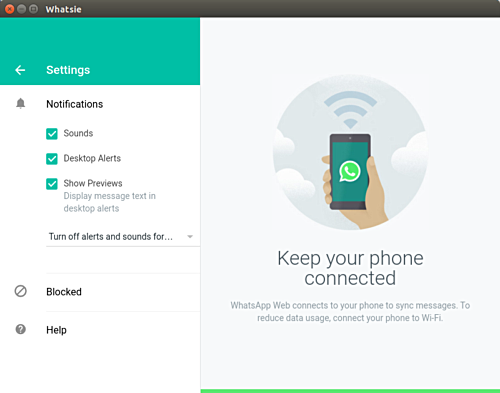
Una cosa importante que vale la pena saber es que Whatsie es un envoltorio alrededor de WhatsApp Web (esto también se aplica al cliente de escritorio oficial de WhatsApp) que a su vez se conecta a su teléfono para sincronizar mensajes. Así que tenga en cuenta que incluso si está usando Whatsie, se sumará a su uso de datos móviles. Es mejor activar WiFi en su teléfono.
Conclusión
Si está cansado de cambiar entre su PC con Linux y su teléfono solo por WhatsApp, Whatsie es la solución que podría mejorar las cosas para usted. No solo tiene una interfaz mínima y relajante, sino que también es fácil de descargar, instalar y usar. La herramienta también está disponible para Windows y Mac OS X, en caso de que no esté impresionado con las ofertas oficiales y esté buscando una alternativa.