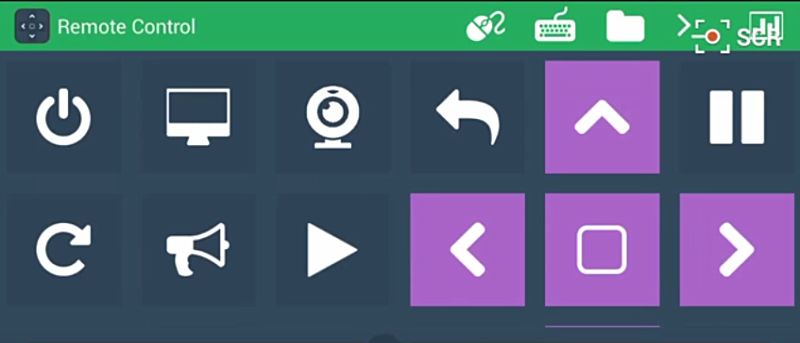Así que ha planeado una pequeña reunión con amigos en su casa y desea obsequiarlos con su nueva colección de música y videos que ha almacenado en su PC. Suponiendo que su PC está en su habitación, ¿cómo puede acceder de forma remota a su PC desde su teléfono móvil? En este artículo, discutiremos una de esas aplicaciones, denominada «Home Remote Control», que le permite hacer esto. Específicamente, explicaremos cómo puede usar la versión de Android de la aplicación para controlar su computadora Ubuntu.
Mando a distancia para el hogar
La aplicación Home Remote Control puede actuar como un control remoto para el sistema Windows, OS X, Linux y Kodi (anteriormente XBMC). Esto es lo que dice la página de Google Play de la aplicación al respecto: “La mayor parte de la aplicación es el control remoto de Linux. Le permite controlar su mouse a través de un toque único y múltiple, controlar el volumen del sonido, enviar teclas del teclado, listar/administrar/descargar/cargar archivos al sistema de archivos del sistema, escribir comandos personalizados, usar una terminal, ejecutar tareas en el futuro, controlar medios y monitorear en vivo el sistema”.
Configuración
En el lado del teléfono inteligente, solo necesita instalar el Mando a distancia para el hogar aplicación de Google Play Store.
En su PC Ubuntu, debe asegurarse de que SSH (para la conexión) y Xdotool (para el control del mouse y el teclado) estén instalados. De lo contrario, use los siguientes comandos para descargarlos/instalarlos:
sudo apt-get install openssh-server sudo apt-get install openssh-client sudo apt-get install xdotool
También debe asegurarse de que el servicio SSH esté en funcionamiento, algo que puede hacer con el siguiente comando:
Ahora, abra la aplicación en su teléfono y verá que primero le pide que elija el tipo de dispositivo al que desea conectarse:
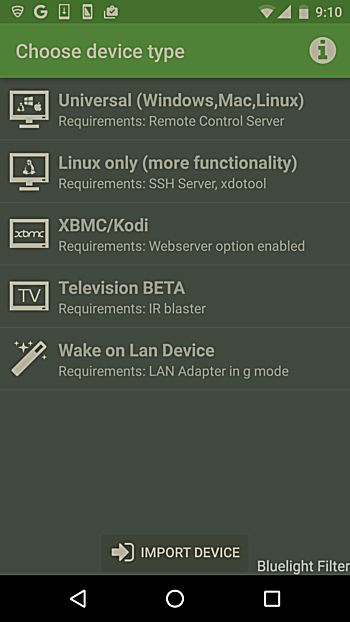
Puede seleccionar el dispositivo de su elección. En nuestro caso seleccionamos Linux. La siguiente pantalla solicita cierta información relacionada con el dispositivo seleccionado. Por ejemplo, teníamos que proporcionar la versión del sistema operativo, la dirección IP y MAC de la máquina (asegúrese de que tanto el teléfono como la computadora estén en la misma red) y la información de inicio de sesión.
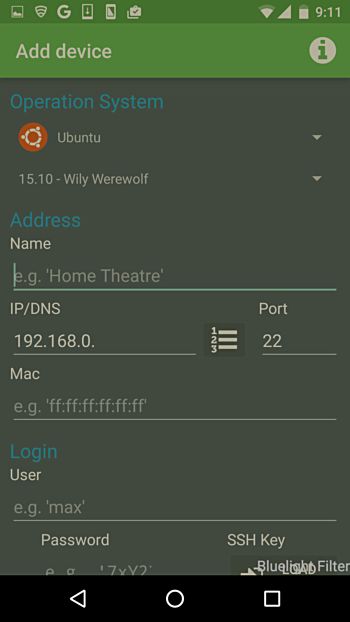
Suponiendo que toda la información que proporcionó es correcta, la aplicación podrá conectarse a su PC.
Características
Una vez que esté conectado, la aplicación le brinda la siguiente interfaz para controlar su PC.
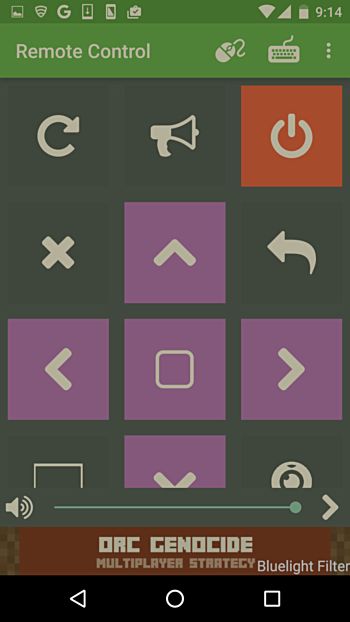
Aquí verá varias filas de teclas que le permiten realizar funciones específicas. Por ejemplo, las cuatro teclas de flecha (en púrpura) son para desplazarse, las teclas de la primera fila le permiten apagar y reiniciar su dispositivo, etc. Desplácese hacia abajo y también encontrará teclas para controlar los medios.
Para las operaciones que requieren acceso de root, se le pedirá una contraseña de sudo.
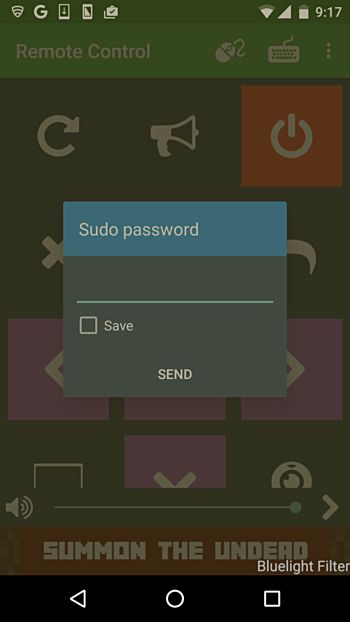
Al tocar el ícono del mouse (ubicado en la parte superior de la ventana), aparece un mouse pad con la aplicación que explica (solo en la primera ejecución) los conceptos básicos para controlar el mouse.
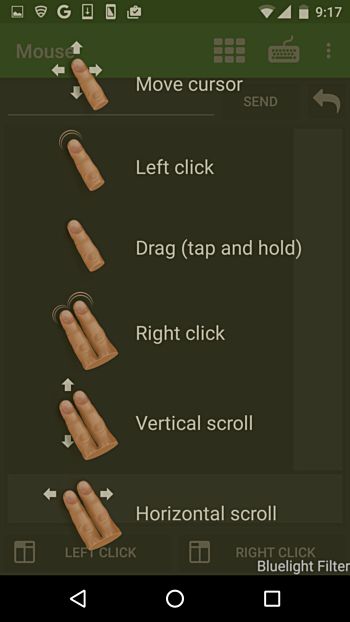
También puede ingresar algún texto tocando el área a la izquierda del botón ‘Enviar’, y use este botón para enviar este texto a su computadora, útil en caso de que esté cambiando alguna configuración o parámetro relacionado con la configuración de un software/ herramienta.
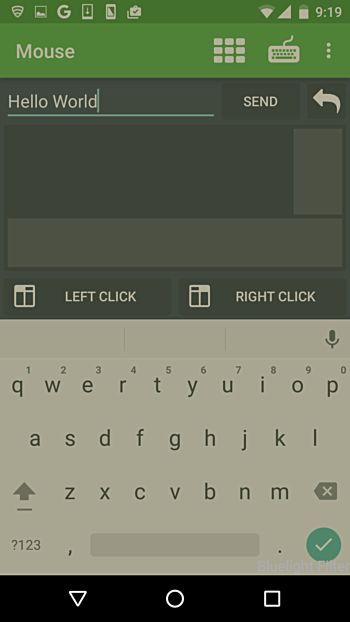
Del mismo modo, al tocar el ícono del teclado en la parte superior, aparece una interfaz de teclado QWERTY.
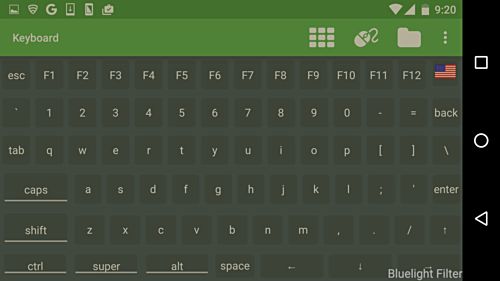
Al tocar el ícono de «desbordamiento» de tres puntos en la esquina derecha, aparece un menú que enumera otras funciones que puede usar.
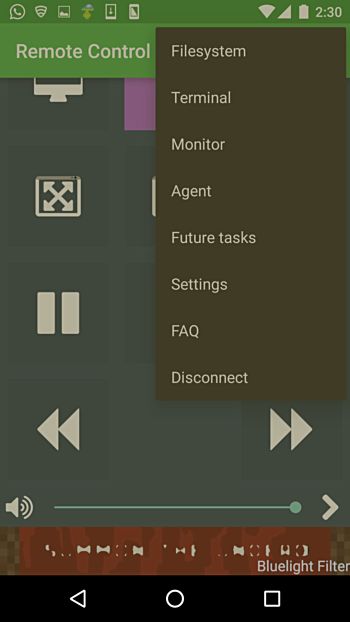
Aquí, la opción «Sistema de archivos» le permitirá acceder a archivos/carpetas en su PC, mientras que la opción «Terminal» le brinda una interfaz similar a una terminal de Linux que le permite ejecutar comandos desde su teléfono. Luego está esta útil opción de «Monitor» que le permite controlar algunas estadísticas clave del sistema.
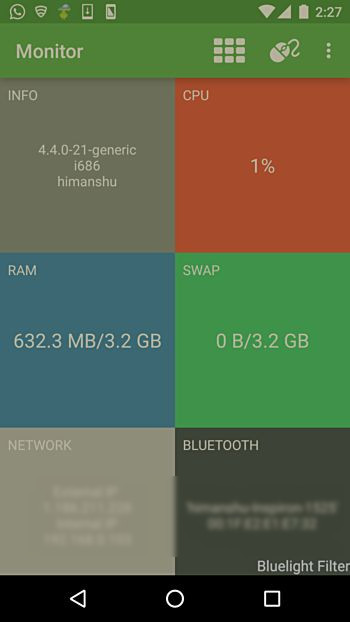
Y, por último, a través de la opción «Configuración», puede, entre otras cosas, cambiar la configuración relacionada con la conexión entre su teléfono y la PC, así como la relacionada con el mouse y el teclado.
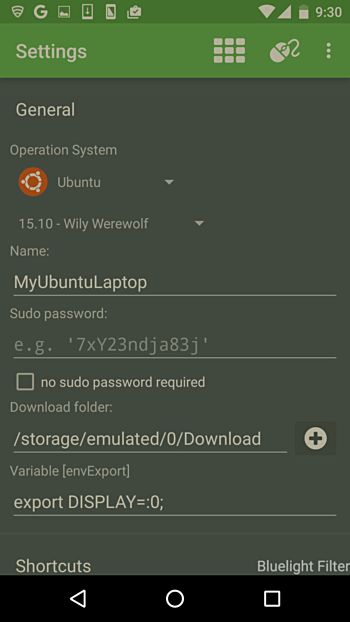
Conclusión
La aplicación Home Remote Control ofrece un ejército de funciones y opciones para ayudarlo a controlar su PC de forma remota. Sin embargo, la utilidad de estas funciones depende del escenario en el que se utilice la aplicación, así como de la distancia a la que se encuentre de su PC. Sin embargo, tener muchas funciones y ser fácil de usar hace que Home Remote Control sea una aplicación que vale la pena probar.