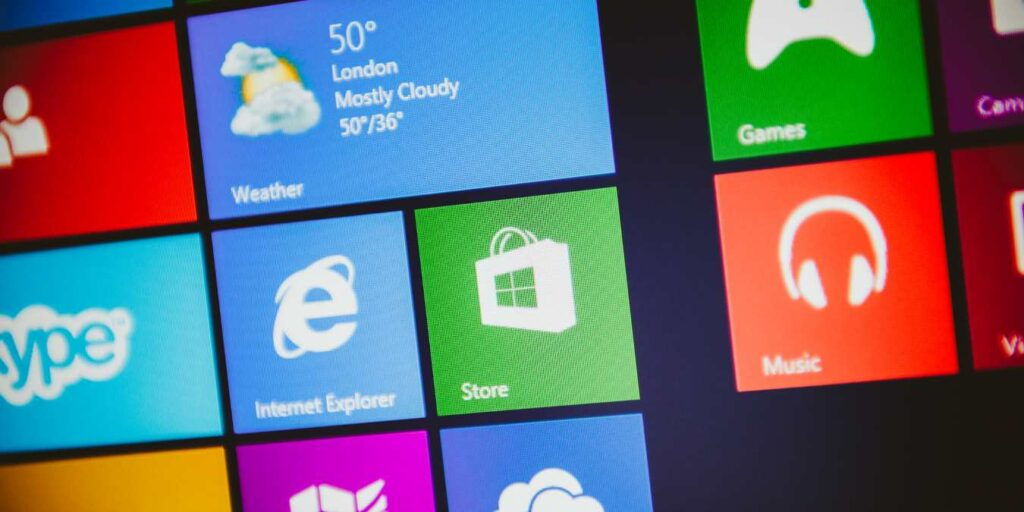Es posible que muchos de nosotros no hayamos oído hablar de él, pero tanto Windows 10 como Windows 11 tienen una carpeta oculta llamada «WindowsApps», donde todas las aplicaciones más recientes, como las aplicaciones de Microsoft Store, están aisladas de todo lo demás en el sistema. Su propiedad está en manos de una cuenta de usuario integrada de Microsoft llamada «TrustedInstaller», lo que dificulta técnicamente el acceso por razones de seguridad.
¿Por qué querrías eludir esta restricción? Por un lado, hay mucho espacio reutilizable dentro de la carpeta WindowsApps, y deberías deshacerte de la basura innecesaria. Incluso si no elimina nada, encontrará información relevante sobre aplicaciones como Correo, Fotos y juegos instalados a través de Xbox Game Pass para PC. Si es el administrador o el usuario del sistema de su computadora, siga los métodos a continuación para acceder a la carpeta WindowsApps.
Cómo acceder a la carpeta de aplicaciones de Windows
Hay dos formas distintas de llegar a la carpeta WindowsApps en Windows 11 y Windows 10: mediante un simple truco de registro o mediante un cambio manual de propiedad de la carpeta. Ambos métodos son igualmente seguros, aunque el primero es un poco más rápido. También resuelve algunos de los mensajes de falla comunes que se encuentran durante los controles de permisos de WindowsApps (consulte las Preguntas frecuentes para obtener más información).
Todos los pasos y capturas de pantalla que se muestran a continuación son para Windows 11, pero los métodos funcionarán exactamente igual con Windows 10.
El método más rápido: hackear el registro de propiedad
Para usar el método rápido del menú contextual, puede descargar este truco de registro Take Ownership. Le permite tomar posesión total del menú contextual de sus archivos y carpetas, y acceder a la carpeta WindowsApps.
- Para instalar el truco del registro, simplemente abra el archivo ZIP y haga doble clic en «Agregar Take Ownership to Context menu.reg». También puede extraer la carpeta primero para abrir el archivo para una mejor visibilidad como se muestra a continuación.
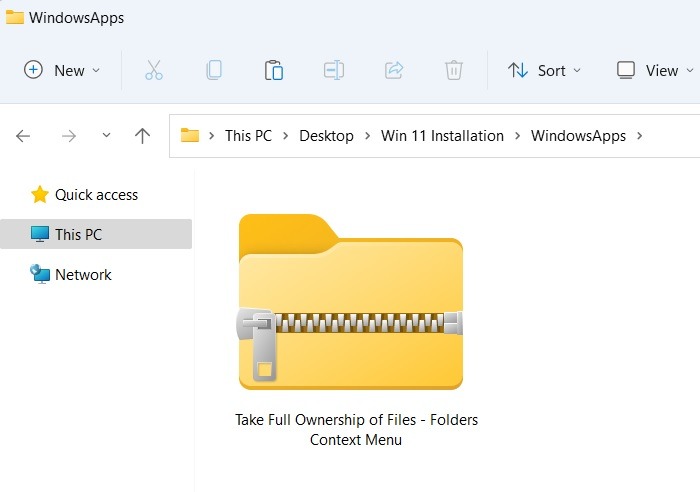
Nota: Hay otro archivo, «Eliminar la propiedad del menú contextual.reg», que hace todo lo contrario al restaurar la propiedad a TrustedInstaller. Discutiremos su papel hacia el final de este ejercicio.
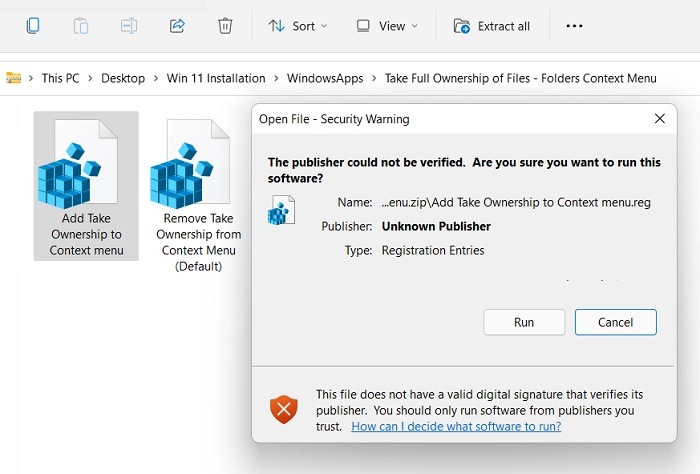
- Después de hacer clic en «Ejecutar», habrá una alerta del editor de registro que «agregar la información puede cambiar o eliminar valores sin querer y hacer que los componentes dejen de funcionar correctamente». Esta es solo una nota de precaución que puede ignorar con seguridad en el caso de este instalador. Haga clic en «Sí» para continuar.
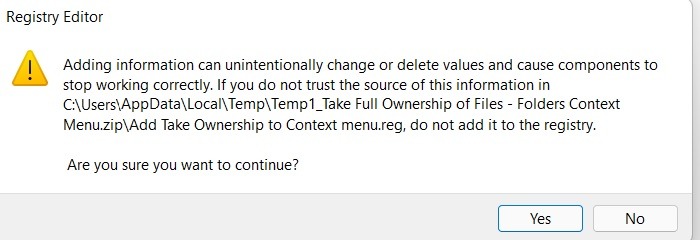
- Ahora debería notar un mensaje de éxito: «las claves y los valores contenidos en *Ruta de la carpeta de registro* Install TakeOwnership.reg» se agregaron correctamente al registro». Haga clic en Aceptar para finalizar.

- Ahora vaya a las «carpetas frecuentes» de su Explorador de archivos de Windows usando la tecla de acceso directo Win + E. Vaya a «Esta PC» y abra la unidad C: donde estarán disponibles los Archivos de programa. También puede abrirlo desde el escritorio si lo desea.
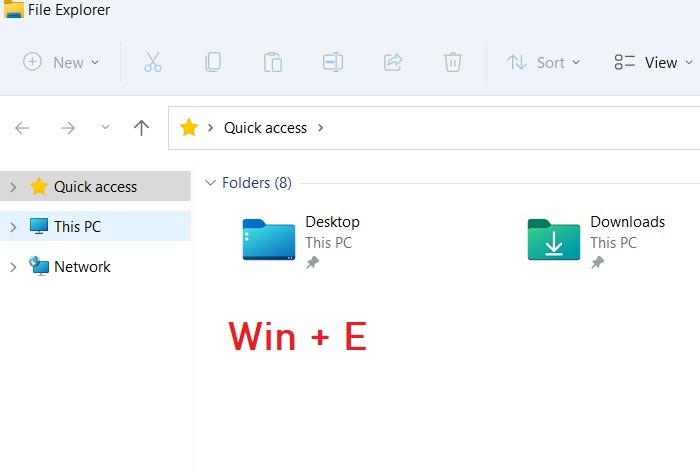
- Vaya a la ruta Archivos de programa y notará una carpeta oculta de WindowsApps. Si no ha habilitado previamente la visualización de carpetas ocultas en su PC, vaya a la pestaña «Ver» y marque el menú «elementos ocultos».
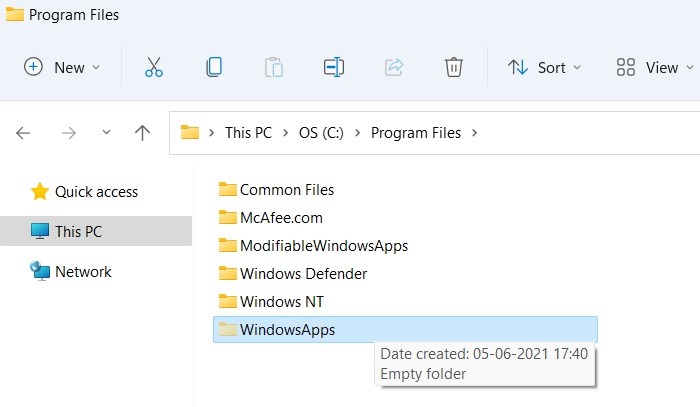
- Una vez que la carpeta oculta de WindowsApps esté visible, haga clic con el botón derecho y seleccione «Tomar propiedad». Si no ve la opción Tomar posesión en Windows 11, haga clic en «mostrar más» para ver su disponibilidad en los menús contextuales de Windows 11.
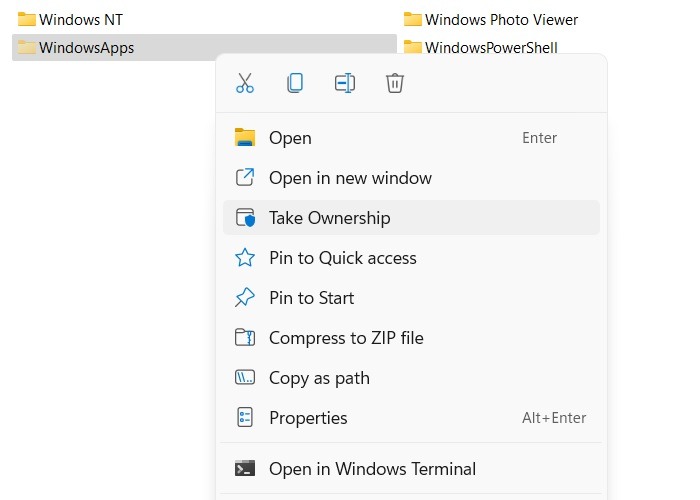
- Se abrirá una ventana del símbolo del sistema. Al final del Control de cuentas de usuario, debe proporcionarle permisos de administrador para que el pirateo del registro pueda continuar en el símbolo del sistema.
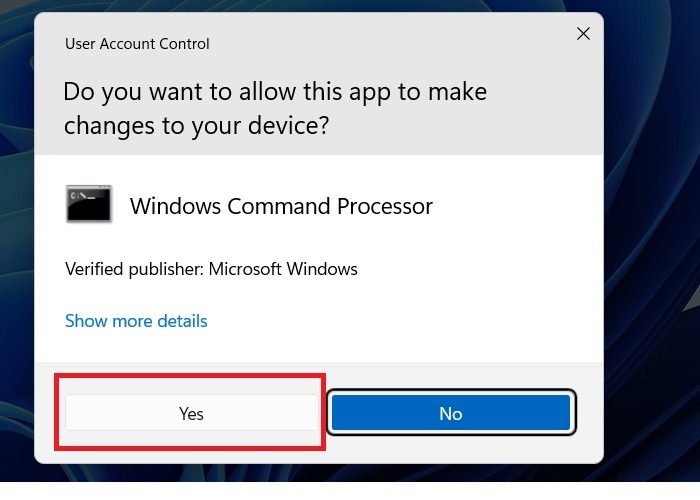
- La aprobación del clic anterior confirmará la transferencia de la propiedad de la carpeta WindowsApps. Ahora no tienes que hacer nada. Espere un par de minutos para que la ventana se cierre automáticamente. Mostrará un flujo continuo de mensajes.
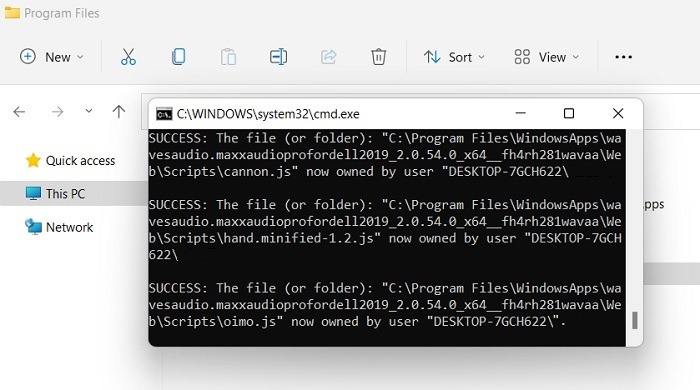
- Ahora podrá acceder fácilmente a la carpeta WindowsApps. Pero antes de eso, es posible que vea un mensaje de que «actualmente no tiene permiso para acceder a esta carpeta». Haga clic en «Continuar» para obtener acceso permanente a la carpeta.
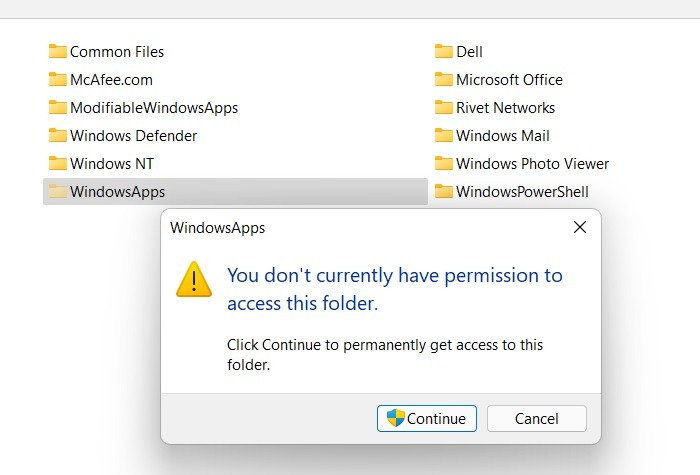
- Ahora en adelante, puede ver fácilmente todas las carpetas y archivos contenidos en la carpeta WindowsApps.
Hay mucho que hacer en WindowsApps. Puede ver archivos .exe de Netflix, permisos de escalado de DPI para Microsoft Flight Simulator y más datos interesantes que estaban fuera de los límites hasta ahora.
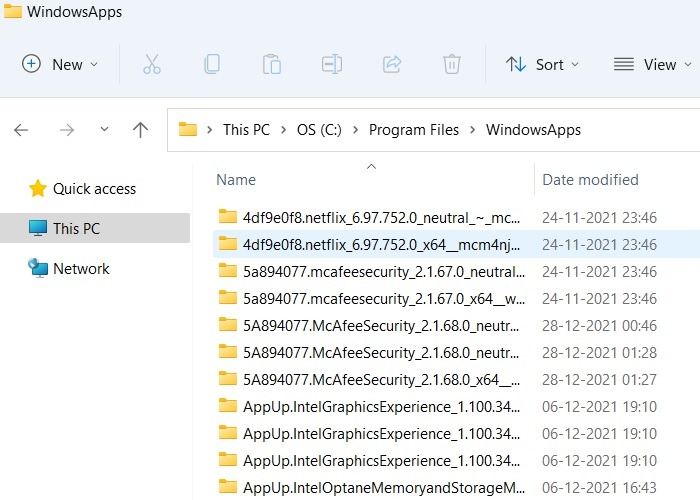
Además, puede optar por eliminar archivos innecesarios de WindowsApps si lo desea. Esto recuperará una gran cantidad de espacio reutilizable en la unidad C. Sin embargo, no elimine nada realmente importante.
Segundo método: obtenga acceso a la carpeta WindowsApps en Windows 11/10 manualmente
Si no desea tener un comando «Tomar propiedad» en su menú contextual por motivos de seguridad u otras razones (o simplemente falta), también puede acceder a la carpeta WindowsApps manualmente.
- Regrese a Archivos de programa en la unidad C: e intente notar la carpeta oculta de WindowsApps. Los pasos detallados para ver la carpeta oculta se han cubierto en la sección anterior.
- Aunque puede ver la carpeta, no puede abrirla para ver los archivos que contiene. Si intenta abrirlo, se le denegará el acceso incluso si es el administrador.
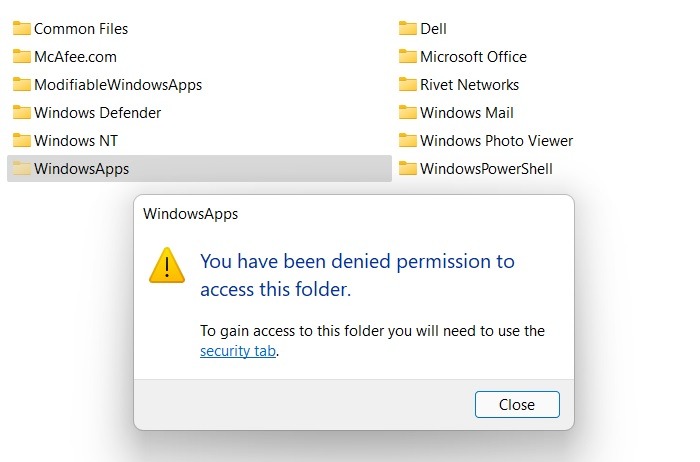
- Para obtener acceso a la carpeta WindowsApps, haga clic derecho en la carpeta y luego seleccione la opción «Propiedades» de la lista de opciones del menú contextual.
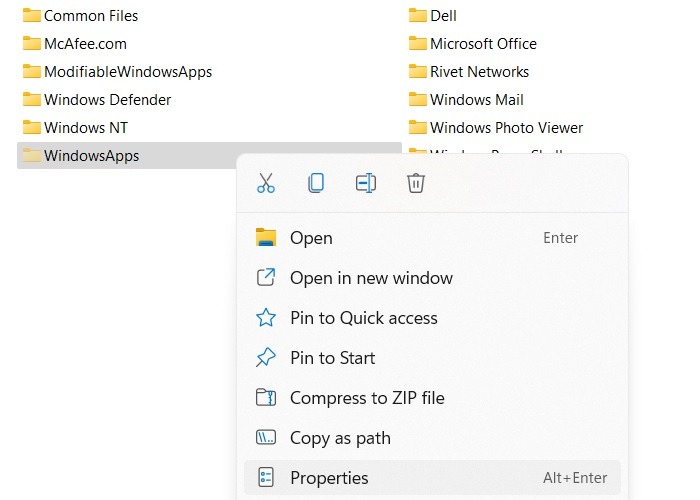
- La acción anterior abrirá la ventana Propiedades. Navegue a la pestaña Seguridad y haga clic en el botón «Avanzado» que aparecería justo en la parte inferior.
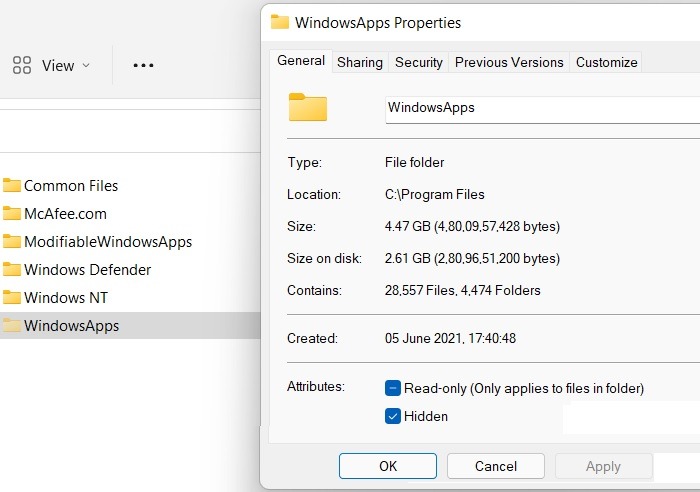
- Una vez que se haya abierto la ventana Configuración de seguridad avanzada, haga clic en el enlace «Cambiar» que aparece junto a «TrustedInstaller», que es una configuración predeterminada.
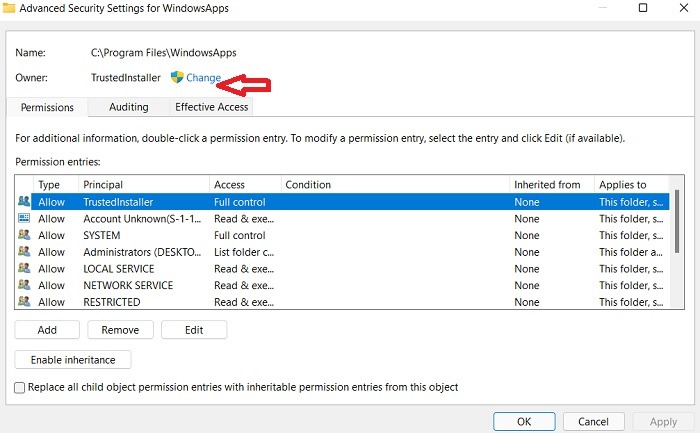
- Debajo de la ventana «Seleccionar usuario o grupo» encontrará el botón «Verificar nombres». Su tarea es ingresar cualquier nombre que esté registrado con su PC.
Esta acción completará automáticamente el nombre del objeto. Si es su propia PC, usted es el administrador, lo que significa que simplemente puede escribir administrator y haga clic en «Comprobar nombres». Este es realmente el enfoque más rápido para obtener el acceso correcto.
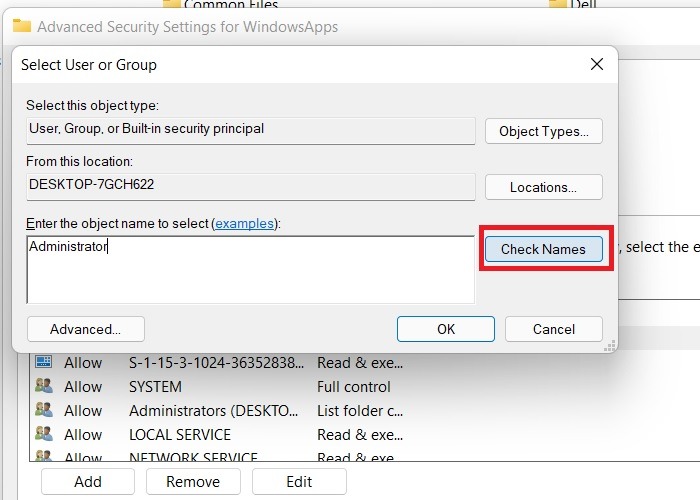
- Como se muestra aquí, el nombre de «Administrador» es aceptable para el sistema y se agrega automáticamente. Simplemente haga clic en «Aceptar» para continuar.
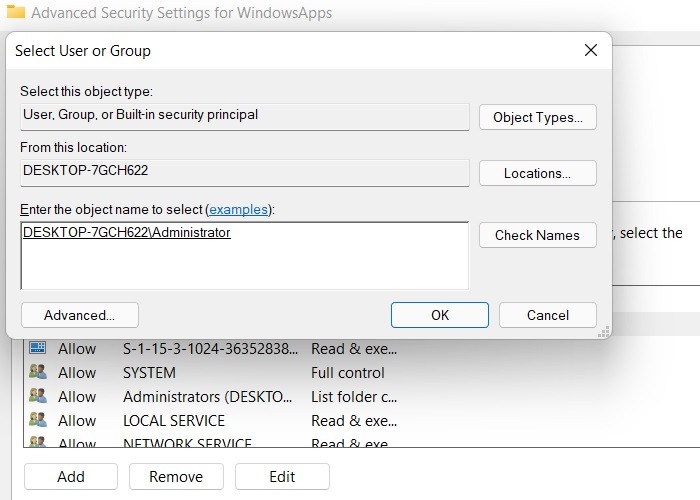
- También puede utilizar otros nombres de usuario del sistema. Siempre que un usuario del sistema esté autorizado para ver las carpetas y aplicaciones ocultas, puede acceder a la carpeta WindowsApps como nuevo propietario.
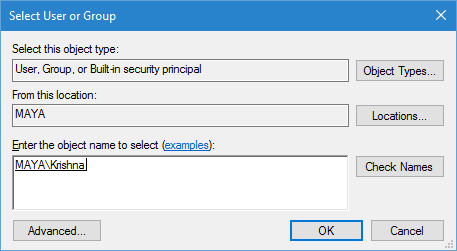
- Si el usuario del sistema es desconocido o cometió un error de ortografía, notará un error de «no se puede encontrar» al intentar agregar el nombre incorrecto.
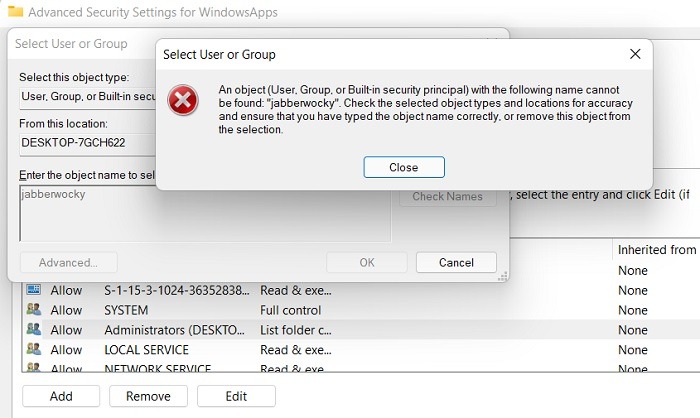
- Ahora llegamos al paso principal. Aquí, en la ventana principal, puede ver que el propietario de la carpeta se ha cambiado a su cuenta de administrador especificada. Antes de aplicar el cambio, asegúrese de que el “Reemplazar propietario en subcontenedores y objetosestá seleccionada la casilla de verificación; de lo contrario, no podrá interactuar con otros archivos y carpetas dentro de la carpeta WindowsApps.
- Una vez que haya hecho todo, haga clic en los botones Aplicar y Aceptar para guardar los cambios. Tan pronto como haga clic en el botón Aceptar, Windows comenzará a cambiar los permisos de archivos y carpetas.
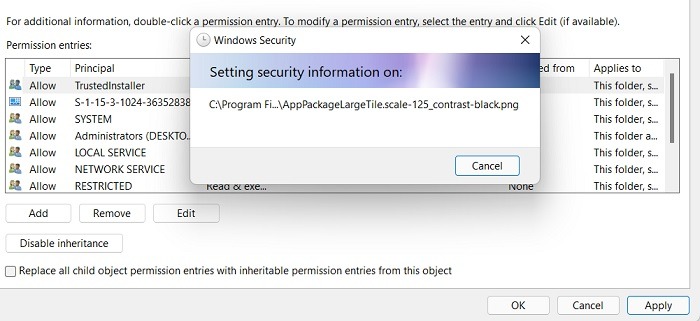
- Finalmente notará un mensaje de estado de éxito: «Si acaba de tomar posesión de este objeto, deberá cerrar y volver a abrir las propiedades de este objeto antes de poder ver o cambiar los permisos». Haga clic en Aceptar para continuar.
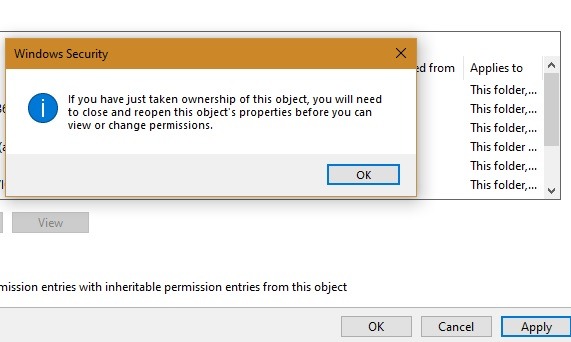
Ahora debería poder acceder a la carpeta WindowsApps sin ningún problema, ya sea en modo administrador o como usuario aprobado del sistema.
Tercer método: uso de la pestaña Auditoría
Si ha agotado las opciones, puede probar un método alternativo utilizando la pestaña «Auditoría». Se encuentra justo al lado de la pestaña «Permisos» en «Configuración de seguridad avanzada para aplicaciones de Windows».
- Si ve entradas de auditoría en blanco, haga clic en «Agregar» para insertar una nueva.
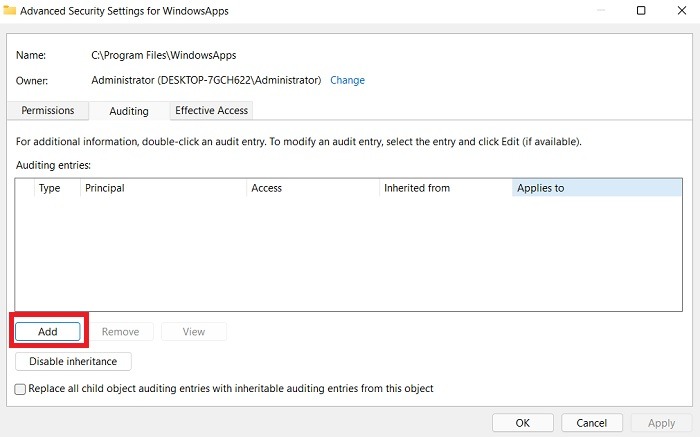
- Ponga el nombre del objeto deseado como «Todos». Esto solucionará el problema de que no se otorguen los permisos de administrador.
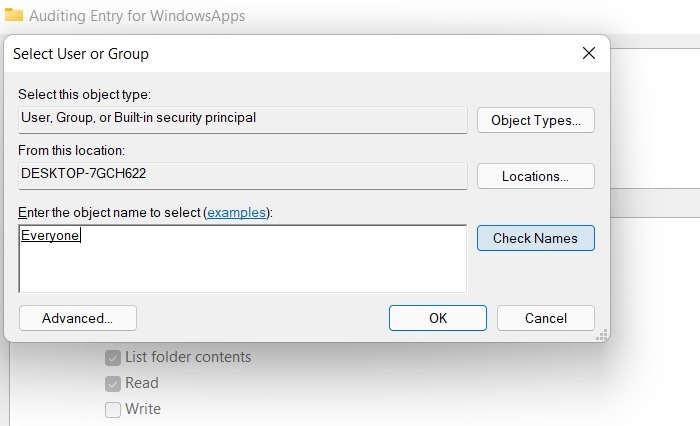
- En la Entrada de permisos para aplicaciones de Windows, otorgue permisos de «Control total» a la cuenta de «todos». Aplicar y haga clic en Aceptar para finalizar.
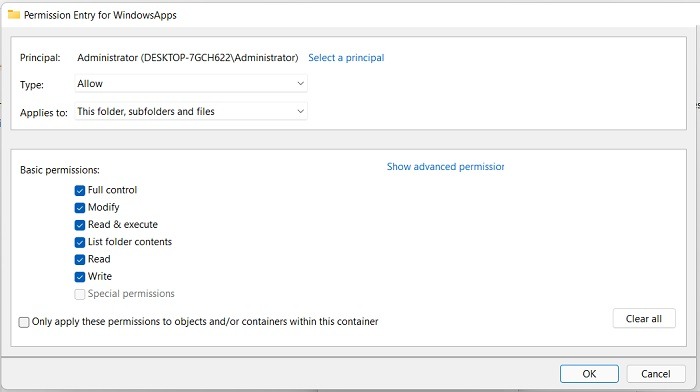
Quitar/retirar el acceso de administrador a la carpeta WindowsApps en Windows 10/11
Así como puede cambiar los permisos para transferir la propiedad de WindowsApps desde TrustedInstaller a su cuenta de Administrador, puede hacerlo al revés. Es útil saberlo para no olvidar la configuración original del dispositivo. Nuestro objetivo es retirar los privilegios de administrador y restaurar TrustedInstaller como propietario de su cuenta de WindowsApps.
- Primero, regrese al archivo ZIP «Tomar posesión total de los archivos – Menú contextual de carpetas» y extráigalo/ábralo para ver los archivos.
- Haga clic en «Eliminar la propiedad del menú contextual (predeterminado)» como se muestra aquí.
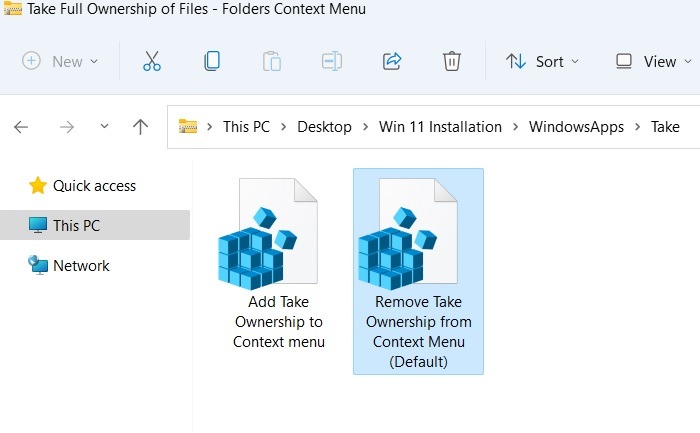
- En el Editor del registro, verá un mensaje de estado que indica que las claves y los valores del registro «Eliminar la propiedad del menú contextual» se agregaron correctamente al registro. Ha vuelto a la configuración original.
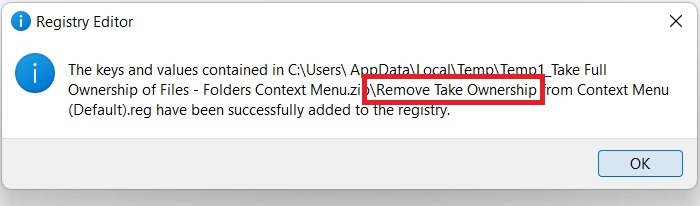
- Vuelva a la carpeta oculta Aplicaciones de Windows desde Archivos de programa y haga clic derecho para ver sus Propiedades. Desde la pestaña «Seguridad», puede hacer clic en el icono «Avanzado» que lo llevará a la pantalla Configuración de seguridad avanzada a continuación.
- En la pantalla Configuración de seguridad avanzada, elimine el Administrador y cualquier otra cuenta de usuario creada en su dispositivo.
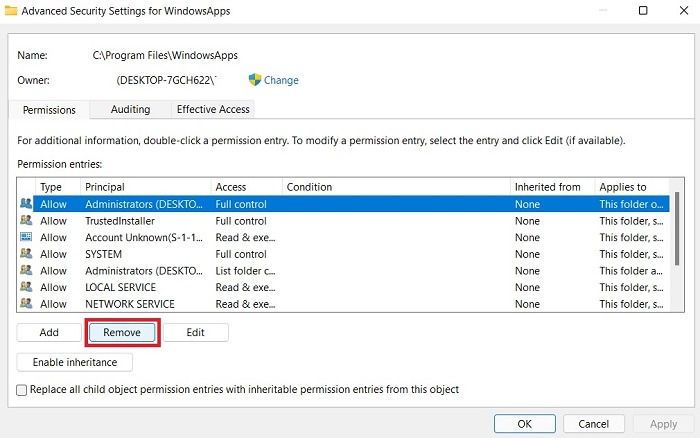
- Vuelva a «Cambiar» propietario y agregue «NT Service\TrustedInstaller» como el nuevo propietario de WindowsApps. Haga clic en «Aplicar» y «Aceptar».
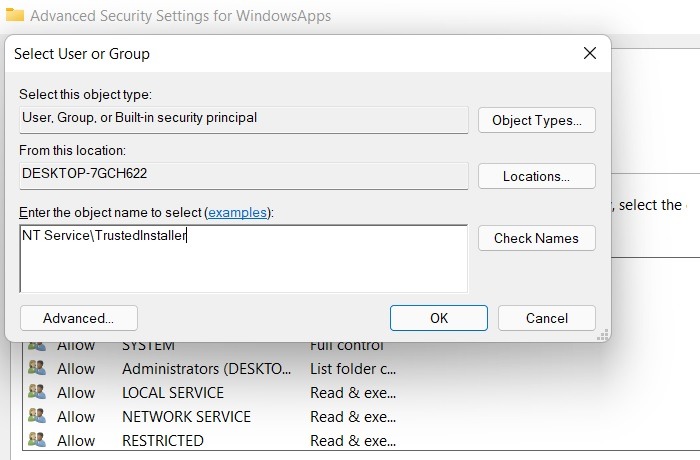
Preguntas frecuentes
1. ¿Cómo solucionar el error «Error al enumerar objetos en el acceso al contenedor denegado» en la carpeta WindowsApps?
Si modifica accidentalmente los permisos de su PC o computadora portátil de tal manera que el administrador original haya sido eliminado del acceso privilegiado de WindowsApps, es posible que vea el error «Error al enumerar objetos».
Sin embargo, en realidad no es tan aterrador como parece. Solo necesita probar el primer método cubierto en nuestras soluciones: descargar el archivo ZIP «Tomar propiedad total de los menús contextuales de archivos – carpetas». Esto anulará los permisos bloqueados para devolverle el acceso a WindowsApps.
2. ¿Cómo corregir «No tiene privilegios para ver las propiedades de auditoría de este objeto incluso como usuario administrativo» en WindowsApps?
Si simplemente no puede ver los permisos de seguridad de la carpeta WindowsApps como administrador, eso significa que se eliminó su acceso. Utilice el primer método cubierto en nuestras soluciones con archivo ZIP para anular los permisos bloqueados.
3. ¿Es seguro eliminar el contenido de WindowsApps?
Siempre que no sea una unidad del sistema, es seguro eliminar el contenido de WindowsApps. Una forma de averiguar si es seguro o no es ir al resumen de Microsoft Defender para ese evento. Si dice que no se encontraron amenazas, está listo para comenzar. Aprenda a descubrir por qué Windows Defender es el único antivirus que necesita.
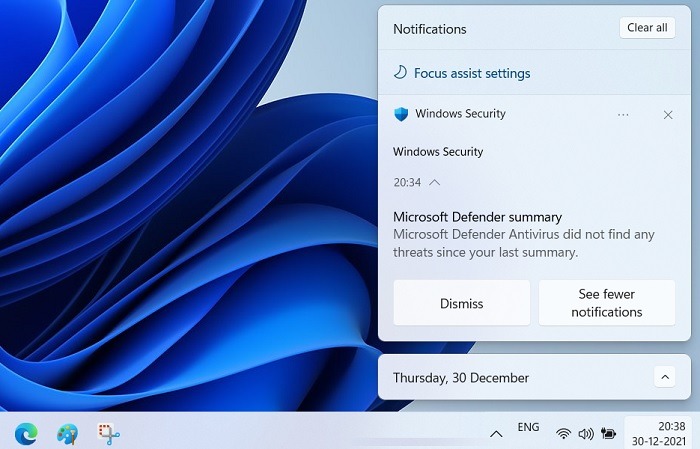
Independientemente del método que utilice en nuestras soluciones, ahora debería tener acceso a la carpeta WindowsApps. También puede usar el mismo método para tomar el control de cualquier carpeta en su disco duro. Para obtener más consejos y trucos para Windows 10, lea nuestra guía sobre cómo verificar las temperaturas de la CPU en su PC. Y en una pequeña guía retrospectiva, también hemos seleccionado una lista de excelentes protectores de pantalla para Windows 10.
Credito de imagen: Pantalla principal de Windows 10 con todas las aplicaciones ejecutándose por DepositPhotos