¿Alguna vez se perdió un correo electrónico importante porque su bandeja de entrada estaba llena de mensajes anteriores sin respuesta? La mayoría de la gente lo ha experimentado y casi todo el mundo conoce la distracción de cincuenta correos electrónicos no leídos que exigen su atención tan pronto como abre su bandeja de entrada por la mañana.
Los estudios muestran que los trabajadores gastan tanto como 28 por ciento de su semana leer y responder correos electrónicos. Eso es más de una cuarta parte de su tiempo en el trabajo. ¿Qué más podría lograr si no tuviera que lidiar con un flujo constante de correos electrónicos?

¿Qué es Inbox Zero?
Inbox Zero es un concepto desarrollado por Merlin Mann, un experto en productividad. Aunque la mayoría de la gente interpreta el «cero» en el nombre para referirse a la cantidad de correos electrónicos que recibe una persona, originalmente se refería a la cantidad de tiempo que la gente pasa pensando en los correos electrónicos. Si no tiene ningún correo electrónico, casi no pasa tiempo pensando en él.
Este artículo lo guiará a través de cómo minimizar la cantidad de correos electrónicos no leídos en su bandeja de entrada utilizando las herramientas disponibles para usted en Gmail, así como algunas prácticas que puede aplicar a su jornada laboral que lo ayudarán a dominar el enjambre de correos electrónicos que recibe . durante el día.
Conceptos básicos de la gestión de correo electrónico
El primer paso para mejorar la productividad de su correo electrónico es cerrar su bandeja de entrada. Puede parecer contradictorio, pero es mejor darse períodos de tiempo establecidos para leer y responder correos electrónicos en lugar de dirigirlos cuando llegan. La investigación ha demostrado que los plazos, autoimpuestos o no, mejoran la eficiencia y reducir el tiempo dedicado a un proyecto.
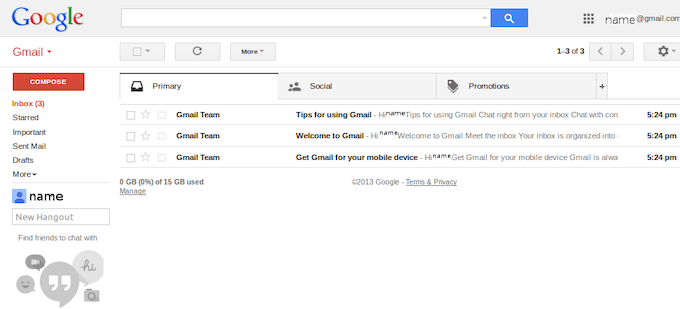
Reserve cinco minutos al comienzo de cada hora, o tal vez veinte minutos al comienzo y al final del día, para responder correos electrónicos. Elimine todos los correos electrónicos que sean claramente spam. Si un correo electrónico tarda dos minutos o menos en responder, responda primero.
Si un correo electrónico tarda más en responder, muévalo a una carpeta especialmente designada.
Usa Gmail para llegar a Inbox Zero
Gmail es el cliente de correo electrónico más utilizado en el mundo, pero la mayoría de las personas no se dan cuenta de lo versátil que es la plataforma. Gmail está lleno de herramientas y opciones personalizables que le brindan un gran control sobre su apariencia. Inbox Zero se vuelve mucho más alcanzable cuando aprovecha estas herramientas.
Usa estrellas especiales
Todo el mundo está familiarizado con la capacidad de «etiquetar» un correo electrónico haciendo clic en el icono de la estrella, pero ¿sabía que hay 12 estrellas diferentes que se pueden utilizar? Haga clic en Configuración> Mostrar todas las configuraciones> General luego desplácese hasta que vea el Estrellas subsección.

Hay diferentes colores de estrellas, pero también hay íconos como el signo de exclamación, la flecha de avance rápido, la marca de verificación, el signo de interrogación y la i minúscula. De forma predeterminada, solo la estrella principal está activa, pero puede hacer clic y arrastrar cualquiera de los íconos al Usado sección para activarlos.
Solo aparecerá un símbolo en Gmail. Haga clic en él varias veces para recorrer todas las diferentes estrellas que seleccionó. Elija al menos cuatro símbolos: la estrella estándar, la estrella roja, la i minúscula y la marca de verificación verde.
Configurar varios filtros y buzones de correo
Es posible que ya esté familiarizado con varias de las pestañas disponibles en Gmail: Promociones, Personal, Redes sociales, etc. Ir Configuración> Bandeja de entrada y al lado de Tipo de bandeja de entrada, haga clic en la lista desplegable y seleccione Varias bandejas de entrada.
Aparece una nueva sección llamada Varias secciones de la bandeja de entrada. Puede nombrar hasta cinco secciones personalizadas para que se muestren junto a su bandeja de entrada principal, aunque dos se completan de forma predeterminada. Una sección está reservada para correos electrónicos favoritos, mientras que la otra es para borradores. Se hace referencia a estas secciones por sus consultas de búsqueda, por lo que deberá aprender cómo se llama cada una de las estrellas especiales para reservar secciones para ellas.
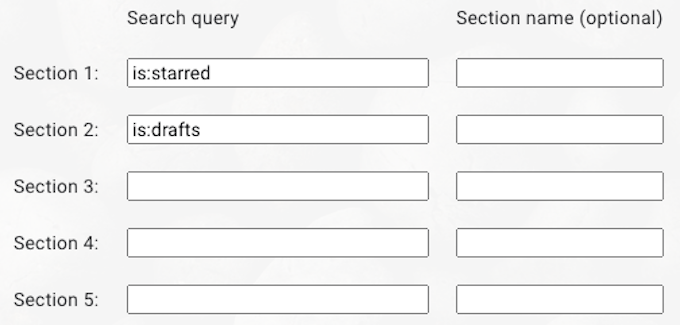
Aquí están los nombres de cada estrella:
- Estrella amarilla
- estrella Roja
- Estrella naranja
- Estrella verde
- Estrella azul
- Estrella morada
- Trazo amarillo (signo de exclamación)
- Explosión roja
- Pregunta morada
- Comillas naranjas (símbolo de avance rápido)
- Cheque verde
- Blue-info (i minúscula)
El campo de consulta de búsqueda reconoce diferentes operadores, por lo que puede usar los comandos OR / AND para incluir varias estrellas en la misma sección. Al lado de la Consulta de busqueda el campo es el Nombre de la sección campo. Introduzca aquí el nombre específico con el que desea que se llame al campo.
Para lograr Inbox Zero, es mejor configurar algunas secciones específicas:
- Requiere acción / respuesta
- Necesita una respuesta urgente
- A la espera de respuesta
- Delegar
Puede optar por configurar una quinta sección según sus necesidades, pero estas cuatro se encargarán de las tareas más básicas.
Ir a Inbox Zero
Ahora que ha cambiado la configuración de Gmail, es hora de hacerlo todo. Primero, defina sus filtros. Introduzca la siguiente:
| Consulta de busqueda | Nombre de la sección |
| a: estrella amarilla | Requiere acción / respuesta |
| a: estrella roja | Necesita una respuesta urgente |
| a: info-azul | A la espera de respuesta |
| a: cheque verde | Delegar |
Lo primero que debe hacer cuando recibe un correo electrónico es decidir si necesita una respuesta o si debe eliminarlo. Si el correo electrónico es spam o no merece una respuesta, elimínelo inmediatamente o archívelo.
Si el correo electrónico requiere una respuesta y tarda menos de dos minutos, responda. Si necesita más de dos minutos, haga clic en el botón Estrella una vez icono. Si el correo electrónico es urgente y debería ser lo siguiente que responda, haga doble clic en el icono para marcarlo con una estrella roja.
Una vez que haya respondido a un correo electrónico, si espera una respuesta, haga clic en el botón Estrella icono tres veces para designarlo como «Esperando respuesta». Si recibe un correo electrónico que es mejor manejado por otra persona, reenvíelo a la persona apropiada y haga clic en el botón Estrella icono cuatro veces para marcarlo como «Delegado».

Elija cuándo desea responder a su correo electrónico y concéntrese en trabajar solo dentro de esos plazos. Al establecer fechas límite y períodos para procesar correos electrónicos, reduce el tiempo que pasa en su bandeja de entrada para que pueda concentrarse en tareas más importantes. Si eliges lidiar con eso al comienzo de la hora, enfócate primero en los correos electrónicos urgentes y luego maneja el resto desde allí.
Al poner en práctica estos métodos, pronto podrá obtener el control total de su bandeja de entrada. Si ya es un desastre, reserve media hora al día para revisar los correos electrónicos que ya tiene y determinar si son importantes o no. Responda a quienes lo necesiten, elimine a quienes no lo necesiten.
Puede que tarde un poco pero filtros, bandejas de entrada designadas y otras herramientas lo ayudarán a llegar a Inbox Zero, y encontrará las técnicas que lo ayudarán mejor a permanecer allí.