Slack es una de las herramientas colaborativas más populares para que los equipos trabajen juntos. Si bien todas las funciones nativas de Slack son útiles, también puede agregarlas con varias integraciones de aplicaciones de Slack.
Uno de los más útiles es la integración de Google Calendar de Slack. Una vez que lo hayas habilitado, puedes usar Slack para crear, eliminar o recibir notificaciones de citas y eventos del calendario.
Agregar la integración solo requiere unos pocos clics. En este artículo, aprenderá cómo funciona la integración de Slack Calendar y todas las funciones que obtiene una vez que la habilita.
Habilitación de la integración de calendario de Slack
Para comenzar, inicie sesión en su cuenta de equipo de Slack.
- Para seleccionar Configuración y administración, luego seleccione Administrar aplicaciones.
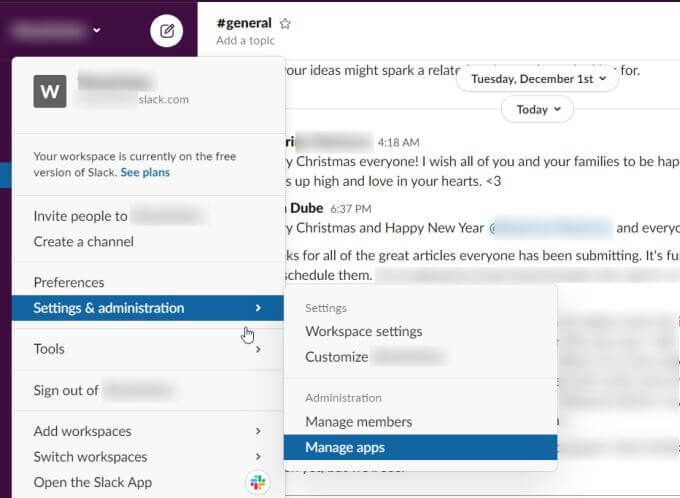
- Utilice el cuadro de búsqueda en la parte superior para buscar «Calendario». Verás una lista de aplicaciones de calendario que funcionan con Slack. En este caso, integraremos Google Calendar, así que seleccione Calendario de Google.
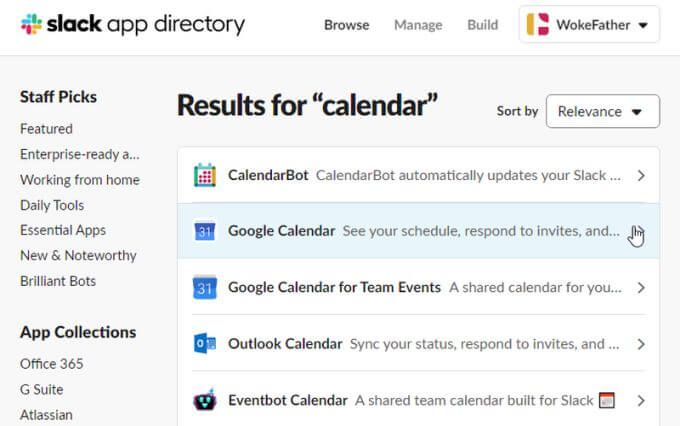
- En la siguiente ventana, seleccione Agregar a Slack para completar la activación de la integración de Slack Calendar.
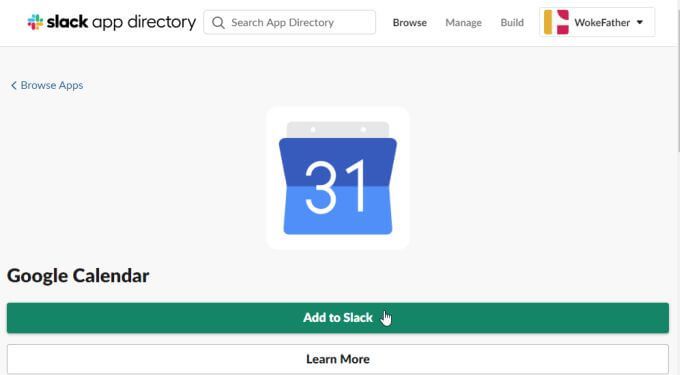
- Esto abrirá una página de permisos donde puede ver todos los permisos que Google Calendar necesita para acceder a su cuenta de Slack. Para seleccionar Permitir para permitir todos los permisos.
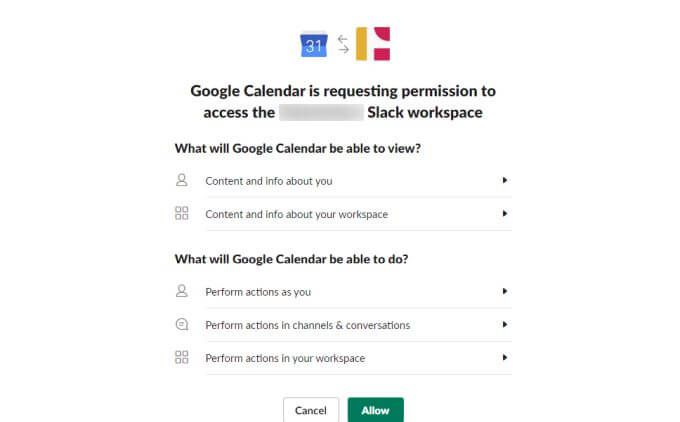
- A continuación, deberá seleccionar la cuenta de Google que desea utilizar para esta integración de Google Calendar.
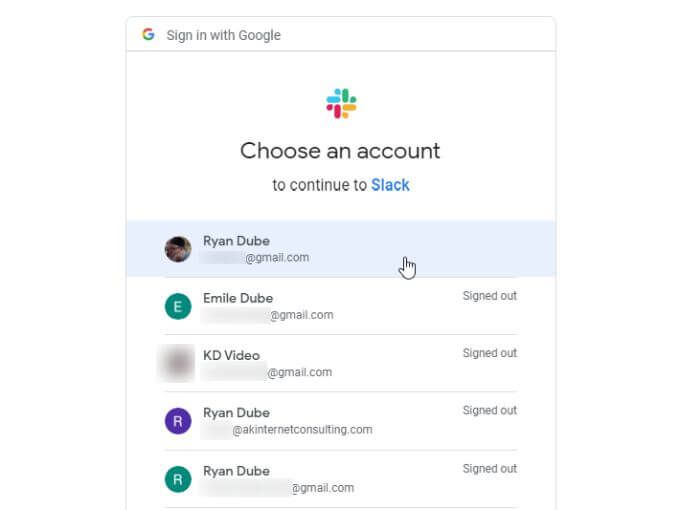
- Una vez que haya seleccionado la cuenta de Google, solo tendrá que seleccionar Permitir una vez más para darle a Slack los permisos necesarios para acceder a su cuenta de Google Calendar.
Cuando haya terminado, verá el canal de la aplicación en su cuenta de Slack. La pestaña Mensajes ya contendrá una lista de comentarios que te ayudarán a comenzar con tu nueva integración de Slack Calendar.
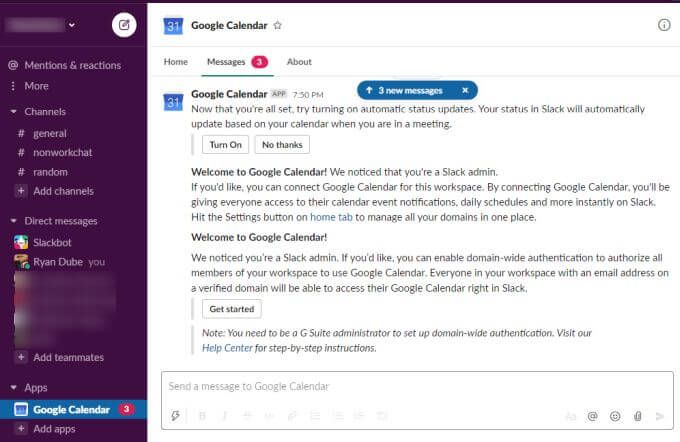
Para que esta integración sea más fácil de usar, lo guiaremos a través de las funciones básicas y cómo puede usarlas desde Slack.
Configurar la integración del calendario de Slack
En el canal Slack de Google Calendar, seleccione el Sobre lengua.
Aquí verá instrucciones que le muestran todas las funciones disponibles con la integración de esta aplicación.
Si desea realizar cambios en la configuración de integración inicial, simplemente seleccione el Configuración en esta página.
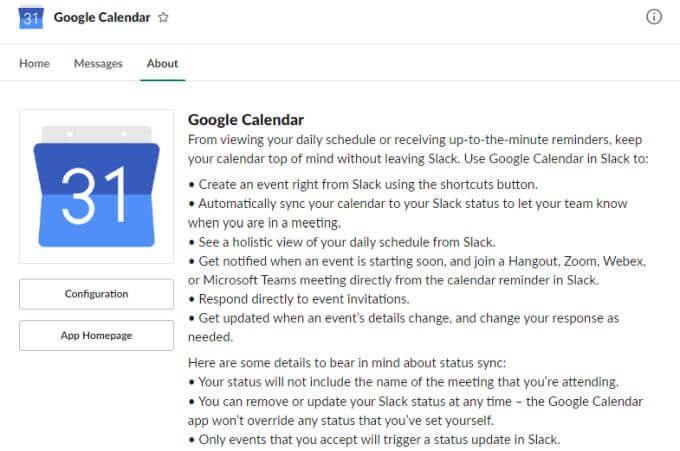
Esto le mostrará la integración de Google Calendar que aprobó, con la opción de revocar ese permiso en cualquier momento si lo desea.
También puede ver y administrar a los miembros de Slack a los que desee otorgar permisos para realizar cambios en el Calendario de Google o ver eventos con Slack.
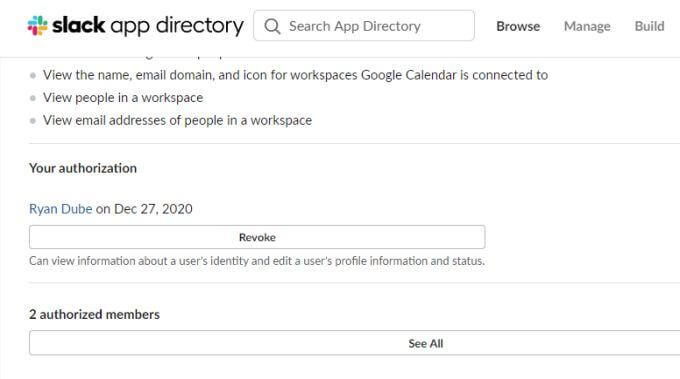
Si todo se ve como esperabas, regresa al canal de Slack Google Calendar para comenzar a usar la aplicación.
Uso de la aplicación Calendario de Google de Slack
La pestaña Inicio es donde puede ver todos los eventos del calendario de hoy o mañana seleccionando el Hoy dia o Mañana botón.
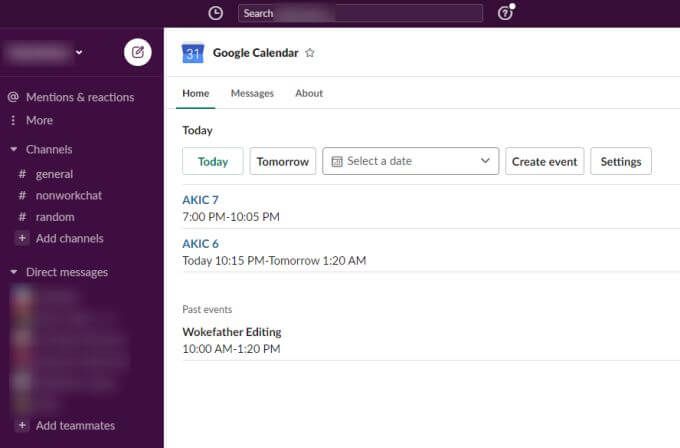
Seleccione el enlace azul de cualquiera de los próximos eventos para abrir la página de Google Calendar con los detalles del evento o la cita.
Si quieres ver los eventos de otro día, puedes usar el Seleccionar una fecha lista desplegable y use el widget de calendario para elegir otra fecha del calendario.
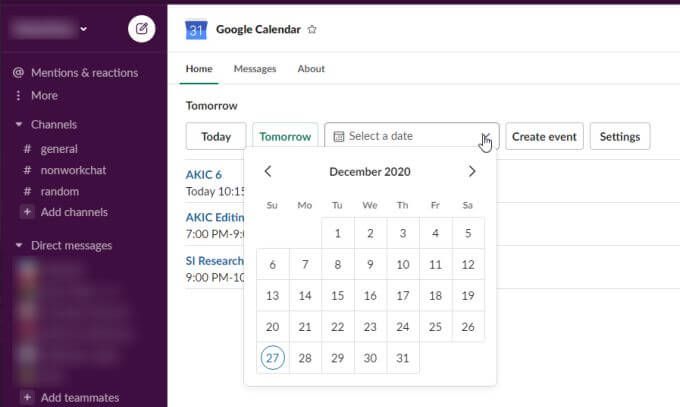
Seleccione cualquier día para ver la lista de eventos de ese día que se muestra en el canal de Slack.
También puede crear un nuevo evento en su cuenta de Google Calendar seleccionando Crea un evento. Esto abrirá una ventana Crear evento donde puede completar toda la información requerida para crear un nuevo evento en su cuenta de Google Calendar.
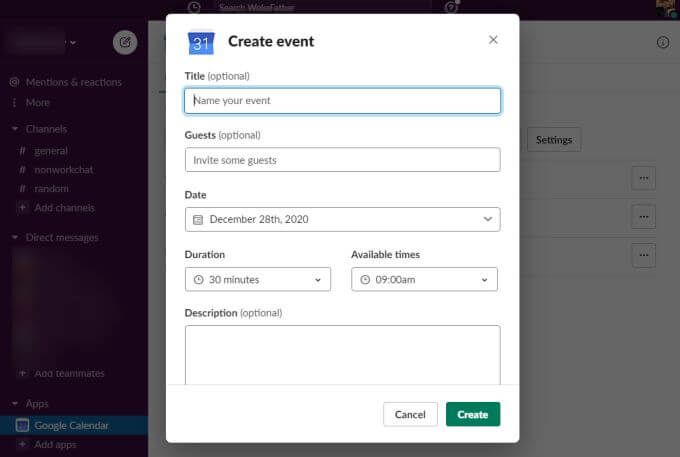
Lo bueno es que puedes crear nuevos eventos en Google Calendar sin tener que salir de Slack. Simplemente complete todos los detalles y seleccione el Crear botón.
Ahora, cuando inicie sesión en su cuenta de Google Calendar, verá el nuevo evento en la lista de su calendario en la fecha que lo asignó desde Slack.
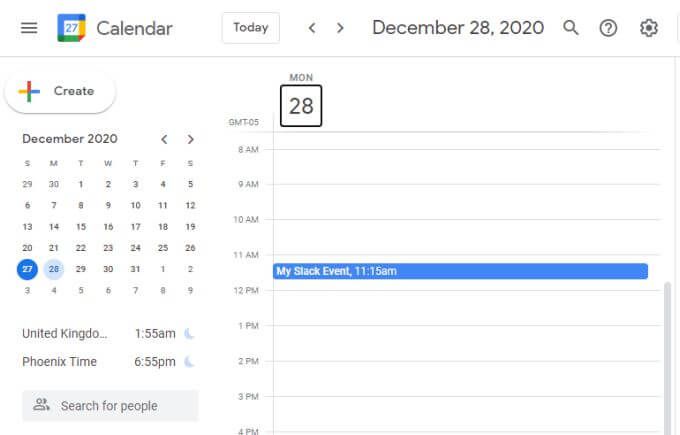
Usando el comando GCal
También hay un comando de acceso directo que puede escribir en cualquier canal de Slack para ver los eventos de hoy. Solo escribe el comando / gcal y verá una lista desplegable con varias opciones.
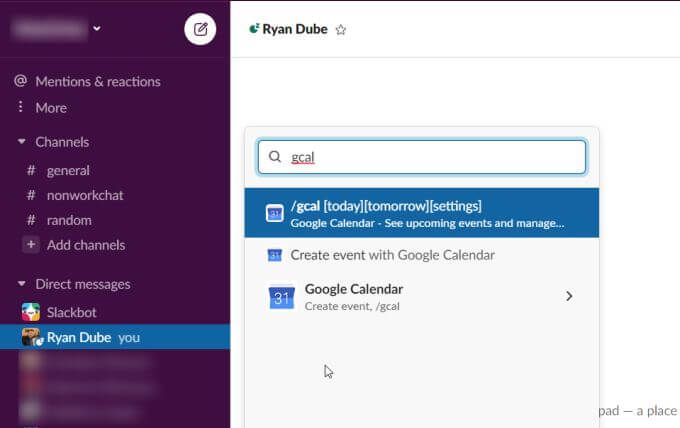
Estas opciones incluyen:
- Pegar / gcal hoy o / gcal mañana para ver los próximos eventos de cualquier día
- Para seleccionar Crea un evento con Google Calendar para abrir la ventana Crear evento en Slack
Si escribe / gcal parámetros, verá una lista de botones y opciones para cambiar rápidamente la configuración de la aplicación Slack Google Calendar.
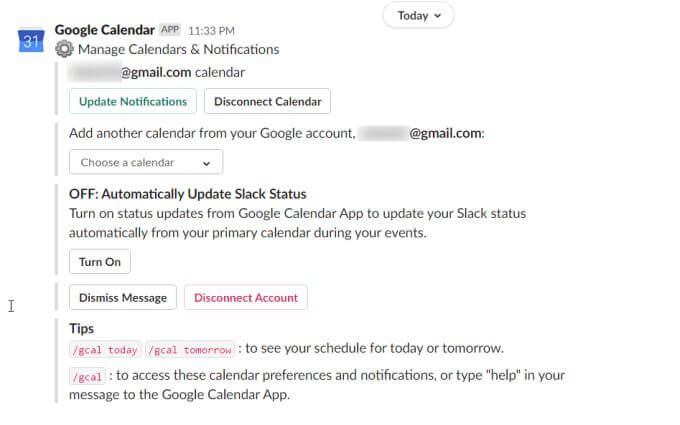
Puede usar cualquiera de los botones o configuraciones de la lista desplegable para cambiar la configuración directamente dentro del mensaje.
Estos parámetros incluyen:
- Cambiar la configuración de notificaciones de la aplicación de calendario
- Desconectar el calendario actual de la aplicación de calendario
- Reemplace el calendario sincronizado con otro calendario en su cuenta de Google Calendar
- Activa o desactiva la sincronización del calendario para actualizar tu estado de Slack en función de los eventos actuales de tu calendario
También puede acceder a la configuración de la aplicación Google Calendar yendo al canal de Google Calendar y seleccionando el bienvenida lengua. Luego seleccione el configuraciones botón.
Esto abrirá la ventana Configuración donde puede navegar y actualizar la misma configuración de la aplicación Google Calendar.
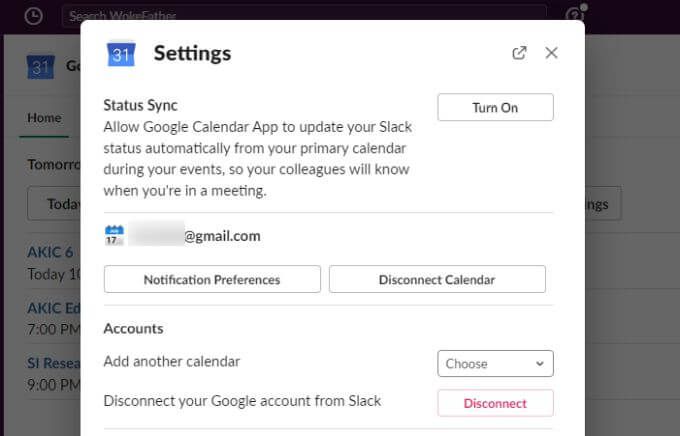
¿Por qué es útil la integración de Slack Calendar?
Cuando se usa Slack como herramienta de colaboración, es muy útil tener una función para crear y administrar reuniones y eventos de equipo. La integración de Slack Calendar agrega esta funcionalidad a Slack de una manera bastante fluida y fácil de usar.
Una vez que haya comenzado a usar esta integración de Google Calendar en Slack, se preguntará cómo le fue con Slack sin ella.
