Todos nos hemos enfrentado a mensajes que nos dicen que necesitamos «abrir puertos» o «reenviar puertos» por una razón u otra. Ya sea que se trate de una función de seguridad de Internet, acceso a escritorio remoto o un juego en línea, puede haber buenas razones para configurar el reenvío de puertos en su enrutador. Antes de dar el paso, debe ser consciente de lo que esto significa exactamente, los riesgos (relativamente pequeños) involucrados y cómo mantener el control sobre este proceso.
¿Qué son los puertos?
Piense en los puertos como pasajes virtuales dentro de su enrutador que controlan el tráfico que se mueve entre su computadora e Internet. Solo los puertos específicos se mantienen abiertos en todo momento, lo que garantiza que no se acumule tráfico no deseado o dañino en su computadora.
Ciertos puertos tienen roles fijos, como entregar datos de sitios web a sus computadoras (puertos 80 y 443), en la mayoría de los casos. Otros, mientras tanto, se mantienen gratuitos y pueden ser utilizados por otras aplicaciones (cuyos desarrolladores asignan puertos para que se ejecuten estas aplicaciones). Puedes encontrar un lista completa de puertos de enrutador y a qué están asignados aquí.
Primero, configure una dirección IP estática
Para que funcione el reenvío de puertos, deberá configurar una dirección IP interna estática (ipv4) para su dispositivo. De forma predeterminada, su dirección ipv4 probablemente sea dinámica, lo que significa que siempre está cambiando, por lo que el reenvío de puertos no podrá ubicar su dispositivo en su red doméstica.
ventanas
Vaya a «Panel de control -> Centro de redes y recursos compartidos -> Cambiar la configuración del adaptador».
Haga clic derecho en «Conexión de área local» y haga clic en Propiedades. En la pestaña Redes, seleccione «Protocolo de Internet versión 4» de la lista y haga clic en Propiedades.

En el nuevo cuadro, seleccione «Usar la siguiente dirección IP». Lo que ingrese aquí dependerá de su configuración de IP. Para verificar su configuración de IP, vaya al símbolo del sistema e ingrese ipconfig /all.
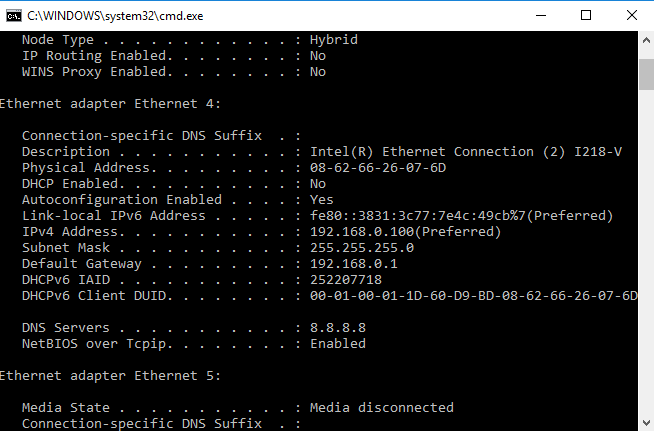
Dirección IP: esto debe tener la misma subred que su puerta de enlace predeterminada, así que solo cambie los números después del punto final. Por ejemplo, nuestra puerta de enlace predeterminada es «192.168.0.1» y nuestra dirección IP fue «192.168.0.100».
Máscara de subred: ingrese el mismo número que se muestra en ipconfig.
Puerta de enlace predeterminada: de nuevo, los mismos números que ves en ipconfig.
Servidor DNS preferido: igual que los servidores DNS en su ipconfig.
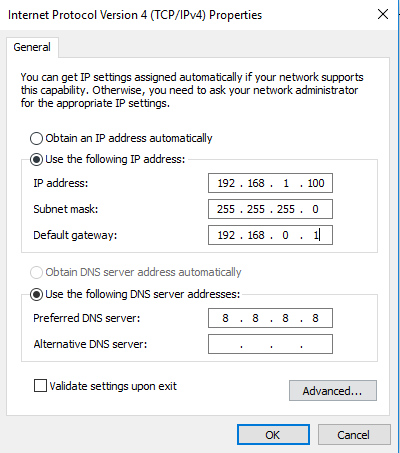
Cuando haya terminado, haga clic en Aceptar y debería tener una dirección IP estática que funcione.
Cómo abrir puertos y configurar el reenvío de puertos en Windows 10
Primero, recuerde que es posible que no sea su enrutador el que bloquee los puertos sino su firewall, por lo que antes de acceder a su enrutador, debemos ingresar a la configuración del firewall y asegurarnos de que todos los puertos relevantes que desea reenviar estén abiertos.
Si solo usa el Firewall de Windows Defender (el firewall predeterminado en Windows 10), haga clic en Inicio, escriba «firewall» y abra el Firewall de Windows Defender.
En la nueva ventana, haga clic en «Configuración avanzada» en el panel de la izquierda.
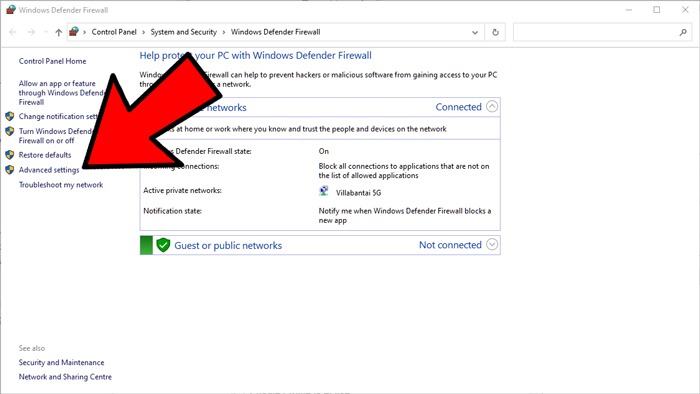
Ahora, en la ventana de seguridad avanzada del Firewall de Windows, haga clic en «Reglas de entrada» en el panel de la izquierda, luego en «Nueva regla» a la derecha.
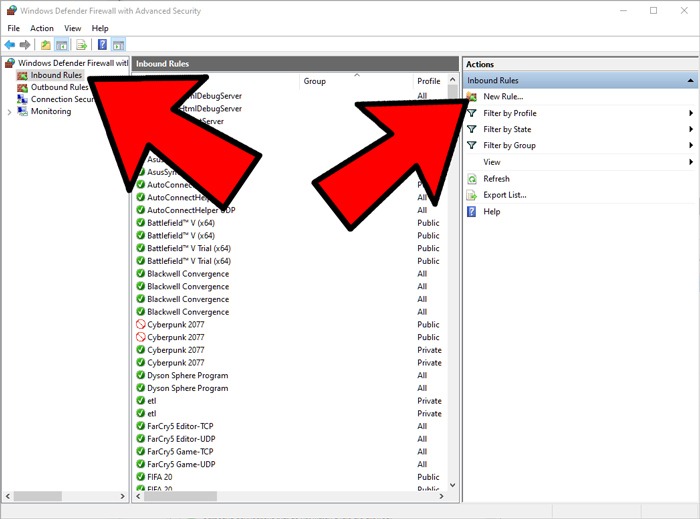
En la nueva ventana, haga clic en Puerto, Siguiente, luego elija si desea que el puerto use el reenvío TCP o UDP. (TCP tiende a ser más popular ya que verifica errores). Seleccione «Puertos locales específicos» y el puerto o rango de puertos que desea abrir.
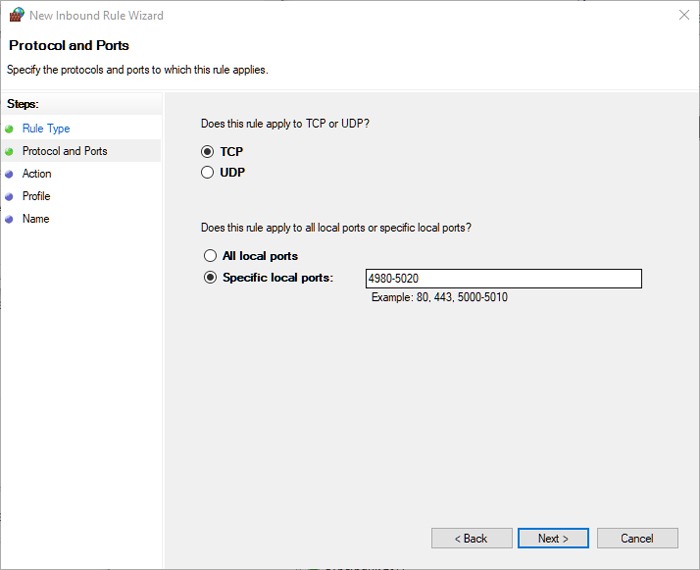
En la siguiente pantalla, haga clic en «Permitir la conexión», siga haciendo clic en Siguiente hasta que pueda darle un nombre y una descripción a su nueva regla, luego haga clic en Finalizar.
Los puertos abiertos ahora aparecerán como una regla en su lista de reglas de entrada, y esos puertos están listos para usarse para el reenvío.
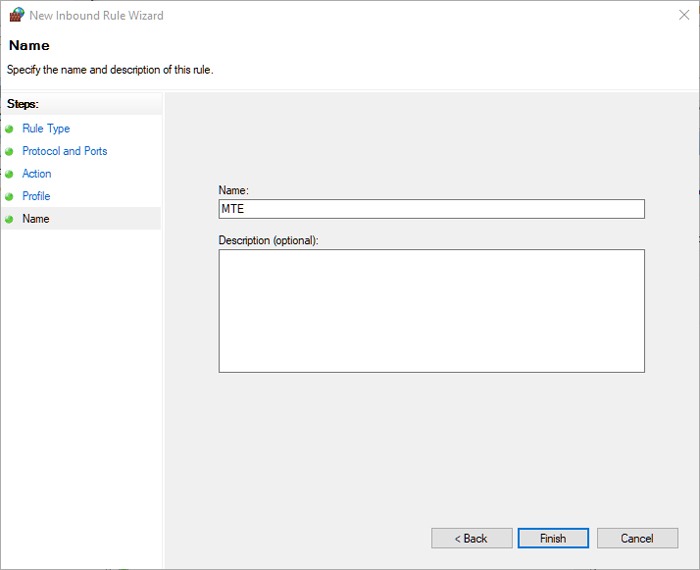
Reenvío de puertos en su enrutador
Una vez que haya hecho eso, y aún necesite abrir los puertos, continúe con el enrutador. Nuevamente, este proceso variará de un enrutador a otro, pero la esencia general es la misma. Aquí, lo hacemos en un Virgin Hub 3.0.
1. Inicie sesión en su enrutador a través de su navegador web. La dirección de nuestro enrutador (puerta de enlace predeterminada) es 192.168.0.1, pero puede ser 192.168.1.1 para usted o cualquier otra cosa. (Consulte la hoja de trucos para ver la lista de direcciones IP para su enrutador). Es muy probable que la dirección de su enrutador (y la contraseña) estén escritas en su enrutador real, así que verifíquelo.
2. Una vez que haya iniciado sesión en su enrutador, diríjase a «Reenvío de puertos». Para nosotros, esto se encuentra en «Avanzado -> Seguridad», pero puede variar ligeramente para usted.
3. Ahora, lo importante. Se le presentará una lista de cuadros de aspecto aterrador para llenar con números. No es tan malo.
- IP local: ingrese el número de la dirección IP estática que configuró anteriormente.
- Punto de inicio y fin local: En la mayoría de los casos, estos pueden ser los mismos que el «punto de inicio externo y el punto final externo». Puede ser un rango de puertos (8035-8040, por ejemplo), o puede ser solo un puerto, en cuyo caso coloca el mismo número en los cuadros de punto de inicio y fin. Si tiene varios dispositivos conectados a la misma aplicación, es posible que desee que el número de puerto «local» sea diferente del «externo» fijo.
- Punto de inicio y punto final externos: esto está dictado por el puerto utilizado por su aplicación dada. Consulte la lista a la que nos vinculamos anteriormente para encontrar la aplicación.
- Protocolo: la aplicación debe especificar qué tipo de protocolo utiliza. La mayoría son TCP y algunos son UDP, pero si no está seguro, seleccione «Ambos».
- Activado: activa o desactiva el reenvío de puertos.
A continuación se muestra la configuración de reenvío de puertos que creamos para ejecutar un servidor privado de Minecraft utilizando los números de puerto asignados por Minecraft.
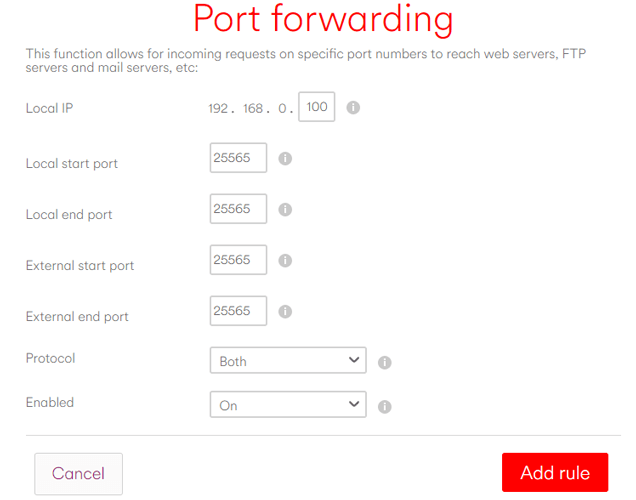
El reenvío de puertos tiene muchos usos, y aunque la mayoría de las aplicaciones están configuradas para hacer el trabajo por usted, es bueno estar preparado en caso de que necesite tomar el control de la situación. Ahora lo eres, tan feliz reenvío!
Si tiene problemas para conectarse a Internet o recibe mensajes extraños de «Sin Internet, seguro», diríjase a nuestra guía para solucionar este problema. Además, consulte nuestra guía sobre cómo probar el estado de su disco duro en Windows 10.
