Cada vez que descarga e instala un programa o aplicación en una PC con Windows, tiene la opción de crear un acceso directo en el escritorio. El propósito de este atajo es brindarle acceso rápido a la aplicación. Crear un acceso directo de escritorio en macOS también es muy fácil, pero la opción para hacerlo no es tan obvia.
Puede agregar accesos directos para carpetas y aplicaciones en la base o en el escritorio de su Mac. En este artículo, cubrimos algunos métodos y consejos para crear accesos directos de escritorio en macOS.
Cómo crear accesos directos de escritorio en Mac
El primer método es el enfoque más simple, ya que implica usar el menú contextual del botón derecho para crear lo que se llama un «alias». Luego puede moverlo a cualquier lugar en su Mac.
Para hacer esto, busque el archivo o la carpeta para la que desea crear un alias, luego haga clic con el botón derecho en él. En el menú contextual, haga clic en «Crear alias».
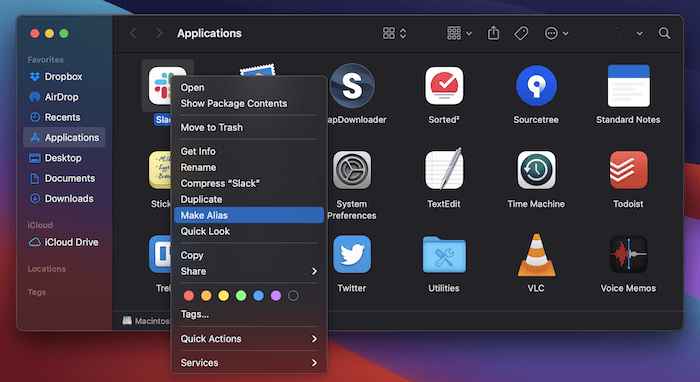
Tenga en cuenta que también puede encontrar esta opción en el menú Archivo del Finder.
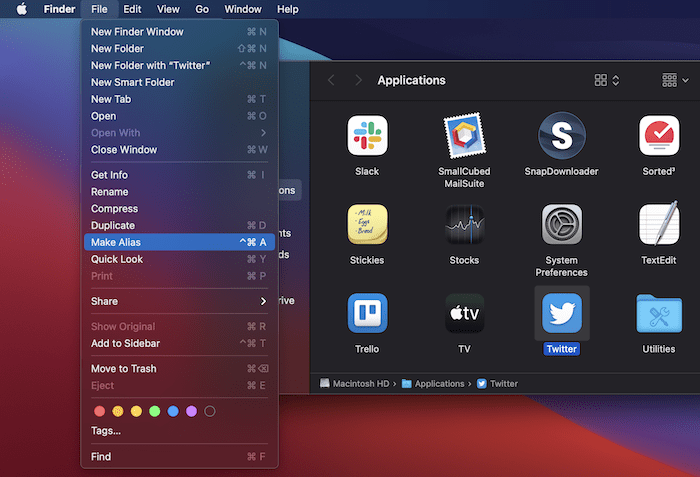
Esto creará un acceso directo en la misma ubicación y resaltará el nombre del archivo.
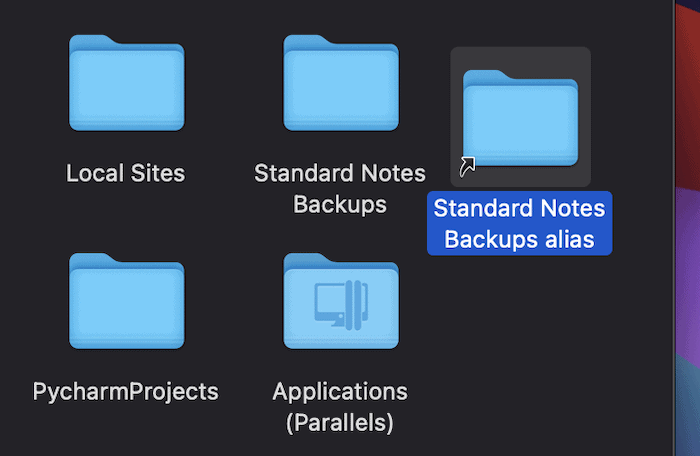
Desde aquí, puede arrastrar y soltar el alias en cualquier otro lugar de su sistema, incluido el escritorio, como un archivo normal.
Las aplicaciones, es decir, el contenido de la carpeta Aplicaciones, funcionan de manera diferente a otros archivos y carpetas. Si bien puede seguir los pasos aquí para crear un alias, hay un enfoque más rápido. Simplemente arrastre la aplicación fuera de la carpeta Aplicaciones y esto creará un alias en la nueva ubicación.
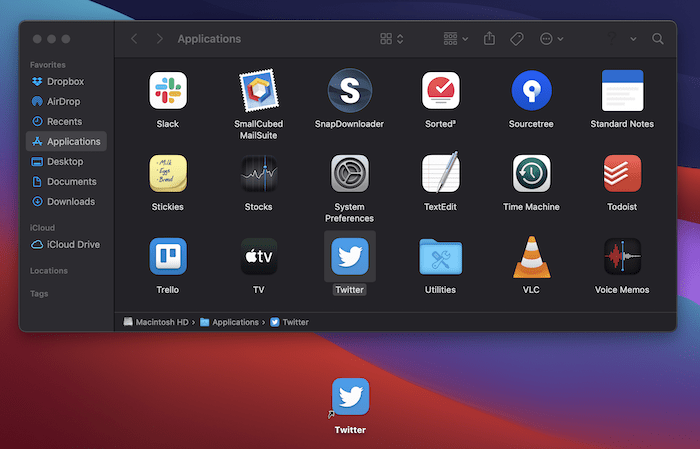
Si desea ver la carpeta original en cualquier momento, haga clic derecho en el acceso directo y haga clic en «Mostrar original».
Incluso si cambia la ubicación del archivo, la carpeta o la aplicación original, el acceso directo seguirá vinculándolo. Esta es una práctica solución centrada en el usuario para crear accesos directos de escritorio en macOS.
Configuración de visibilidad del Finder para accesos directos de escritorio
Es posible que no sepa que el Finder también tiene una forma de alternar accesos directos. Si se dirige a «Buscador -> Preferencias» dentro de la barra de herramientas, puede cambiar algunas configuraciones diferentes.
Por ejemplo, puede elegir mostrar discos duros, unidades externas y más en el Escritorio.
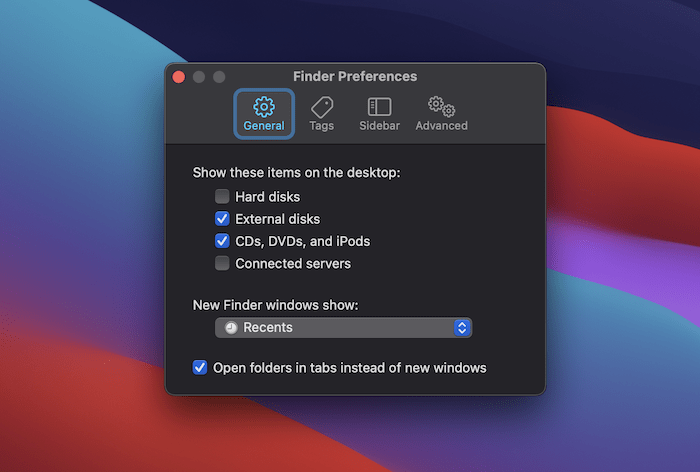
Si cambia a la pestaña Barra lateral, también puede personalizar la lista de elementos que ve dentro de una ventana del Finder.
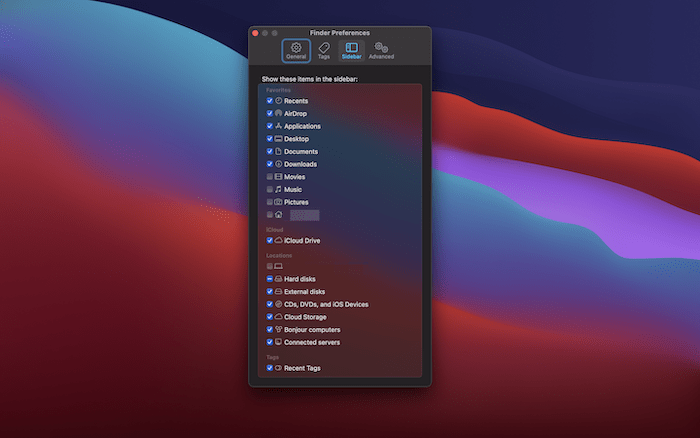
Esto le brinda una excelente manera de acceder a discos y otros accesos directos de carpetas desde cualquier ventana del Finder.
Uso de atajos de teclado para crear un atajo
El segundo método para crear un atajo de escritorio implica el uso de atajos de teclado.
Primero, abra la ubicación de su carpeta o aplicación. Desde allí, mantenga presionadas las teclas Opción + Comando juntas, luego arrastre el archivo, la carpeta o la aplicación a su nueva ubicación para crear el acceso directo.
A veces, puede copiar o mover toda la carpeta en lugar de crear su acceso directo. Si esto le sucede, puede deshacer el movimiento presionando Comando + Z. Desde allí, puede seguir el proceso nuevamente.
Las versiones anteriores de macOS (anteriores a Catalina) también usaban el atajo de teclado Comando + L para crear un alias en la misma ubicación. Por supuesto, puede mover el alias como lo haría con cualquier otro archivo en su sistema.
Terminando
Los accesos directos de escritorio son excelentes para conservar los archivos, las carpetas y las aplicaciones más utilizados en un solo lugar. No es el único uso, pero es uno que puede brindarle más eficiencia y productividad.
Si bien este tutorial solo cubre cómo crear accesos directos de escritorio en macOS, hay muchas otras formas eficientes de usar su Mac. Por ejemplo, puede ajustar o dividir ventanas de pantalla en macOS y mantener las ventanas de las aplicaciones «siempre visibles».
¿Los accesos directos del escritorio son algo que usas o no son válidos? ¡Háganos saber en la sección de comentarios!
