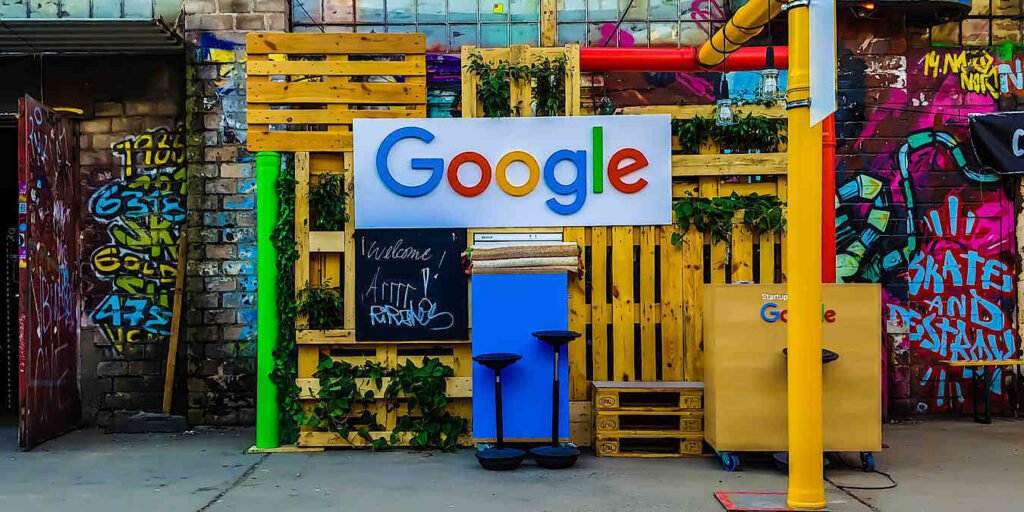Puede encontrar casi todo en la búsqueda de Google, pero a veces la cantidad de información en sí misma puede ser desconcertante. Si abre un enlace de resultado de búsqueda y luego sigue un nuevo enlace desde la página recién abierta a otra página, y luego a otra y así sucesivamente, pronto se encontrará muy alejado de su consulta original.
Es por eso que puede ser una buena idea abrir los resultados de búsqueda en una nueva pestaña de ventana cada vez que haga clic en un enlace que aparece entre los resultados después de una sesión de búsqueda de Google. Así es como puede configurar Google para que lo haga automáticamente.
Abrir enlaces en una nueva pestaña
Abra su navegador y vaya a la página de inicio de Google.
En la parte inferior de la página hay una serie de opciones relacionadas con la forma en que interactúa con el sitio. La última de estas opciones, a la derecha, es Configuración.
Seleccione esta opción y aparecerá una nueva ventana justo encima de ella.
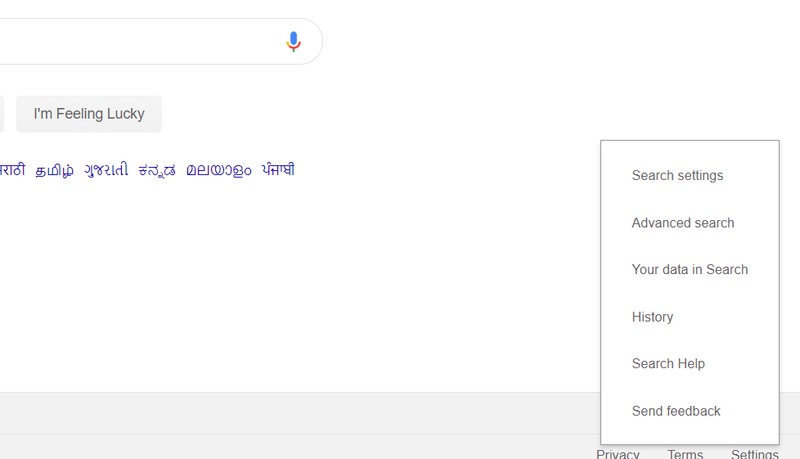
Elija la pestaña Configuración de búsqueda de la lista emergente y accederá a la página de configuración de Google, que controla varios aspectos del motor de búsqueda de su navegador.
Desplácese hacia abajo en esta página hasta que vea una sección titulada «Cuándo se abren los resultados». Debajo de esta sección se encuentra la opción «Abrir cada resultado seleccionado en una ventana nueva».

Toque la casilla junto a la opción y aparecerá una marca de verificación allí. Desplácese hacia abajo hasta la parte inferior de la página y seleccione la opción «Guardar» resaltada en azul.
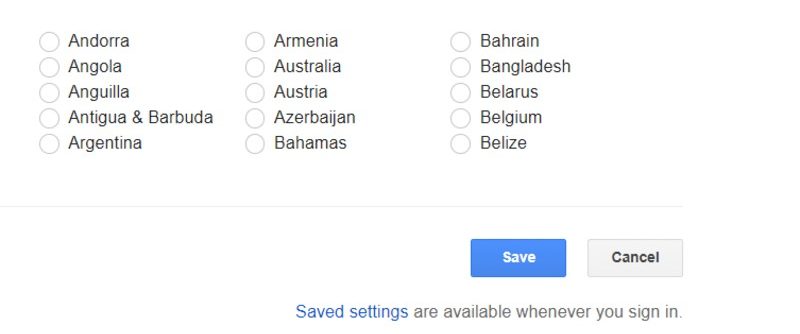
Aparecerá un mensaje en la pantalla confirmando que se ha guardado su nueva configuración. La próxima vez que abra un enlace de resultados de búsqueda de Google, se abrirá automáticamente en una nueva pestaña junto a la ventana que ya está abierta.
Metodo alternativo
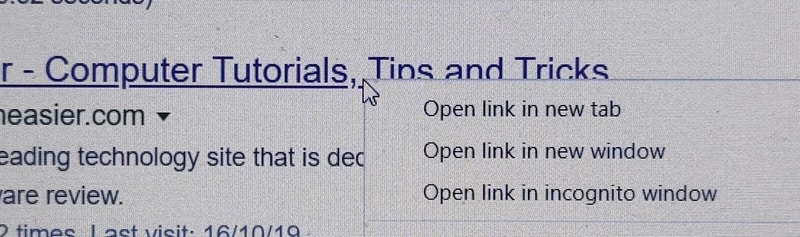
Hay otra forma de abrir individualmente ciertos enlaces en una nueva pestaña. Simplemente puede hacer clic en el enlace con el botón central (o la rueda de desplazamiento) de su mouse. Alternativamente, desplace el puntero del mouse sobre el enlace que desea abrir en una nueva pestaña y haga clic con el botón derecho en el enlace. Aparecerá una lista de opciones para lo que desea hacer con el enlace. Aquí puede seleccionar cualquiera de las tres opciones:
- Abrir enlace en una nueva pestaña: El enlace se abrirá en una nueva pestaña.
- Abrir enlace en una nueva ventana: El enlace se abrirá en una ventana diferente. Puede utilizar esta opción si ha abierto varias pestañas en una ventana y desea iniciar una nueva línea de búsquedas sobre un tema de investigación diferente.
- Abrir enlace en modo incógnito: Esto significa que el enlace se abrirá en una ventana en modo incógnito. El modo de incógnito evita que su navegador mantenga un registro de los sitios que visita durante su sesión actual, o las contraseñas que usa, y evita que el sitio descargue cookies en su dispositivo.
Tenga en cuenta que el primer método de este tutorial para abrir enlaces en pestañas nuevas solo funcionará para los resultados de búsqueda de Google, mientras que el método alternativo funcionará en cualquier enlace de cualquier sitio que visite.
Conclusión
Con tantos enlaces interesantes que puede sentirse tentado a buscar al mismo tiempo, la opción de abrir nuevos resultados automáticamente en nuevas pestañas puede ser una buena manera de mantener las cosas ordenadas. También ayuda a realizar un seguimiento de lo que estaba buscando originalmente antes de descender por el agujero del conejo de la información que se esconde dentro de cada enlace incrustado que aparece en un sitio web, dejándolo irremediablemente perdido.