El tutorial le enseñará tres formas rápidas y fáciles de agregar un salto de línea en una celda de Excel: use un atajo para escribir varias líneas, la función Buscar y reemplazar para agregar un retorno de carro después de un carácter específico y una fórmula para combinar partes de texto de varios Cada celda comienza en una nueva línea.
Cuando utilice Excel para almacenar y manipular entradas de texto, es posible que a veces desee que cierta parte de una cadena de texto comience en una nueva línea. Un buen ejemplo de texto de varias líneas podría ser etiquetas postales o algunos datos personales ingresados en una celda.
En la mayoría de las aplicaciones de Office, comenzar un nuevo párrafo no es un problema: simplemente presione Entrar en su teclado. En Microsoft Excel, sin embargo, esto funciona de manera diferente: presionar la tecla Intro completa la entrada y mueve el cursor a la siguiente celda. Entonces, ¿cómo se crea una nueva línea en Excel? Hay tres formas rápidas de hacer esto.
Cómo comenzar una nueva línea en una celda de Excel
La forma más rápida de crear una nueva línea dentro de una celda es usando un atajo de teclado:
- ventanas atajo para salto de línea: Alt + Enter
- Mac atajo para avance de línea: Control + Opción + Retorno o Control + Comando + Retorno
En Excel 365 para Mac, también puede usar Opción + Retorno. La opción es el equivalente de la tecla Alt en Windows, por lo que parece que el acceso directo original de Windows (Alt + Enter) ahora también funciona para Mac. Si no funciona para usted, pruebe los accesos directos tradicionales de Mac anteriores.
Si está accediendo a Excel para Mac a través de Citrix, puede crear una nueva línea con la combinación de teclas Comando + Opción + Retorno. (¡Gracias Amanda por este consejo!)
Para agregar una nueva línea en la celda de Excel con un acceso directo, siga estos pasos:
- Haga doble clic en la celda donde desea ingresar un salto de línea.
- Escriba la primera parte del texto. Si el texto ya está en la celda, coloque el cursor donde desea romper la línea.
- En Windows, mantenga presionada la tecla Alt mientras presiona la tecla Intro. En Excel para Mac, mantenga presionadas las teclas Control y Opción mientras presiona la tecla Retorno.
- Presione Entrar para terminar y salir del modo de edición.
Como resultado, obtendrá varias líneas en la celda de Excel. Si el texto sigue apareciendo en una línea, asegúrese de que el Ajustar texto la función está activada.
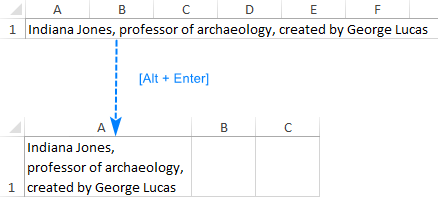
Consejos para hacer un retorno de carro en Excel
Los siguientes consejos muestran cómo evitar problemas comunes al insertar varias líneas en una celda y demuestran un par de usos no obvios.
Habilitar Ajustar texto
Para ver varias líneas en una celda, debe tener habilitado Ajustar texto para esa celda. Para ello, simplemente seleccione la(s) celda(s) y haga clic en el Ajustar texto en la pestaña Inicio, en el grupo Alineación. En algunos casos, es posible que también deba ajustar el ancho de la celda manualmente.
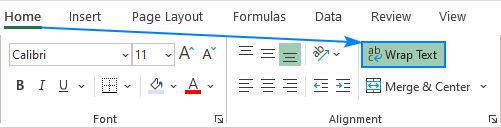
Agregue múltiples saltos de línea para aumentar el espacio entre líneas
Si desea tener un espacio de dos o más líneas entre diferentes partes del texto, presione Alt + Enter dos o más veces. Esto insertará saltos de línea consecutivos dentro de una celda como se muestra en la siguiente captura de pantalla:
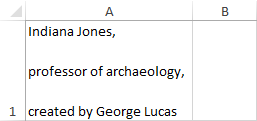
Cree una nueva línea en la fórmula para que sea más fácil de leer
A veces, puede ser útil mostrar fórmulas largas en varias líneas para que sean más fáciles de entender y depurar. El atajo de salto de línea de Excel también puede hacer esto. En una celda o en la barra de fórmulas, coloque el cursor antes del argumento que desea mover a una nueva línea y presione Ctrl + Alt. Después de eso, presione Entrar para completar la fórmula y salir del modo de edición.
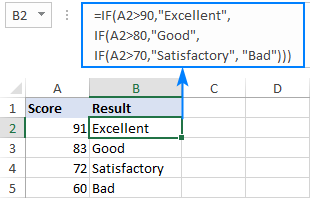
Cómo insertar un salto de línea después de un carácter específico
En caso de que haya recibido una hoja de trabajo con muchas entradas de una línea, dividir cada línea manualmente puede llevar horas. ¡Afortunadamente, hay un truco extremadamente útil para poner varias líneas en todas las celdas seleccionadas de una sola vez!
Como ejemplo, agreguemos un retorno de carro después de cada coma en una cadena de texto:
- Seleccione todas las celdas en las que desea comenzar una nueva línea (s).
- Presione Ctrl + H para abrir la pestaña Reemplazar del cuadro de diálogo Buscar y reemplazar de Excel. O haga clic Buscar y seleccionar > Reemplazar en la pestaña Inicio, en el grupo Edición.
- En el cuadro de diálogo Buscar y reemplazar, haga lo siguiente:
- En el campo Buscar, escriba una coma y un espacio (, ). Si sus cadenas de texto están separadas por comas sin espacios, escriba solo una coma (,).
- En el campo Reemplazar con, presione Ctrl + J para insertar un retorno de carro. Esto insertará un salto de línea en lugar de cada coma; las comas serán eliminadas. Si desea mantener una coma al final de cada línea pero al final, escriba una coma y luego presione el atajo Ctrl + J.
- Haga clic en el Reemplaza todo botón.
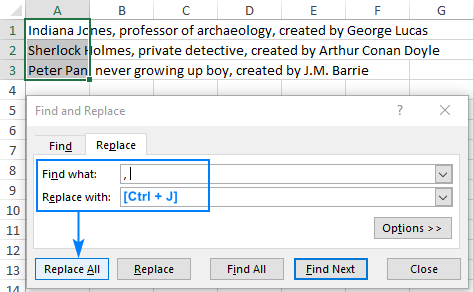
¡Hecho! Se crean varias líneas en las celdas seleccionadas. Dependiendo de su entrada en el campo Reemplazar con, obtendrá uno de los siguientes resultados.
Todas las comas se reemplazan con retornos de carro:
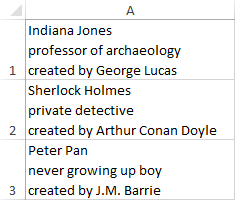
Se inserta un salto de línea después de cada coma, manteniendo todas las comas:
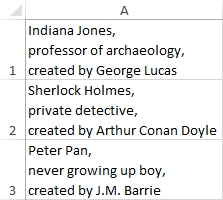
Cómo crear una nueva línea en una celda de Excel con una fórmula
El atajo de teclado es útil para ingresar manualmente nuevas líneas en celdas individuales, y Buscar y reemplazar es excelente para dividir varias líneas a la vez. En caso de que estés combinando datos de varias celdas y quieras que cada parte comience en una nueva línea, la mejor manera de agregar un retorno de carro es usando una fórmula.
En Microsoft Excel, hay una función especial para insertar diferentes caracteres en las celdas: la función CHAR. En Windows, el código de carácter para el salto de línea es 10, por lo que usaremos CHAR(10).
Para juntar los valores de varias celdas, puede usar la función CONCATENAR o el operador de concatenación (&). Y la función CHAR lo ayudará a insertar saltos de línea en el medio.
Las fórmulas genéricas son las siguientes:
celda1 & CARÁCTER(10) & celda2 & CARÁCTER(10) & celda3 & …
O
CONCATENAR(celda1, CARÁCTER(10), celda2, CARÁCTER(10), celda3, …)
Suponiendo que los fragmentos de texto aparezcan en A2, B2 y C2, una de las siguientes fórmulas los combinará en una celda:
=A2&CHAR(10)&B2&CHAR(10)&C2
=CONCATENATE(A2, CHAR(10), B2, CHAR(10), C2)
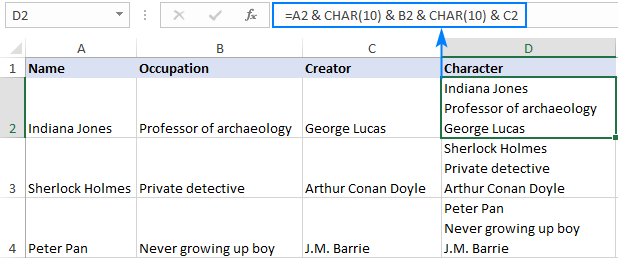
En Excel para Office 365, Excel 2019 y Excel 2019 para Mac, también puede usar la función TEXTJOIN. A diferencia de las fórmulas anteriores, la sintaxis de TEXTJOIN le permite incluir un delimitador para separar los valores de texto, lo que hace que la fórmula sea más compacta y fácil de construir.
Aquí hay una versión genérica:
UNIÓN DE TEXTO (CARÁCTER (10), VERDADERO, celda 1, celda 2, celda 3, …)
Para nuestro conjunto de datos de muestra, la fórmula es la siguiente:
=TEXTJOIN(CHAR(10), TRUE, A2:C2)
Donde:
- CHAR(10) agrega un retorno de carro entre cada valor de texto combinado.
- VERDADERO le dice a la fórmula que omita las celdas vacías.
- A2:C2 son las celdas a unir.
El resultado es exactamente el mismo que con CONCATENAR:
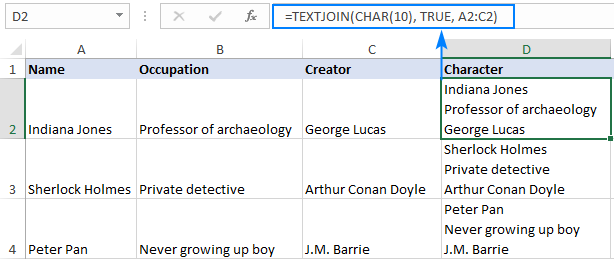
Notas:
- Para que aparezcan varias líneas en una celda, recuerde tener Ajuste de texto activado y ajustar el célula ancho si es necesario.
- Él código de carácter para un retorno de carro varía según la plataforma. En Windows, el código de salto de línea es 10, por lo que usa CHAR(10). En Mac, es 13, por lo que usa CHAR (13).
Así es como se agrega un retorno de carro en Excel. te lo agradezco por leyendo y espero verte en nuestro blog la próxima semana!
descargas disponibles
Fórmulas para ingresar una nueva línea en una celda de Excel