El tutorial muestra cómo restar en Excel usando el signo menos y la función SUMA. También aprenderá a restar celdas, columnas enteras, matrices y listas.
Sustracción es una de las cuatro operaciones aritméticas básicas, y todo alumno de primaria sabe que para restar un número de otro se utiliza el signo menos. Este buen método antiguo también funciona en Excel. ¿Qué tipo de cosas puedes restar en tus hojas de trabajo? Cualquier cosa: números, porcentajes, días, meses, horas, minutos y segundos. Incluso puede restar matrices, cadenas de texto y listas. Ahora, echemos un vistazo a cómo puedes hacer todo esto.
Fórmula de resta en Excel (menos fórmula)
En aras de la claridad, la función RESTAR en Excel no existe. Para realizar una operación de resta simple, utilice el signo menos (-).
La fórmula básica de resta de Excel es tan simple como esto:
=número1-número2
Por ejemplo, para restar 10 de 100, escriba la siguiente ecuación y obtenga 90 como resultado:
=100-10
Para ingresar la fórmula en su hoja de trabajo, haga lo siguiente:
- En una celda donde desea que aparezca el resultado, escriba el signo de igualdad (=).
- Escriba el primer número seguido del signo menos seguido del segundo número.
- Complete la fórmula presionando la tecla Enter.
Al igual que en matemáticas, puede realizar más de una operación aritmética dentro de una sola fórmula.
Por ejemplo, para restar algunos números de 100, escriba todos esos números separados por un signo menos:
=100-10-20-30
Para indicar qué parte de la fórmula debe calcularse primero, use paréntesis. Por ejemplo:
=(100-10)/(80-20)
La siguiente captura de pantalla muestra algunas fórmulas más para restar números en Excel: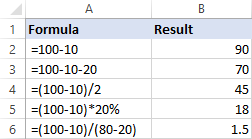
Cómo restar celdas en Excel
Para restar una celda de otra, también usa el fórmula menos pero proporcione referencias de celda en lugar de números reales:
=celda_1 – celda_2
Por ejemplo, para restar el número en B2 del número en A2, use esta fórmula:
=A2-B2
No necesariamente tiene que escribir las referencias de las celdas manualmente, puede agregarlas rápidamente a la fórmula seleccionando las celdas correspondientes. Así es cómo:
- En la celda donde desea generar la diferencia, escriba el signo igual (=) para comenzar su fórmula.
- Haga clic en la celda que contiene un minuendo (un número del que se va a restar otro número). Su referencia se agregará a la fórmula automáticamente (A2).
- Escriba un signo menos (-).
- Haga clic en la celda que contiene un sustraendo (un número a restar) para agregar su referencia a la fórmula (B2).
- Presione la tecla Enter para completar su fórmula.
Y tendrás un resultado similar a este: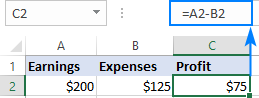
Cómo restar varias celdas de una celda en Excel
Para restar varias celdas de la misma celda, puede usar cualquiera de los siguientes métodos.
Método 1. Signo menos
Simplemente escriba varias referencias de celda separadas por un signo menos como lo hicimos cuando restamos varios números.
Por ejemplo, para restar las celdas B2:B6 de B1, construya una fórmula de esta manera:
=B1-B2-B3-B4-B5-B6
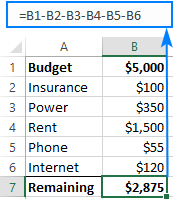
Método 2. Función SUMA
Para hacer su fórmula más compacta, sume los sustraendos (B2:B6) usando la función SUMA y luego reste la suma del minuendo (B1):
=B1-SUM(B2:B6)

Método 3. Suma números negativos
Como recordarás de un curso de matemáticas, restar un número negativo es lo mismo que sumarlo. Por lo tanto, haga que todos los números que desea restar sean negativos (para esto, simplemente escriba un signo menos antes de un número) y luego use la función SUMA para sumar los números negativos:
=SUM(B1:B6)

Cómo restar columnas en Excel
Para restar 2 columnas fila por fila, escriba una fórmula menos para la celda superior y luego arrastre el controlador de relleno o haga doble clic en el signo más para copiar la fórmula en toda la columna.
Como ejemplo, restemos los números de la columna C de los números de la columna B, comenzando con la fila 2:
=B2-C2

Debido al uso de referencias de celdas relativas, la fórmula se ajustará correctamente para cada fila:
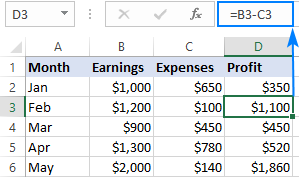
Restar el mismo número de una columna de números
Para restar un número de un rango de celdas, ingrese ese número en alguna celda (F1 en este ejemplo) y reste la celda F1 de la primera celda del rango:
=B2-$F$1
El punto clave es bloquear la referencia de la celda a restar con el signo $. Esto crea una referencia de celda absoluta que no cambia sin importar dónde se copia la fórmula. La primera referencia (B2) no está bloqueada, por lo que cambia para cada fila.
Como resultado, en la celda C3 tendrás la fórmula =B3-$F$1; en la celda C4, la fórmula cambiará a =B4-$F$1, y así sucesivamente:
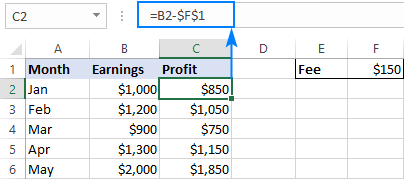
Si el diseño de su hoja de trabajo no permite una celda adicional para acomodar el número a restar, nada le impide codificarlo directamente en la fórmula:
=B2-150
Cómo restar porcentaje en Excel
Si simplemente desea restar un porcentaje de otro, la fórmula menos ya familiar funcionará de maravilla. Por ejemplo:
=100%-30%
O bien, puede ingresar los porcentajes en celdas individuales y restar esas celdas:
=A2-B2
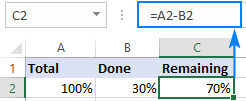
Si desea restar un porcentaje de un número, es decir, disminuir el número por porcentajeluego usa esta fórmula:
=Número * (1 – %)
Por ejemplo, así es como puede reducir el número en A2 en un 30 %:
=A2*(1-30%)
O puede ingresar el porcentaje en una celda individual (digamos, B2) y referirse a esa celda usando una referencia absoluta:
=A2*(1-$B$2)
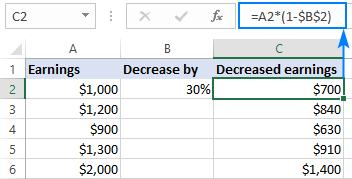
Para obtener más información, consulte Cómo calcular porcentajes en Excel.
Cómo restar fechas en Excel
La forma más fácil de restar fechas en Excel es ingresarlas en celdas individuales y restar una celda de la otra:
=Fecha_fin – Fecha_inicio

También puede proporcionar fechas directamente en su fórmula con la ayuda de la función FECHA o FECHAVALO. Por ejemplo:
=DATE(2018,2,1)-DATE(2018,1,1)
=DATEVALUE("2/1/2018")-DATEVALUE("1/1/2018")
Puede encontrar más información sobre la resta de fechas aquí:
Cómo restar tiempo en Excel
La fórmula para restar tiempo en Excel se construye de manera similar:
=Hora_fin-Hora_inicio
Por ejemplo, para obtener la diferencia entre los tiempos en A2 y B2, use esta fórmula:
=A2-B2
Para que el resultado se muestre correctamente, asegúrese de aplicar el formato Hora a la celda de la fórmula:

Puede lograr el mismo resultado proporcionando los valores de tiempo directamente en la fórmula. Para que Excel entienda los tiempos correctamente, use la función TIMEVALUE:
=TIMEVALUE("4:30 PM")-TIMEVALUE("12:00 PM")
Para obtener más información sobre la resta de tiempos, consulte:
Cómo hacer la resta de matrices en Excel
Suponga que tiene dos conjuntos de valores (matrices) y desea restar los elementos correspondientes de los conjuntos como se muestra en la captura de pantalla a continuación:
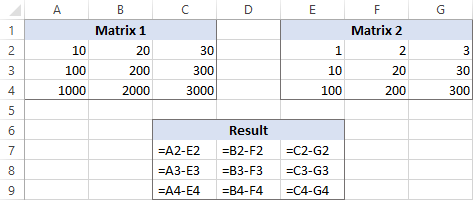
Así es como puedes hacer esto con una sola fórmula:
- Seleccione un rango de celdas vacías que tenga el mismo número de filas y columnas que sus matrices.
- En el rango seleccionado o en la barra de fórmulas, escriba la fórmula de resta de matriz:
=(A2:C4)-(E2:G4) - Presione Ctrl + Shift + Enter para convertirlo en una fórmula de matriz.

Los resultados de la resta aparecerán en el rango seleccionado. Si hace clic en cualquier celda de la matriz resultante y mira la barra de fórmulas, verá que la fórmula está rodeada por {llaves}, que es una indicación visual de las fórmulas de matriz en Excel: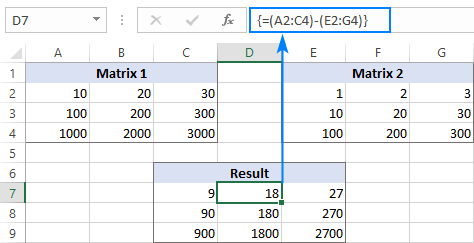
Si no le gusta usar fórmulas de matriz en sus hojas de cálculo, puede insertar una fórmula de resta normal en la celda superior izquierda y copiarla hacia la derecha y hacia abajo en tantas celdas como filas y columnas tengan sus matrices.
En este ejemplo, podríamos poner la siguiente fórmula en C7 y arrastrarla a las siguientes 2 columnas y 2 filas:
=A2-C4
Debido al uso de referencias de celdas relativas (sin el signo $), la fórmula se ajustará en función de una posición relativa de la columna y la fila donde se copia:

Restar texto de una celda de otra celda
Dependiendo de si desea tratar los caracteres en mayúsculas y minúsculas como iguales o diferentes, use una de las siguientes fórmulas.
Fórmula que distingue entre mayúsculas y minúsculas para restar texto
Para restar el texto de una celda del texto de otra celda, use la función SUSTITUIR para reemplazar el texto que se restará con una cadena vacía y luego RECORTE los espacios adicionales:
RECORTAR(SUSTITUIR(texto_completo, texto_para_restar,»»))
Con el texto completo en A2 y la subcadena que desea eliminar en B2, la fórmula es la siguiente:
=TRIM(SUBSTITUTE(A2,B2,""))
Como puede ver, la fórmula funciona muy bien para restar una subcadena desde el principio y desde el final de una cadena:

Si desea restar el mismo texto de un rango de celdas, puede «codificar» ese texto en su fórmula.
Como ejemplo, eliminemos la palabra «Manzanas» de la celda A2:
=TRIM(SUBSTITUTE(A2,"Apples",""))
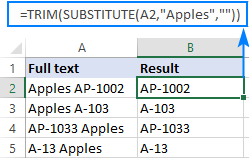
Para que la fórmula funcione, asegúrese de escribir el texto exactamente, incluido el caso de personaje.
Fórmula que no distingue entre mayúsculas y minúsculas para restar texto
Esta fórmula se basa en el mismo enfoque: reemplazar el texto para restar con una cadena vacía. Pero esta vez, usaremos la función REEMPLAZAR en combinación con otras dos funciones que determinan dónde comenzar y cuántos caracteres reemplazar:
- La función BUSCAR devuelve la posición del primer carácter a restar dentro de la cadena original, ignorando las mayúsculas y minúsculas del texto. Este número va al argumento start_num de la función REEMPLAZAR.
- La función LEN encuentra la longitud de una subcadena que debe eliminarse. Este número va al argumento num_chars de REPLACE.
La fórmula completa queda de la siguiente manera:
TRIM(REEMPLAZAR(texto_completo, BUSCAR(texto_a_sustraer, texto_completo), LEN(texto_a_sustraer),»»))
Aplicado a nuestro conjunto de datos de muestra, toma la siguiente forma:
=TRIM(REPLACE(A2,SEARCH(B2,A2),LEN(B2),""))
Donde A2 es el texto original y B2 es la subcadena que se eliminará.
Restar una lista de otra
Supongamos que tiene dos listas de valores de texto en diferentes columnas, una lista más pequeña es un subconjunto de una lista más grande. La pregunta es: ¿Cómo elimina elementos de la lista más pequeña de la lista más grande?
Matemáticamente, la tarea se reduce a restar la lista más pequeña de la lista más grande:
Lista más grande: {«A», «B», «C», «D»}
Lista más pequeña: {«A», «C»}
Resultado: {«A», «D»}
En términos de Excel, necesitamos comparar dos listas para valores únicos, es decir, encontrar los valores que aparecen solo en la lista más grande. Para ello, utiliza la fórmula explicada en Cómo comparar dos columnas por diferencias:
=IF(COUNTIF($B:$B, $A2)=0, "Unique", "")
Donde A2 son las primeras celdas de la lista más grande y B es la columna que acomoda la lista más pequeña.
Como resultado, los valores únicos en la lista más grande se etiquetan en consecuencia: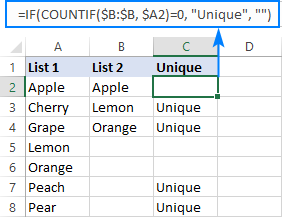
Y ahora, puedes filtrar los valores únicos y copiarlos donde quieras.
Así es como restas números y celdas en Excel. Para ver más de cerca nuestros ejemplos, no dude en descargar nuestro Fórmula de resta en Excel libro de trabajo. ¡Gracias por leer y espero verte en nuestro blog la próxima semana!