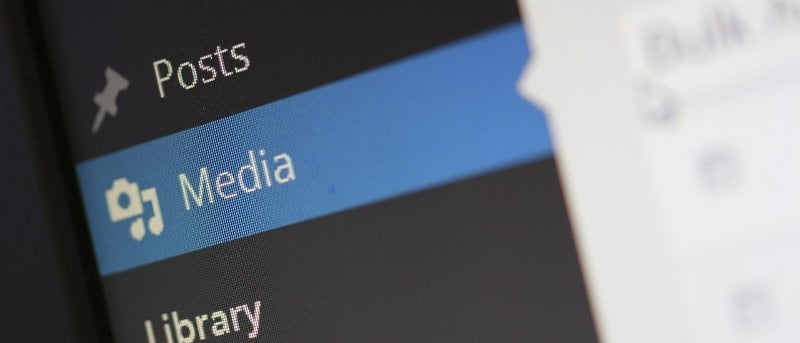Este es uno que me ha desconcertado durante años. Desde el primer día que tuve un iPad, he preferido usarlo antes que una computadora portátil o de escritorio. En muy poco tiempo, pude hacer todo lo que quería hacer en un iPad, tanto para el trabajo como para el ocio, excepto por una cosa: no sabía cómo importar una imagen a WordPress y mantener un nombre y tamaño específicos.
Una vez que iOS creó la capacidad de importar archivos desde iCloud y aplicaciones de terceros a Safari, estaba más cerca. Encontré aplicaciones para cambiar el tamaño y el nombre de las fotos, pero aún se importaban a WordPress como «imagen.jpg». Después de muchas noches de resolver los problemas, finalmente se me ocurrió la respuesta: mantén la imagen fuera del alcance de Apple. Con las aplicaciones adecuadas, ahora podemos cargar una imagen en WordPress (o cualquier otro sitio) en un iPad y conservar su nombre de imagen. Aquí están los pasos.
Aplicaciones que usamos
Este proceso implica el uso de tres aplicaciones de terceros: Tamaño de la imagen, buzóny Cromo. Descárguelos en su dispositivo iOS.
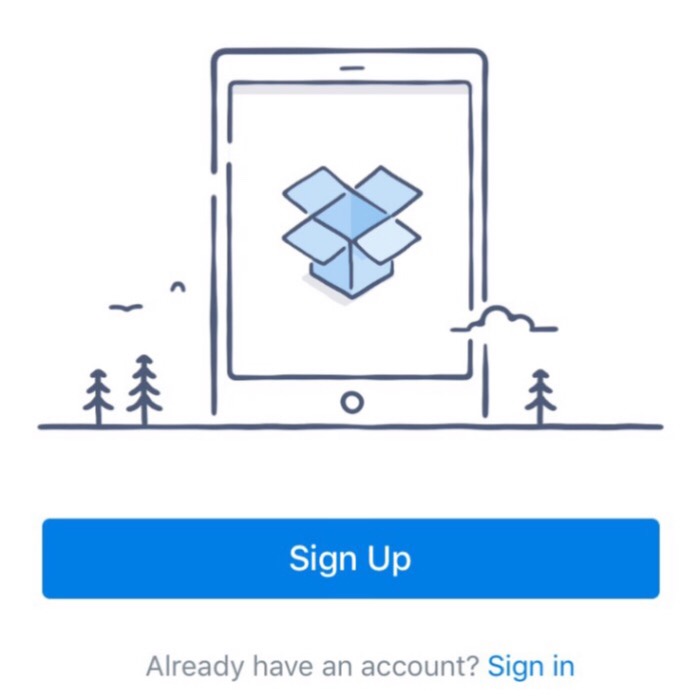
También necesitará una cuenta de Dropbox. No es necesario que se registre para obtener una cuenta premium a menos que así lo desee. Para este propósito, la versión gratuita de Dropbox funciona bien. Una vez que abra la aplicación, haga clic en «Registrarse» para obtener una nueva cuenta o «Iniciar sesión» en una cuenta existente. Si tiene una cuenta existente, no es necesario que tenga físicamente la aplicación en su iPad.
Cambiar el tamaño de la imagen
Esto es necesario solo si necesita que su imagen tenga un tamaño determinado. Claro, puede importar una imagen a WordPress tal como está, pero muchas veces, las imágenes en su biblioteca de fotos son enormes. No utilizará tanto espacio en su servidor si los archivos no son mucho más grandes de lo necesario. Y, a veces, necesita un tamaño muy específico si se va a mostrar en un área de presentación de diapositivas de su tema de WordPress o se va a utilizar como imagen destacada. Técnicamente, puede cambiar el tamaño desde WordPress, pero aún está usando el espacio para almacenar el archivo más grande.
Abra la aplicación Tamaño de imagen y haga clic en el símbolo Foto en la esquina izquierda para importar su foto. Toque la foto deseada en su biblioteca de fotos para importarla, luego haga clic en la flecha en la parte superior derecha de la pantalla.
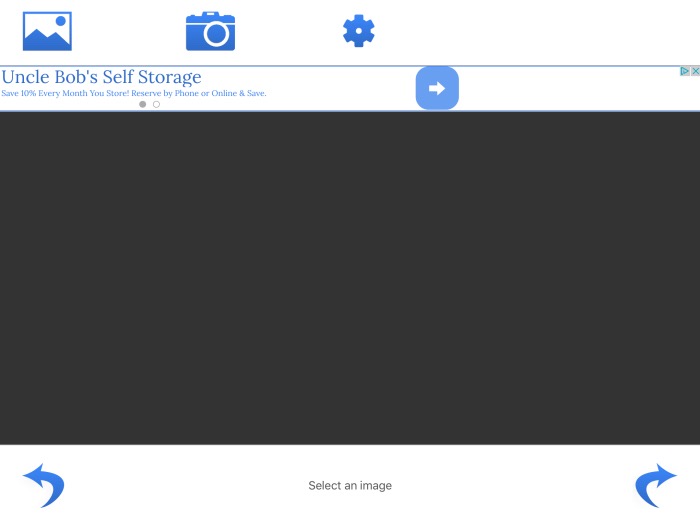
Ingrese el tamaño deseado en la siguiente pantalla. El área de la imagen en la mitad inferior de la pantalla cambiará para ajustarse a esos parámetros. Arrastra tu foto para colocarla dentro del tamaño de la imagen, luego haz clic en la flecha en la parte superior derecha de la pantalla.
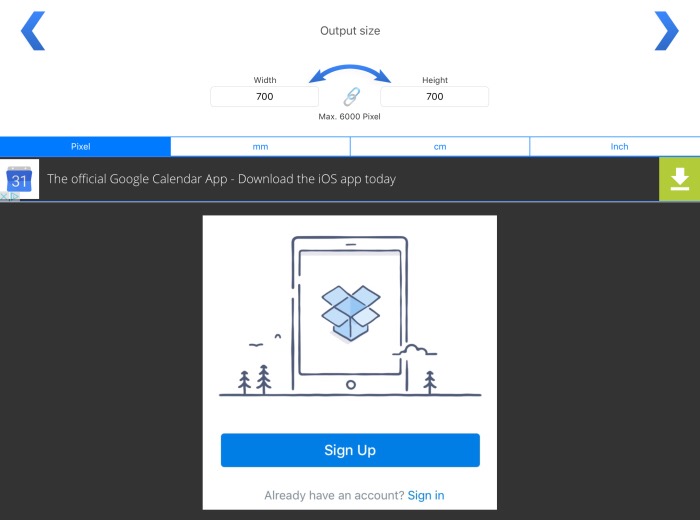
Esta pantalla muestra la imagen terminada. Toque la flecha hacia arriba en la parte inferior izquierda de la pantalla para cargar la nueva imagen en su Dropbox. Toque la opción que dice «Guardar en Dropbox». Puede moverse a través de sus carpetas en Dropbox para guardarlo en el lugar correcto. Además, aquí es cuando cambia el nombre de la foto. Simplemente reemplace la palabra «imagen» con el nombre que desee.
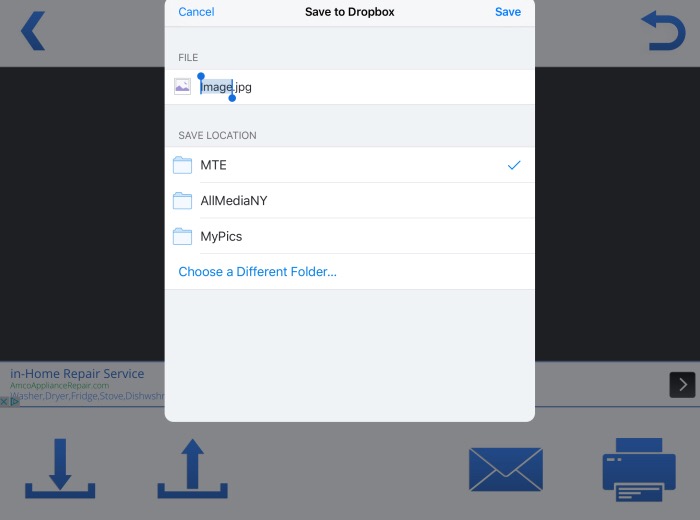
Subir imagen a WordPress
Ahora que tiene una foto con el nombre y el tamaño correctos, puede importarla a WordPress. Sin embargo, no desea usar el navegador Safari para acceder a WordPress, de lo contrario, seguirá cargando la imagen con el nombre «imagen.jpg», a pesar de su trabajo para cambiar ese nombre. Para esto, querrás usar Chrome. Este proceso no se ha probado con otros navegadores, pero también podría funcionar en otros.
Usando Chrome, vaya a su Biblioteca de medios en su sitio de WordPress y seleccione «Agregar nuevo», seguido de «Seleccionar archivos». Puedes ver que Dropbox es una de las opciones. Seleccione eso y navegue hasta su imagen. Toca la imagen para importarla.
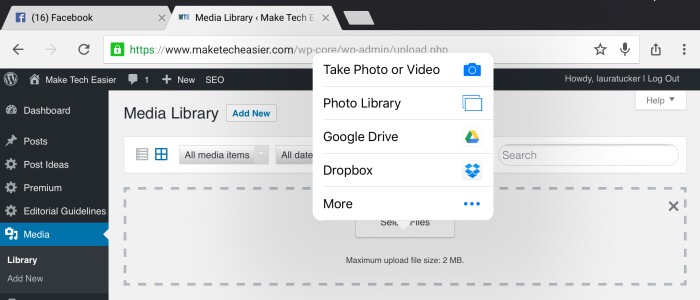
Una vez que la imagen se haya descargado en WordPress, ábrela y verás que ha mantenido sus parámetros de tamaño correctos, así como el nuevo título.
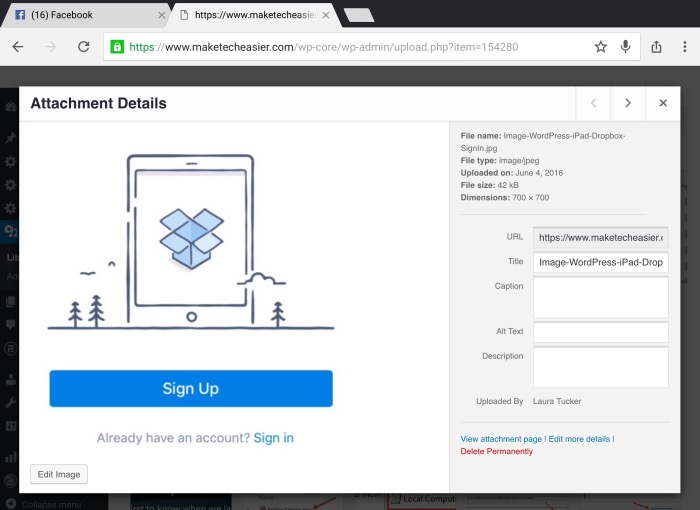
Conclusión
Si bien debería poder realizar esta administración de fotos con las aplicaciones nativas de Apple, por alguna razón, simplemente no funciona. Sin embargo, son solo unos pocos pasos adicionales para que funcione como debería y solo se necesitan algunas aplicaciones de terceros y una cuenta de Dropbox.
¿Conoce otra forma de importar una imagen a WordPrress en un iPad y aún así mantener los parámetros de tamaño y el nombre de la foto? Háganos saber en los comentarios a continuación.